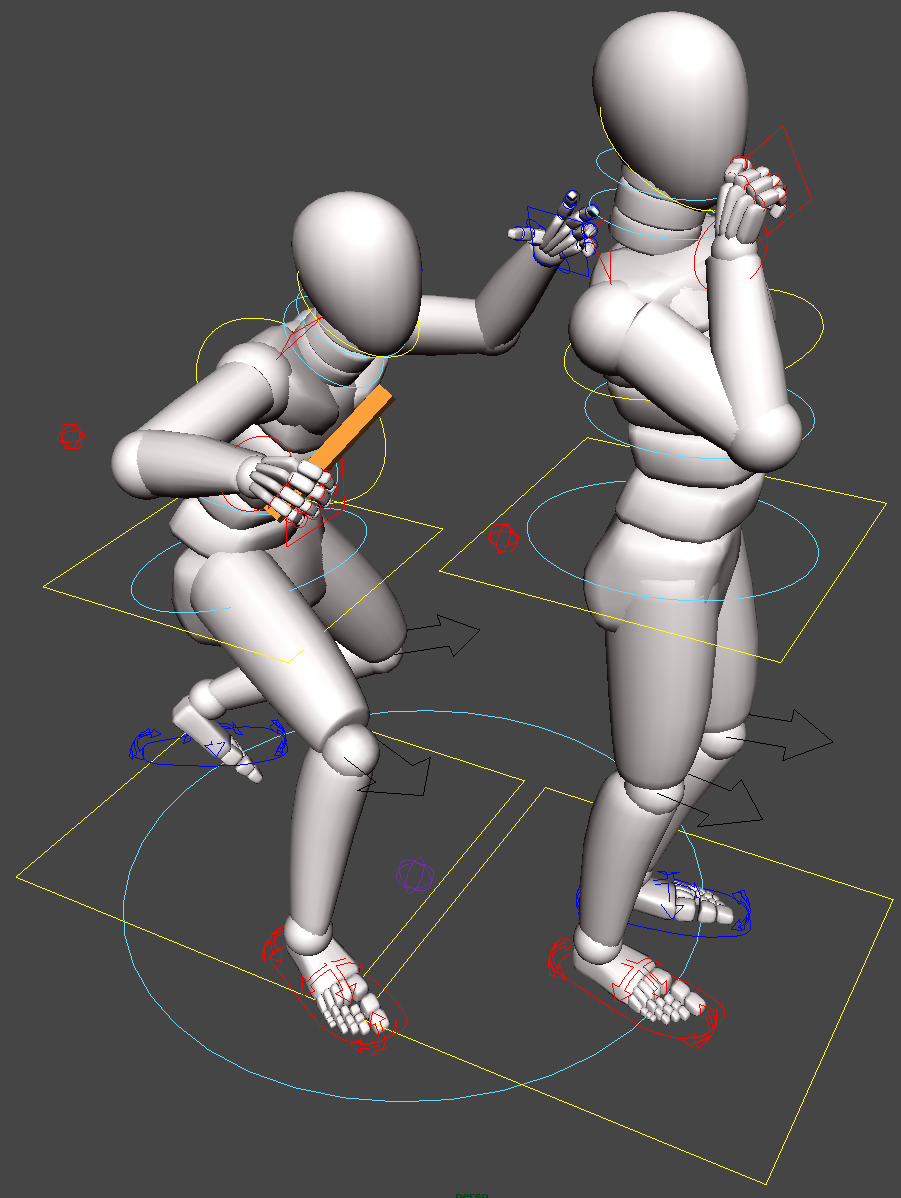Choose your operating system:
Windows
macOS
Linux

Welcome to the Animation & Rigging Tool Animation Interface . From here, you will be able to access your characters controls to rapidly animate the character created by the ART Rigging Toolset . Everything in this interface is to enable the user to quickly change every aspect of how they are animating the character.
Adding a Character
If you want to poke around with the tool while reading, you will need a character to work with, if you do not have a character ready to animate, run through the Rigging Tools documentation to see how you can create a quick proxy character.
But if you have a character available, either by creating it yourself or receiving it from your rigger, you will need to bring it into a scene before you can start using it.
-
To add a character to a scene, use the Epic Games menu -> Animation Rigging Toolset -> Add Character menu item.
![ART_AddCharacter.png]()
-
Simply choose the project your character is in, and then the character itself and choose either Add or Add and Close to close the UI afterwards.
![ART_AddCharacterUI.png]()
Rig Features
Most of the rig should be fairly straight forward to use, but there are a few attributes on some controls that you may find useful.
Hips
Let us start with the hip_anim control and the Auto Hips attribute:

Turning this attribute on and moving a leg in either FK or IK mode will orient the hips so that they remain balanced and averaged automatically:

Squash and Stretch
Squash and Stretch attributes exist on the IK hands and feet controls as well as the ik_chest_anim control:

They are independent of each other so you can decide how much of each to have in your animation.
IK Spine
The chest_ik_anim has a few unique attributes.
|
Attribute |
Description |
|---|---|
|
Twist Amount |
Twist Amount is the multiplier for how twist of the chest_ik_anim control travels down the rest of the spine joints. This attribute works in conjunction with the Spine XX Twist Amount attributes, by multiply that value by this value. For example, I twist my chest_ik_anim control 30 degrees. Spine_02_Twist_Amount is set to .5, and twist_amount is set to 1.0. This means spine 2 will receive a value of 15 for it's twist (30 0.5 1) |
|
Spine XX Twist Amount |
This attribute is the percentage of twist this joint will recieve from the chest_ik_anim control. This value gets multiplied by the Twist Amount value to give the total twist result for that joint. |
|
Stretch Factor |
This attribute is not keyable or useable in any way, it is simply a readout that will tell you how much your spine is stretching or compressing. |
|
Auto Spine |
Auto Spine automates the mid_ik_anim control's translation, so that the mid_ik_anim control stays averaged between the hips and the chest_ik_anim. |
|
Rotation Influence |
This attribute is a multiplier for how rotation of the chest_ik_anim affects the mid_ik_anim control. |
Hands and Fingers
The hands have a few helpful attributes on the IK hand controls:

Side Side allows your hand to roll side to side. For best results, turn the sticky attribute on, found on the first knuckle controls. (more on that below, under the fingers section)

Mid Bend Essentially a hand roll. For best results, turn the sticky attribute on, found on the first knuckle controls. (more on that below, under the fingers section)
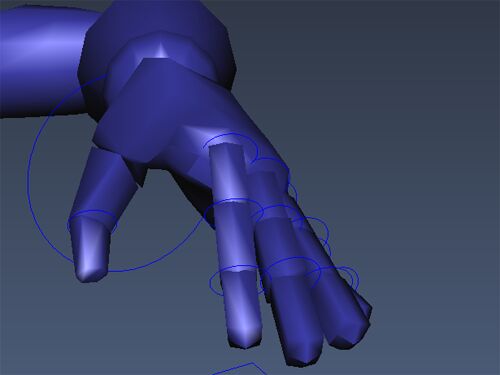
The remaining attributes allow for rotation from different pivot points.
Sticky Fingers
Yes, an unfortunate name for an attribute, but it exists nonetheless. You can find the sticky attribute on the first knuckle of each finger:

Turning sticky on will activate IK -like behavior, where the fingers will stay oriented to the world. This behavior is great when using the above hand attributes or when animating metacarpal bones.
Twist Controls and Attributes
The arms and legs may have twist controls (depending on if the character was created with them). There are some default settings that should provide good results, but if you want to change the settings or manually animate the twist, you will need to know how to view the twist controls. The twist controls actually show up in the character picker as purple controls. If you would like to see them in the viewport however, you need to turn Twist Control Vis on. This attribute exists on the following controls: Clavicles, FK Thighs
To change the settings of how twist is being calculated, head over to the Rig Settings tab, and open up the arm section:

The default value of 0.9 in the upper arm twist means that the arm roll bone will cancel out 90% of the twist. Setting this to 1.0 would cancel out 100% of the twist. For the lower arm, 0.5 means that the lower arm will inherit 50% of the twist from the hand.
Custom Modules
Custom Chain modules have three modes available to you: FK , Spline IK , and Dynamic .
The FK and IK rigs are pretty straight forward. The Dynamic setting however, turns on physics simulations on the chain. The physics settings are located on the control when in Dynamic mode. This system uses Maya's hair follicle system, which means fields in Maya can be added to affect the chains (Gravity, Turbulence, etc).
Also of note, is the Lag Mode feature on the FK controls. Lag Mode takes the animation from the first FK control, and applies that data down the chain with a latency of 3 frames for each control.

In the above image, only the first FK control has any animation data. The rest of the controls are being driven by that value over time.
Head, Neck, and Arm Orientations
The head, neck, and FK arm controls have orientation options. For example, you can set the head_anim control to be oriented to the world:

To access these attributes, you can find them on the following controls: head_anim , neck_01_anim , and for the FK Arm Orientation , the Rig_Settings node. You can also access these in the picker by right-clicking on the head, neck, or any arm bone:

Animation Interface
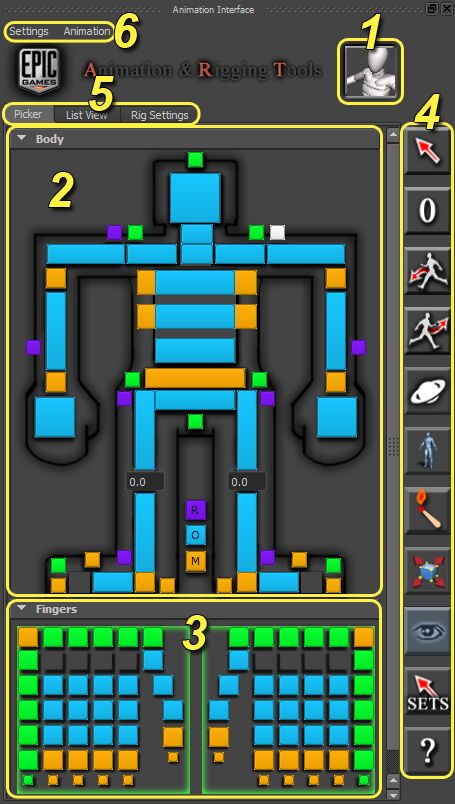
-
Select Character - Left-clicking your character's portrait will bring up a list of characters in the scene for you to select and take control of using the Animation Interface .
-
Body Control Selector Interface - Controls for the current character's body are selectable from here. This window will also change to the List View and Rig Settings interfaces if the appropriate tab is selected.
-
Finger Control Selector Interface - Easy access to the current character's finger controllers.
-
-
Picker - The default view, rapid access to most rig functions.
-
List View - Operates like the Outliner but without all the extra nodes.
-
Rig Settings - Specialty functions like dynamics and stretchy IK.
-
Tool Bar
|
Button |
Description |
|---|---|
|
Brings up the selection menu, enabling you to select all controllers, select everything, select the rig settings, create a selection set, or select a selection set. |
|
|
Opens the reset menu, allowing you to Zero everything out or just what is selected. Non-Destructive : no key-frames are deleted. |
|
|
Accesses the Import Motion functions. |
|
|
Reveals the Export Motion interface. |
|
|
Shows the Space Switcher window. |
|
|
Engages the Pose Editor . |
|
|
Enables the Match Over Frame Range interface. |
|
|
|
Creates a small window with a grow button and shrink button to increase or decrease the size of the selected controller. |
|
|
Hides or Shows the rig. Right-Clicking will show the ISO (Isolation) Select Tool menu. |
|
|
Left-Click to bring up any selection sets you have created and their options. If you have not created a selection set yet, it will probably open the Scale Controls interface. |
|
|
Brings up the Help for the ART. |
Switching Characters

Left-Clicking on the Character Portrait will bring up a list of characters in the scene for you to select. Only the currently selected character can use the Animation Interface .
Though only the currently selected character can use the Animation Interface , other characters in the scene can still be animated by directly selecting their controllers in the viewport.
Tabs

Picker

The character picker is the default tab upon opening the UI. This is where you can select the majority of the controls in a clean, visual fashion. The controls not included on the character picker are any toes you may have, as well as custom controls (ponytails, accessories, etc.). The upper section is devoted to the Body of the character while the lower is for the Fingers of the character.
While most of the Picker interface gives solid feedback on what you are selecting and doing, let us step through the interface and touch on everything.
Basic Selection Functions
Mouse Controls
|
Action |
Description |
|---|---|
|
Left Mouse Button |
Left-Clicking a button will select the control and replace whatever you had previously selected. |
|
Shift + Left Mouse Button |
Shift + Left-Clicking a button will add or remove it to the selection. It mostly works like Ctrl + Shift + Left-Click in the Maya interface so if you click some controls then Shift + Left-Click the background of the hand interface, it will invert your selection. |
|
Right Mouse Button |
Right-Clicking a button will bring up the context sensitive menu based on the body part, such as rig modes(FK/IK) or use Space Switching . |
When Right-Clicking on a selection button, there are a myriad of options that can be found in the resulting menu. This is a list of all the options and what they do:
|
Menu Item |
Description |
|---|---|
|
FK Mode |
Sets the control set to FK Mode . |
|
IK Mode |
Sets the control set to IK Mode . |
|
Matching |
Will allow you to match an IK to a FK pose or a FK pose to an IK pose. |
|
Arm FK Orientation Space |
This will keep an FK arm oriented in relation to the selected space when rotating the Body or Roots of the character. It does not do any fancy IK but it will at least keep the arm facing in the right direction. |
|
Space Switching |
Allows you to choose the space the IK Controller is operating in. |
Button Colors
The controller button's color denotes their function.
|
Button Color |
Description |
|---|---|
|
Blue |
Blue buttons are associated with FK controls. |
|
Orange |
Orange buttons are associated with IK controls. |
|
Purple |
Purple buttons are associated with twist controls and other special controls. |
|
Green |
Green buttons select entire groups of controls. |
|
White |
White buttons are controls that are currently selected. |
|
Dark Gray/Empty Space |
Technically, there is no button there, but in this case, those are disabled controls, mostly on the hands if you reduce the number of finger joints. |
Body Selectors

It is pretty straight forward. Each button corresponds to a controller on the rig and can be easily selected here. Refer to the above table for what the colors of each button represent.
ROM
At the bottom of the Body interface, there is a stack of buttons labeled "R", "O", and "M". These are for selecting the three main Roots of the rig:
|
Button |
Description |
|---|---|
|
R |
Selects the Root Anim Joint of the rig. This is a special joint that represents the Root Joint of the character, specifically used to offset the collision capsule of the character. |
|
O |
Selects the Offset Animation root of the rig. |
|
M |
Selects the Master Animation root of the rig. While this button is orange, it has no IK controls. |
Leg Pole Vector Angle
Worth special mention are the Leg Pole Vector Angle controls located in the knee position on the Body picker. It currently is not possible to directly control the leg pole vector constraints, these fields will allow you to change the orientation of the leg while in IK mode.

Finger Selectors
There are a ton of selection points for the hands. This interface makes it easier to grab what controls you need without fiddling around trying to find them buried in the hands.
Pole Vector Group

The upper left and upper right corners select the Global Pole Vector controller for the fingers. This is used to change the facing of all the fingers in IK mode. Each finger also has an individual pole vector for fine tuning finger facing.

FK Selectors

Any of the blue buttons can be used to select a single FK controller. You can use Shift + Left-Click to select multiple controllers.

IK Selectors

The larger orange buttons are the IK Control Selectors while the smaller ones are for the individual pole vectors for the finger. You can Right-Click the large buttons to switch to and from IK and FK modes .

Line Selectors

Left-Clicking any of the green buttons will select a row or a column of controllers. The thumb FK controllers are not included in the row selection nor are the IK controllers included in any column selections.

Group Selection

By Left-Clicking in the background of the hand interface (highlighted in green above), you can select all of a hands FK controllers, or if you Right-Click , you will get an option to select all FK and IK controllers. If you have some FK controllers selected and you Shift + Left-Click in this zone, you will invert your selection.

List View

This is another way to look at the rig and select the controllers. While the Picker is a visual selection tool, others prefer the Outliner and this replicates that but without all the intermediate nodes and messy hierarchy that comes with complicated rigs. Further, all controllers appear in this list, not just the core "human" controllers. You can select all controls in a group by Left-Clicking the boxes on the right side of the interface.
However, you cannot Right-Click anything in here to switch spaces or toggle IK/FK , for that you will need to go into Rig Settings or back into the Picker .
There are also two buttons beside the different categories:

The S button will select all controls in that category. The V button will hide all of the controls in the viewport in that category.
Rig Settings

Need to engage Stretchy IK ? Maybe you prefer to punch in numbers for the various limb twists. Or even having the clavicles automatically raise as you animate the arms. You will find all this in Rig Settings .
|
Section |
Options |
|---|---|
|
Arms |
IK/FK Mode toggle, FK Arm Orientation Space , Stretchy IK , Bias is essentially the "squash" of the squash and stretch portion of the rig, Upper Arm Twist and Lower Arm Twist controls. |
|
Legs |
IK/FK Mode toggle, Stretchy IK , Bias is essentially the "squash" of the squash and stretch portion of the rig, Upper Leg Twist and Lower Leg Twist controls. |
|
Spine |
IK/FK Mode toggle, Stretchy IK , and Twist which controls the automatic twist of the spine as you rotate the spine around the X axis. |
|
Head |
Head Orientation Space will lock the head's orientation to a body part or the world (owl mode engage). |
|
Neck |
Neck Orientation Space will lock the neck's orientation to the chest, body, or world. |
|
Auto Controls |
Auto Hips as you animate the legs the hips will automatically react, Auto Spine , Auto Clavicles . |
|
Fingers |
FK Sticky , IK/FK Mode toggle. |
|
Custom Joint Chains |
IK/FK Mode toggle, Stretchy IK , Lag Mode sends animation down an joint chain in FK mode with a frame delay to automatically animate overlap, Dynamics : see below . |
Joint Chain Rigs and Settings
Dynamics
Dynamics mode will put the joint chain into a physics simulation. There is only 1 control in dynamics mode, and it holds all of the physics settings:
You should also add a gravity field to your scene if you want better simulations. The easiest way to do this is to find the group under the rig_grp named something like:
:dynHairChain
. Select that group's hierarchy and then add the field. You can also rotate and translate that control to influence the simulation.
Baking Dynamics to FK Controls
You can bake your chain dynamics to the FK controls of the chain to further edit if you like using the menu option under the Animation menu:

This will bring up an interface to choose which dynamic chain you would like to bake down to the FK controls:

Your Dynamics themselves will not be baked. At any time, you can go back to Dynamic Mode and tweak settings and rebake to the FK controls.
Select and Reset Tools
Left-Clicking on the Selection Tool icon will bring up a menu with the following options:
|
|
Description |
|---|---|
|
Select All Controls |
Select All Controls will select all rig controls. |
|
Select All (Controls and Spaces) |
This will select all rig controls and space nodes for the current active character. |
|
Select Rig Settings |
Select Rig Settings will only select the rig settings node which can be useful for viewing keys of rig modes and such. |
|
Create Selection Set |
Create Selection Set will take your currently selected controls, and create a selection set of those controls that will work with any character. |
|
Selection Sets |
Once you have created a selection set, the set will appear in the Selection Sets menu . Selection sets are permanently saved to disk and will always appear in the menu. |
Once you have created a selection set, the set will appear in the Selection Sets menu. Selection sets are permanently saved to disk and will always appear in the menu. Further, once you have a selection set, the Sets button will become useful as a short cut to access your selection sets.

Selection Set Options
If you look at a selection set in the menu, you will notice there is an option box beside the name of the set. The options box will open a new window that will show you which controls are contained in the selection set as well as the option to permanently remove the selection set from the menu:


Reset Tools
|
|
Description |
|---|---|
|
Zero Out All |
Will "Zero Out" the entire rig, returning it to the position it was in when you first added it to the scene. It is Non-Destructive , no key-frames are lost. |
|
Zero Out Selected |
Will "Zero Out" only the controls selected, returning them to the position they were in when you first added the character to the scene. It is Non-Destructive , no key-frames are lost. |
Export Motion
Export FBX

Export FBX is used to export your animation to the Unreal Editor. It will create a duplicate skeleton, and bake all of the data down onto those joints, leaving your current scene untouched. You can choose whose motion you would like to export with the character dropdown menu.
If you want to export the entire animation, simply give it a path and name, as well as the frame range. If you would like to export your animation in multiple chunks, left-click Add Sequence to add more sequences to export. This is useful for exporting an animation that has a start, loop, and an end.
To remove a sequence, Right-Click on the sequence and select remove.
If your character has morph targets, and you would like to export the morph target animation, check the Export Morphs checkbox to see a list of all of that character's blendshape nodes. Select the ones you would like to export to have it included in the FBX file.
There are a few other settings and features you can set, such as the framerate and the rotation interpolation:

Unreal Engine uses "Quaternion Slerp" as its' rotation interpolation method.
Exporting Weapon Animation
You can also have the tool export weapon or prop animation along with the character. This is useful for weapon reload animations where the character and weapon both need to sync up. To use this feature, just select the weapon or prop from the dropdown, and then choose what the animation suffix will be (the default is ""Weapon""):

In order for the weapon or prop to show in the drop down, they must be referenced into the scene or have a namespace.
Export Animation

Export Animation will export out your character's animation curves for all of that character's rig controls.
It is very straight-forward to use. Give your animation a name, and select a category to export to. You can add new categories by left-clicking on the "+" button on the right.
If your scene has any custom spaces setup, or any controls with constraints, you will get asked upon export if you would like to bake this data down onto the controls, as it will not be exported. You can ignore if you wish, just know that any data on controls the tool warns you about will not be exported.
Exporting animation also will handle animation layers just fine and re-create them upon import.
Import Motion
Import Mocap

The Import Mocap button takes an FBX file that is the same as the base skeleton of the rig, and allows you to import it on to a character in the scene, either in its entirety or to selected body parts.
This means that you could import mocap only onto the lower body, and choose an entirely different animation to import mocap onto the upper body, or arms.
Then choose the import method:
|
Option |
Description |
|---|---|
|
FK |
All motion will be imported and baked onto the FK rig controls. |
|
IK |
All motion will be imported and baked onto the IK rig controls. |
|
Both |
It will do each method listed above, giving you the option to switch rig modes per limb and still have all of the mocap data. |
Solve Foot Roll and Solve Knee Vectors :
These options apply only to importing mocap on the IK controls ( IK or Both method) and will increase the amount of time it takes to import the motion capture.
|
Option |
Description |
|---|---|
|
Solve Foot Roll |
Attempts to calculate foot angles and apply the rotations to the reverse foot controls. |
|
Solve Knee Vectors |
Since the knee controls on the rig are attributes instead of pole vector controls, this option will calculate the value needed on the twist attribute for it to match the motion capture data on each frame. |
You can also choose to apply a frame offset if you like. That is all there is to importing mocap onto the rig!
Import Anim

The import animation method imports animation curve data exported by the Export Animation feature in the Export Motion Tool . Currently, it imports that data as it was with no modifications (no retargeting to account for scale for example). You can choose to either load all of the data, or load data onto selected controls.
Space Switching

The Space Switching Toolset allows the animator to forego the use of constraints. Instead they can put controls in custom spaces or preset spaces to have other objects drive a control.
For example, a classic example of this is space switching on IK hands, where the hand can be put in hip space to follow the hip, or head space to follow the head.
When you put a control in a space, you still have full access on that control. Any keys that were set to avoid a pop are set on a separate space switch node that each control has.
Spaces will switch on whatever frame you are on when you change the space for a control. Keep that in mind. You can also switch spaces by Right-Clicking on a valid control in the character picker UI.
Space Switcher Interface
|
Button |
Description |
|---|---|
|
|
With a Space Object and Controller selected ( Space Object first then Controller ), this will create a new space for that controller. |
|
|
This button is the match button. It is selected by default. If it is on, anytime a user changes space, keys will be set on a space switch node so there is no pop. If for some reason, you would not like this behavior, turn match off. |
|
|
This button is used to determine where the tool will put keyframes when using match. By default, it is set to put these keyframes on the control. However, you can set it to put the match keyframes on the space switch node. |
|
|
This button appears beside each control and is used to select the space switch node for that control. This button also exists at the top of the interface, and selecting it will grab all of the space switch nodes. |
|
|
This button appears beside each control and is a toggle for marking that control for bake. Any controls that are marked for bake, when selecting the very top bake button, will bake all of the space switching on those controls down onto the default space. This is a good way to clean up your scene if things start getting confusing. |
Space switching, just like constraints, needs to be used with caution. If you change a pose after you have switched spaces, you will notice a pop. This is because that space switch matched a pose that is no longer the same. You definitely have to give it some thought when using space switching and keep track of what you are doing to not get yourself into a mess. Worst case scenario, you can just delete all space switch keys or bake everything down using the Bake button.
Nail down your poses first then use space switching at the end, during the polish phase of your animation. You are much less likely to run into issues this way.
Creating a Space
To create a custom space, left-click the Create Space button to bring up the following interface:

-
Select the control you want to create the space on (must be a valid space switching control) and slot it into the control slot using the << button. Do the same with the object you want as the Target Space , slotting it into the Target Space slot using the << button.
-
Once you have those fields filled out, go ahead and click Create Space to add that space object to the list of available spaces on the control:
![ART_SpaceSwitching_Created.png]()
Putting a Control into a Space
The easiest way is to Right-click the control in the Picker interface and select which space you want from the Space Switcher menu item:

Or you can open the space switching interface and choose the desired space from the drop down next to the control.
Pose Editor
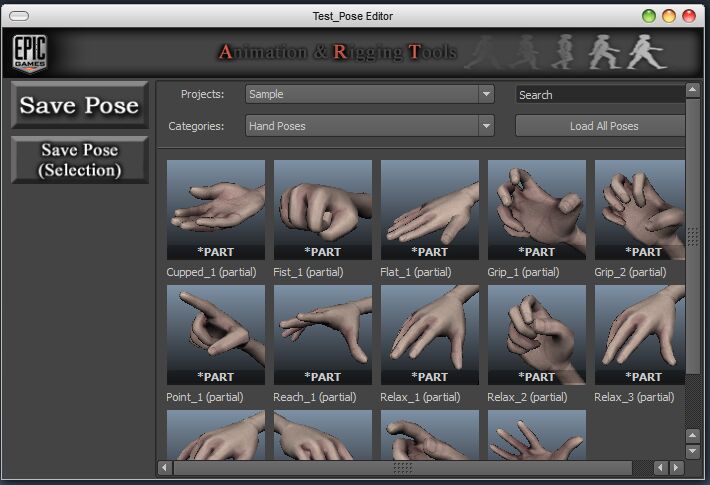
Quick Pose Tools
To access the quick pose tools, right-click on the pose editor icon:

With quick pose tools, you can copy a pose from a selection of controls, paste that pose on a later frame on the same set of controls, or paste it to the mirror of those controls. For example, if you have a nice hand pose, you can select all of your hand controls, copy the pose, and paste it onto the other hand using "paste opposite".
The tooltip for the pose editor will also display what is in your pose clipboard.
Pose Editor Interface
The pose editor is where you can save custom poses and load those poses on your characters. Saving a pose will always save the pose on all controls, no selection is required. However, if you want to save a pose only on your selected controls, you can do that as well. Loading a pose can be done in many ways. You can load the pose as it was saved, load it onto selected controls, load a ghost of the pose to snap the rig to, load the pose mirrored, or load a mirrored ghost . More on the load pose functions later, but first let us take a look at the creation of poses.
Creating A Pose
You will get a warning if you try to save a pose that has constraints or custom spaces set. Since it is a pose, everything should be in default spaces before saving. If you get this warning, open up the script editor to see the list of controls that are not compliant with the tool.
The Save Pose interface will not appear if you have custom constraints or spaces set .
To create a pose, left-click the "Save Pose" button (or the Save Pose (Selection) button for partial poses, like hand poses). The following interface will appear where you can give the pose a name, a category, and a custom thumbnail.

The thumbnail is an active viewport, so you can zoom in, pan, and rotate the camera around just like normal Maya viewports to get the perfect thumbnail for your pose.
Loading A Pose
If you are using source control, like Perforce, you will need to edit your client spec line endings setting to be unix instead of local. For some reason, having it set to local will break the text file formatting which will result in an error. You can force sync afterwards to apply those changes.
In P4V Connection -> Edit Current Workspace :

There are five ways to load a pose. The first way is to left-click on the thumbnail, which will load the pose exactly as it was saved.
The other four ways of loading a pose can be accessed by Right-Clicking on the pose thumbnail:

|
Menu Option |
Description |
|---|---|
|
Load Pose on Selected Controls |
Loads the pose only on the selected controls. |
|
Load Mirrored Pose |
Will load the full pose, but mirrored. |
|
Load Ghost Pose |
The ghost pose brings in a ghost of the pose as a mesh, which you can move around in the viewport. When ready, you can snap your character to the ghost pose using the Snap button. |
|
Load Mirrored Ghost Pose |
Same as Ghost Pose , but mirrored. |
|
Delete Pose |
Deletes the pose. |
|
Find on Disk |
Browses to the pose on disk. |
Ghost Poses:
Ghost poses are a unique way of applying a pose in 3d Space. When you choose one of the Ghost Pose options, you will be given a mesh of your pose to translate and rotate around in space:

When you have placed the ghost where you want your pose to be stamped, click on the Snap button in the floating window:

Matching
To match on a single frame between two rig modes, you can achieve this by Right-Clicking on a valid control in the character picker and go to the matching menu:

However, if in your settings, you have match on switch checked, all you need to do is switch modes, and the matching will happen automatically. No need to match and then switch. You can find this option under the Settings menu at the top of the animation UI:

Matching Over A Frame Range

To match over a frame range, you will want to open the tool from the toolbar:
This will bring up a simple interface where you can select the limbs, set the frame range, and what you would like to match. The biggest thing to remember is if you have switched between IK and FK and have match on switch checked, the limb position may already be matched so no movement will occur.
Menus

Settings
In the Settings Menu there are four options:
|
Option |
Description |
|---|---|
|
Show Channel Box |
This will move Maya's channel box and layer editors and put them directly into the animation interface. |
|
Match On Switch |
If you swap between IK and FK modes on a limb, the tools can automatically match the poses. |
|
Match? |
Having this option on will automatically match when switching spaces so there is no pop from the space switch. You can also change this setting in the Space Switcher UI. |
|
Match To Control? |
Having this option on will set the matching key frames onto the control instead of the space switch node when switching spaces. You can also change this setting in the Space Switcher UI. |
Switching a mode or a setting in the channel box will not trigger any of the matching functionality. If you want to match a mode, it is recommended you do so through the Right-Clicking menu or the rig settings tab.
Animation
The Animation Menu has two options pertaining the Euler Filter and a third option for Baking Dynamics to FK Controls .
|
Option |
Description |
|---|---|
|
Run Euler Filter on All |
Runs the
|
|
Run Euler Filter on Selected |
Runs the
|
|
Bake Dynamics to FK |
Launches an interface that lists any dynamic controls you have in the scene for you to bake their motion onto the FK controls of that module. For more information, see Dynamics |
Miscellaneous
ISO Select Tool
ISO select is a tool that generates selection sets of polygon faces for isolating elements of your character. Want to just work on the arms of your character and hide the rest of them? This is the tool you want.
To get started using it, right-click on the Visibility Icon to view the ISO Select Menu:

From here, you must Generate ISO Selection Sets . This is an automated task that looks at polygons and their weights, and sorts out what faces belong to which body part.
From there, you can now uncheck parts you do not want to see. There are two isolation methods:
|
Method |
Description |
|---|---|
|
Classic |
The same effect as going to isolate selection in the viewport display menu. It will hide everything in the scene, including the rig controls and only leave you with the polygons that are weighted to parts that are still checked. |
|
Material |
Material assigns a transparent material to parts that are unchecked, which leaves the rest of your scene visible, including rig controls, etc. This function also remembers what materials were originally assigned to those polygons so when you uncheck a box, or show all, it will revert to what it had originally. |
As with everything that uses Isolation Select , if some things do not re-appear, check the viewport Show -> Isolation Select -> View Selected and uncheck it.
Animation UI Banner
The animation UI has a banner that gets displayed at the top:

You can create custom, project-specific banners if you like as well. To do so, create an image that is 400 x 60 pixels in dimensions, and save it as
banner.jpg
to your project's folder located here:
Engine/Extras/Maya_AnimationRiggingTools/MayaTools/General/ART/Projects/YOUR_PROJECT/banner.jpg
It is recommended to use the default banner as a template (for the thumbnail layout) which is located here:
Engine/Extras/Maya_AnimationRiggingTools/MayaTools/General/Icons/ART/banner.jpg
Notice the square on the far right. This is where the character thumbnail will be placed on the Animation UI.
Additional Resources
For additional help, check out the Learning Videos located in the Epic Games -> Help -> Learning Videos section:

This will bring up a list of videos covering topics on both rigging and animation: