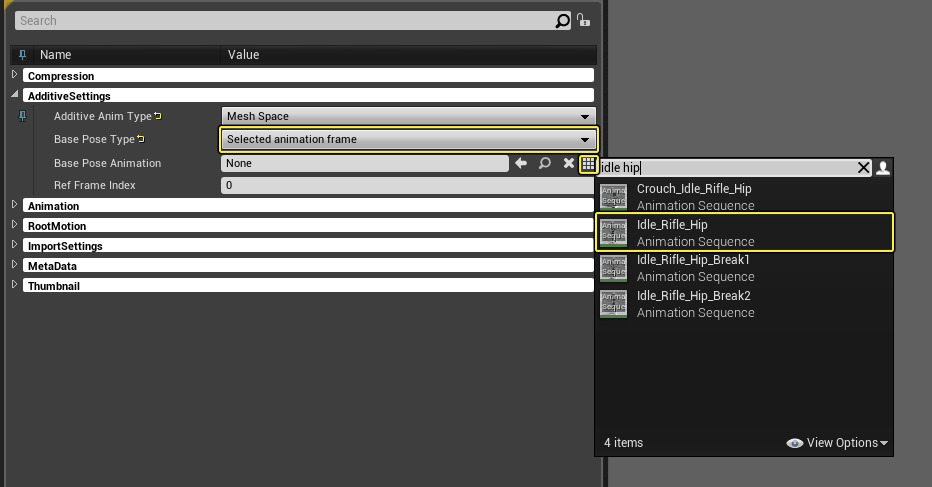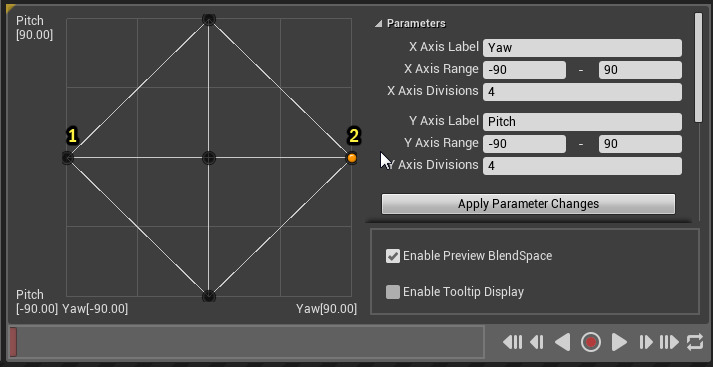Choose your operating system:
Windows
macOS
Linux
In this guide, we will create an Aim Offset , which is an asset that stores a blendable series of poses to help a character aim a weapon. We will take an animation sequence and chop it up into usable poses for an Aim Offset, get the player's pitch/yaw location of the mouse and use that to determine which blended pose to use so that the character moves and aims in the location of the mouse (with some restrictions) as seen in the example below.
Completing the following steps will result in a similar character as depicted above:
1 - Creating Aim Poses
In this step, we update our default playable character and create all the poses that will be needed for the Aim Offset.
For this guide we are using the Blueprint Third Person Template project and have added the Animation Starter Pack to the project:

You can download the Animation Starter Pack for free through the Marketplace from the Epic Launcher.
Steps
-
In the Content Browser under the Content/ThirdPersonBP/Blueprints folder, open the ThirdPersonGameMode .
-
Under Default Pawn Class , click the drop-down menu and select the Ue4ASP_Character then Save and close the Blueprint.
![Animations1.png]()
We are changing the default playable character to use the one provided with the Animation Starter Pack.
-
In the Content Browser open the Content/AnimStarterPack folder, then click Add New and create a folder called AimPoses .
![AimOffset1.png]()
-
Drag the Aim_Space_Hip asset onto the AimPoses folder and select Copy .
![AimOffset2.png]()
This is the animation sequence that contains a range of motions for aiming a weapon that we will chop up into poses.
-
Inside the AimPoses folder, with Aim_Space_Hip selected, press Ctrl+W to duplicate it and name it Aim_Center .
![AimOffset3.png]()
-
Open the Aim_Center asset, click the Pause button from the playback controls, then click the ToFront button.
![AimOffset4.png]()
-
Right-click on the scrub bar in the timeline, then choose the Remove from frame 1 to frame 87 option.
![AimOffset5.png]()
With this, we now have a single frame containing a pose we can use in our Aim Offset.
-
In the AimPoses folder with Aim_Space_Hip selected, press Ctrl+W to duplicate it and name it Aim_Center_Down .
-
Open Aim_Center_Down , make sure it is on frame 0 , then click the ToNext button and go to frame 20 .
![AimOffset9.png]()
The character will now be aiming downward in the viewport, which is the pose we want to use for aiming down.
-
Right-click on the scrub bar in the timeline, then choose the Remove frame 0 to frame 20 option.
![AimOffset10.png]()
Depending on where you Right-click on the scrub bar, the frame range may be off by a frame or two, just make sure the character is aiming down.
-
Right-click on the scrub bar in the timeline again, then choose the Remove from frame 1 to frame 68 option.
![AimOffset11.png]()
-
In the AimPoses folder with Aim_Space_Hip selected, press Ctrl+W to duplicate it and name it Aim_Center_Up .
-
Open Aim_Center_Up , make sure it is on frame 0 , then click the ToNext button and go to frame 10 .
-
Right-click on the scrub bar in the timeline, then choose the Remove frame 0 to frame 10 option.
![AimOffset14.png]()
-
Right-click on the scrub bar in the timeline again, then choose the Remove from frame 1 to frame 78 option.
![AimOffset15.png]()
-
Duplicate the Aim_Space_Hip asset each time and create each of the remaining poses based on the table below.
Anim Name
Start At Keyframe
Remove Frames 1
Remove Frames 2
Aim_Left_Center
30
0 - 30
1 - 57
Aim_Left_Up
40
0 - 40
1 - 48
Aim_Left_Down
50
0 - 50
1 - 37
Aim_Right_Center
60
0 - 60
1 - 27
Aim_Right_Up
70
0 - 70
1 - 17
Aim_Right_Down
80
0 - 80
1 - 8
For each animation, be sure to start at the suggested Start At Keyframe frame, then Right-click on the scrub bar and Remove Frames 1 , Right-click on the scrub bar again and Remove Frames 2 . Each of your animations should be a single frame with the character aiming in the direction of its corresponding name. When you have created each, your AimPoses folder should have several poses in it for each aiming direction.
![AimOffset17.png]()
-
In the Content Browser , Shift and select each of the aim poses.
![AimOffset18.png]()
-
Right-click and under Asset Actions , select the Bulk Edit via Property Matrix option.
![AimOffset19.png]()
-
In the Property Matrix , under Additive Settings , change the Additive Anim Type to Mesh Space .
![AimOffset20.png]()
For an animation to be compatible with an Aim Offset, it must be set to use an Additive Anim Type of Mesh Space .
-
Change the Base Pose Type to Selected animation frame , then under Base Pose Animation , click the pick asset icon and choose Idle_Rifle_Hip .
![add_01.png]()
This Base Pose Type will define how the additive delta is to be calculated.
-
Once you have done so, return to the Content Browser and click the Save All button.
![AimOffset22.png]()
With each of our pose assets created, in the next step, we will the poses to create our Aim Offset.
2 - Creating the Aim Offset
In this step, we take each of our aim poses and create our Aim Offset which will blend between each of the poses.
Steps
-
In the Content/AnimStarterPack/UE4_Mannequin/Mesh folder, Right-click on the UE4_Mannequin and select Create Aim Offset .
![AimOffset23.png]()
This will create the Aim Offset asset based on this Skeleton.
-
In the Aim Offset window (center window), under Parameters , enter the parameters shown below.
![AimOffset26.png]()
Set the X Axis Label to Yaw and Y Axis Label to Pitch , then set both Axis Ranges to -90 to 90 and click Apply Parameter Changes .
Aim Offsets work very similar to Blend Spaces and will allow us to blend between our poses based on our parameters.
-
In the Asset Browser , search for Aim , then drag the Aim_Center animation onto the graph in the center position as shown below.
![AimOffset27.png]()
-
Drag the Aim_Center_Up to position 1 and Aim_Center_Down to position 2 as shown below.
![AimOffset28.png]()
Optionally, you can turn off the tooltip in the grid by unchecking the Enable Tooltip Display option.
-
Drag the Aim_Left_Center to position 1 and Aim_Right_Center to position 2 as shown below.
![AimOffset29.png]()
-
Add the Aim_Left_Up (1), Aim_Right_Up (2), Aim_Left_Down (3) and Aim_Right_Down (4) poses to finish the Aim Offset.
![AimOffset30.png]()
-
In the Asset Details panel, set the Preview Base Pose option under Additive Settings to Idle_Rifle_Hip .
![Add01.png]()
You can preview the blending of poses by moving your mouse within the grid, the viewport mesh will update its pose based on your mouse position.
The Aim Offset is now setup, in the next step we will hook it up for use within our Animation Blueprint so that gameplay can drive the blending.
3 - Implementing the Aim Offset
In this step, we add the Aim Offset to our Animation Blueprint and hook it up to our existing Anim Graph.
Steps
-
In the Content/AnimStarterPack folder, open the UE4ASP_HeroTPP_AnimBlueprint and Double-click the AnimGraph in the MyBlueprint panel.
![step3_01.png]()
-
From the Asset Browser tab, drag in your Aim Offset asset.
![step3_02.png]()
-
Connect the Aim Offset as shown below, then Right-click on the Yaw and Pitch pins and Promote to Variable and name them Aim Yaw and Aim Pitch .
![step3_03.png]()
These two variables will be populated by where the player is aiming using their mouse and will drive the pose in our Aim Offset.
-
In the MyBlueprint panel, jump over to the EventGraph .
![step3_04.png]()
-
In the EventGraph , locate the Sequence node within the Movement portion of the script.
![step3_05.png]()
Click the Add pin button on the Sequence node.
![step3_05b.png]()
-
From the MyBlueprint panel, hold down Alt and drag in both the Aim Yaw and Aim Pitch and connect to Sequence node.
![step3_06.png]()
-
Drag off the Cast To Ue4ASP_Character node and add the Get Control Rotation and Get Actor Rotation nodes.
![step3_07.png]()
-
Drag off the Get Control Rotation node and add a Delta(Rotator) node.
![step3_08.png]()
-
Connect the Get Actor Rotation to the Delta(Rotator) B Pin , then off the Return Value add an RInterp To node (and swap the connection from Current to Target).
![step3_09.png]()
You can hold Ctrl and Left-click on the Current pin to drag its connection to the Target pin.
-
Drag off the Current pin of the RInterp To node and select Make Rotator .
![step3_10.png]()
-
From the MyBlueprint panel, hold Ctrl and drag in the Aim Pitch and Aim Yaw variables and connect them to the Make Rotator node's Pitch and Yaw .
![step3_11.png]()
-
At the start of the Movement script, find the Event Blueprint Update Animation node and promote Delta Time X to a variable called Time and connect as shown.
![step3_12.png]()
-
Back on the RInterp To node, connect the new Time variable and set the Interp Speed to 15 .
![step3_13.png]()
We are going to use the rotation of the character and the rotation of the player's input to create a new rotator that will limit how much the character can turn in a direction.
-
Off the RInterp To node, add a Break Rotator and Clamp Angle of Pitch and Yaw with min/max angles set to -90 and 90 respectively.
![step3_14.png]()
-
Connect the Clamp Angle from the Pitch to Aim Pitch and the Yaw to Aim Yaw .
![step3_15.png]()
The Aim Yaw and Aim Pitch values that drive our Aim Offset now take into account the character's rotation, the player's current controller rotation and are clamped to prevent the character from turning too far in one direction. Without clamping the angle degrees, the character's legs could be pointed forwards while the character turns all the way around and points in the opposite direction which is probably something we want to avoid.
We are just about done with our setup, in the next step, we will tie everything together and test out our character's ability to aim.
4 - Finishing Up
In this final section, we will update our Character Blueprint to change how controller rotation is handled as well as fix some minor issues before testing.
Steps
-
In the Content/AnimStarterPack folder, open the Ue4ASP_Character Blueprint.
-
Cick on Ue4ASP_Character in the Components window, then in the Details uncheck Use Controller Rotation Yaw .
![step4_04.png]()
This will prevent the character from automatically turning to the location of the Controller's yaw.
-
Cick on CapsuleComponent in the Components window, then in the Details check the Hidden in Game option.
![HideCapsule.png]()
This will hide the debug collision display during gameplay.
-
Click the EventGraph in MyBlueprint , then find the Crouching section and replace the InputAction Crouch node with a C Key Event.
![step4_05.png]()
This will remove the yellow warning sign on the compile button in the upper left corner of the window since the project does not have an Action Mapping for Crouch by default, we are going to use the C button to crouch (you can use any Key Event you wish for this).
-
Compile and Save , then close the Blueprint.
-
Remove the ThirdPersonCharacter from the level.
![DeleteCharacter.png]()
This will make sure that we use the character assigned to Game Mode and not the one placed in the level.
-
Click the Play button to play in the editor.
End Result
When you play in the editor, the character will now aim while stationary and will react to mouse movement, pointing in the direction of your mouse. There are some restrictions in place that prevent the character from turning and facing backward while the mouse is behind them as well and while the character is jogging, moving the mouse also turns the character's torso in the direction you are pointing.
You can take this a few steps further by allowing the character to aim in a direction and play a shooting animation in that direction and (or) allow the character to play a shooting animation while moving in a direction or crouching by layering animations over the existing animations. Or, you can take a look at Skeletal Mesh Sockets for examples on how to attach a weapon to the character's hands now that they can aim.