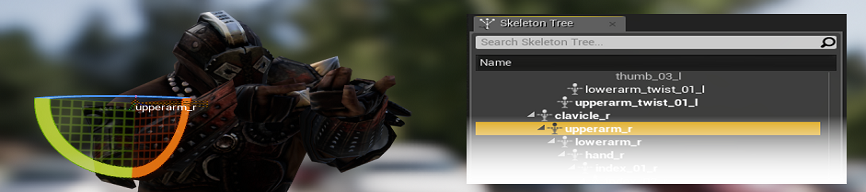Choose your operating system:
Windows
macOS
Linux
The Skeleton Editor is a tool used for working with Skeleton Assets inside Unreal Engine 4. This editor allows for the visualization and control over the bone or joint hierarchy associated with a Skeletal Mesh. In this editor, you can create Skeletal Mesh Sockets to attach items to a Skeletal Mesh, preview Animation Curves and track the associated Animation Notifications (Notifies) associated with the Skeleton. It is in this editor where you can also set up your Animation Retargeting options and manage your retarget sources with the Retarget Manager.
Please refer to each section below for a breakdown of the Skeleton Editor user interface:

1. Toolbar
The Toolbar inside the Skeleton Editor provides you with options for saving any changes made to your Skeleton or locating it in the Content Browser. You can view Anim Notifies , open the Retarget Manager , import a new Skeletal Mesh to associate with the Skeleton and create a Static Mesh out of the preview's current pose. On the far right of the Toolbar is the Editor Toolbar which allows you to switch between the different Animation Tools in Unreal Engine 4.
2. Skeleton Tree
The Skeleton Tree shows the skeletal hierarchy of the current Skeleton asset and is where you create and edit sockets, preview assets, and control animation retargeting options.
3. Viewport
The Viewport window allows you to preview the changes that you make and adjust socket positioning or preview any animation curves. From the Viewport, you can also assign a preview animation for the Skeletal Mesh to use, change lighting modes, show or hide the bones of your skeleton, adjust animation playback speeds, even set your Skeletal Mesh to automatically rotate around on a turntable allowing you view it from all angles.
4. Details / Preview Settings
The Details panel, which is similar to the Main Editor, is primarily used for modifying the properties of added elements like Sockets. For example, when you add a Socket to the Skeleton, clicking on the Socket in the Skeleton Tree will populate the Details panel with options related to how the Socket functions.
Also located in this section is a tab for Preview Settings which enable the ability to define the viewport settings such as the Animation Mode or Animation to use as a preview, switch Skeletal Meshes that are used for the preview, as well as viewport lighting and Post Process settings applied so you can preview your settings with various lighting applied.
5. Anim Curves / Animation Notifies
The Anim Curves viewer lets you preview any animation curves available for the current mesh in the Viewport. The Animation Notifies window lets you modify your custom created Animation Notifies that are associated with the Skeleton asset.