Choose your operating system:
Windows
macOS
Linux
An
Asset
is a piece of content for an
Unreal Engine
project, and can be thought of as a
UObject
serialized to a file. In the
Content Browser
's
Sources Panel
, you can display the
Asset Tree
by clicking the
Show/Hide Sources and Collections
button.
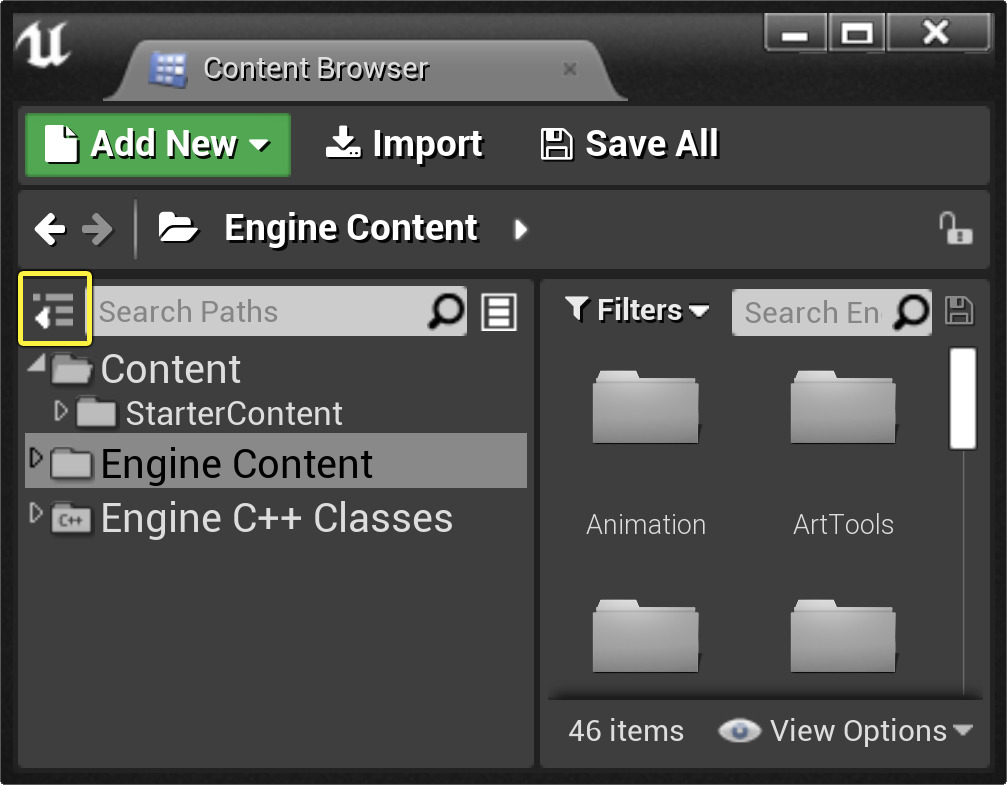
-
The Asset Tree displays a list of folders in your content directories where .uasset files reside.
-
Clicking on a folder in the Asset Tree shows you all the Assets found in that folder and its subfolders.
-
Right-clicking on a folder shows you a list of actions you can do to that folder and Assets in the folder or its subfolders. You can add new folders to the Asset Tree via this context menu.
It is recommended that you move Assets from within the Content Browser. This is because references to Assets include the full directory path to the Asset. If you move an Asset, its path will change. You can move Asset files between folders outside of the Unreal Editor, but do not expect references to remain intact.
Level (.umap) files are not affected by this restriction.
For more information on using the Content Browser to move, rename, add, and delete Assets, see
Asset Naming
The user names an Asset when importing or creating it. The Asset's path is directly associated with the Asset's location on disk. The folder in which the Asset is created or imported automatically sets this path. For example, a path of Content/Characters/MyCharacter would save to /UE4/MyProject/Content/Characters/MyCharacter.MyCharacter.uasset.
Renaming and Moving Assets
An Asset can be renamed in the Editor by selecting it in the Content Browser, then left-clicking on its name or pressing the F2 key. Assets can be moved or copied to different folders by being selected and dragged in the Content Browser. When renamed or moved in this way, other Assets that refer to the renamed or moved Asset will be updated appropriately, and an invisible Redirector will be left in place of the original Asset. Redirectors can be cleaned up by right-clicking in the Content Browser and selecting Fix Up Redirectors in Folder . All Assets that referenced a Redirector will point to the Asset in its new location, then remove the Redirector. Note that you need to resave the Assets. You can delete Assets within the Content Browser, either by using the option in the context menu on the Asset, or by selecting the Asset and pressing the Delete key. If an Asset is referenced by other Assets, a menu displays asking which existing Asset (if any) should be used in place of the deleted one.

Right-clicking on a folder or anywhere in the Sources Panel of the Content Browser provides access to the Fix Up Redirectors in Folder option.
Moving or renaming Assets should be done in the Content Browser. If you rename, move, or delete an Asset file outside of the Editor, such as via your operating system's file explorer, any Assets referencing the affected Asset will fail to find it, even if it still exists in the project.
References to Assets contain the path in the reference. For example: Blueprint'/MyProject/Content/Characters/MyCharacter.MyCharacter'.
Asset Management
Unreal Engine generally loads and unloads Assets automatically by Unreal Engine. However, there are cases where taking more direct control over the process can result in significant performance improvements, such as reduction or elimination of redundant load times, and removal of hitches during gameplay. For detailed information about managing Asset loading and unloading, see the Asset Management page. When deploying a project, Assets are "cooked" (converted to final, binary formats dependent on the Asset type and target platform) and can be separated into multiple .pak files for distribution. For information on these processes, see Cooking and Chunking .
Minimizing Source Control Contention
When a workflow includes package files that each contain several Assets, source-control contention can be an issue. A workflow that instead supports and encourages creating many individual Asset files means that each Asset can be checked out individually. This reduces source-control contention and bottlenecks in workflow.
Additionally, sync time in content management systems is faster with individual Asset files than with packages containing multiple Assets, because a change to a single Asset requires only one file update.
In Unreal Editor, Assets are stored in .uasset files, each of which typically contains only a single Asset. Each Asset reference contains a directory-style path that uniquely identifies any Asset in the game.
Assets are created (or imported) in the Content Browser. For information about creating Assets, see Working with Content . For information about working with the Content Browser, see Content Browser .
Copying Assets to Other Projects
You can use the Migrate Tool in the Content Browser to create a copy of an Asset (and any dependent Assets) for use in another project.
For more information about the Migrate Tool, see
Asset Packs
If you have downloaded Asset packs through the Launcher, you can add the entire contents of the pack to your project (whether it is open or closed) without needing to open it or migrate specific Assets.
To add an Asset pack to your project:
-
Find the Asset pack in your Vault which is located at the bottom of the Library tab.
![Vault.png]()
-
Click Add to Project .
-
Select your project in the list that appears.
![SelectedProject.png]()
-
Click Add to Project .
All of the content will be inside a folder named after the Asset pack you added.

