Choose your operating system:
Windows
macOS
Linux
You may find that your project contains so many Assets that scanning through the Content Browser to look for an individual Asset becomes time-consuming and slows down your productivity. This is where Filters are useful.
Filters provide a fast way to narrow down the types of Assets visible in the Asset View of the Content Browser. Each filter represents either a specific Asset type or additional criteria that may be used to limit the types of assets visible in the Content Browser.
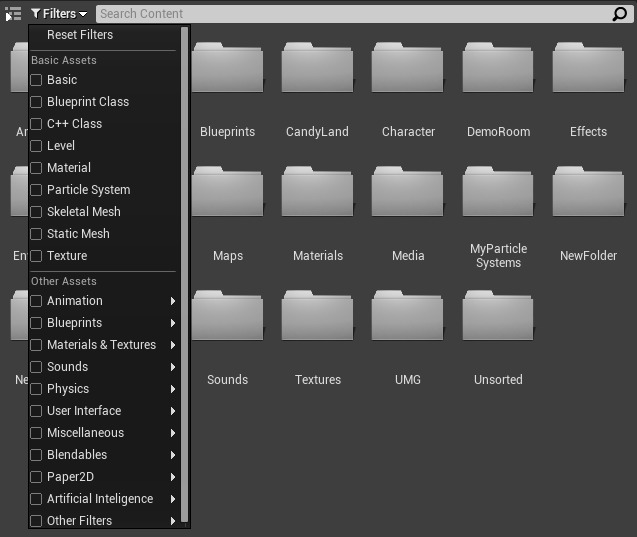
Adding Filters
From the Content Browser Search Bar, you can add some Filters by clicking the
Filters
button. The Filters list includes a list of
Basic Assets
and
Other Assets
which breaks out sub-menus for each category.
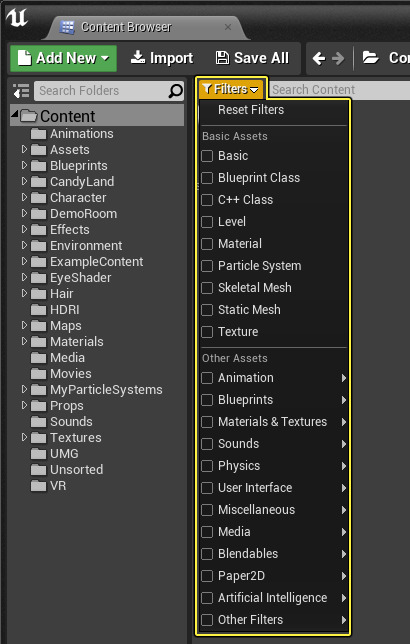
You may add as many filters to your current Asset View as you like. Filters are additive by nature, meaning that if you start by selecting the Static Mesh Filter, you will only see
Static Meshes
. If you then select the
Blueprint
Filter, you will see Static Meshes and Blueprints. Each Filter you add increases the number of available Asset types. Keep in mind that you can always see how many assets are currently visible in the lower-left corner of the Asset View.

You can also add all Filters under a given category of the
Other Assets
list by selecting the category itself.

By selecting the
Animation
category, all sub-categories under that selection will be automatically enabled.

Deactivating Filters
Filters can be turned on and off by clicking on them. A deactivated filter has no effect and will be grayed out. To turn a Filter back on, click it again.

In this example, the
Material
Filter is enabled and the
Skeletal Mesh
Filter is disabled.
Removing Filters
A Filter can be removed from the list when you no longer need it. This can be done in two different ways:
-
Right-click on a filter
Right-click on a Filter listed under the Search bar , and choose Remove: [ Name of Filter ] from the context menu.
![button_RemoveFilter.png]()
-
Use the Filter List
Click the Filters button and deselect it by unchecking the selected filter. This will remove the filter(s) from the Filter bar.
![Filter1.png Filter1.png]()
You can also select, and then deselect any category to remove all the filters in that category.
Using the Recently Opened Filter
The Recently Opened Filter enables you to view the 20 most recently opened Assets for a selected folder and can be found under the Other Filters category.
When using the Recently Opened Filter, selecting the
Content
folder will display the most recently opened Assets for the entire project folder. Selecting a sub-folder might show only a few items, or nothing at all. The list is dependent on the most recently opened Assets being contained within the folder being selected.
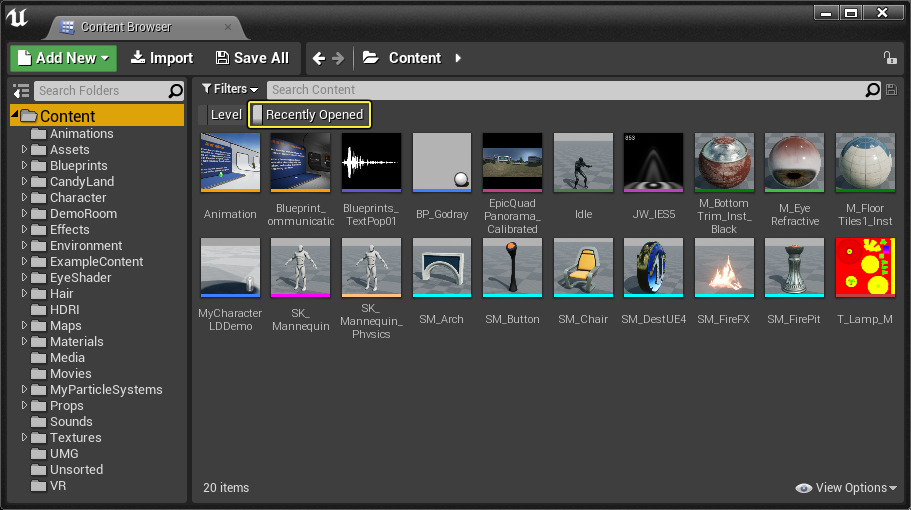
You can change the number of Assets listed by the Recently Opened filter. In Editor Preferences , under Content Browser , by change Number of Assets to Keep in the Recently Opened Filter . By default it is set to 20 .
Filters and Multiple Content Browsers
It can be useful to combine filters with multiple Content Browser opened. This would enable you to have one Content Browser showing only a given Asset Type.
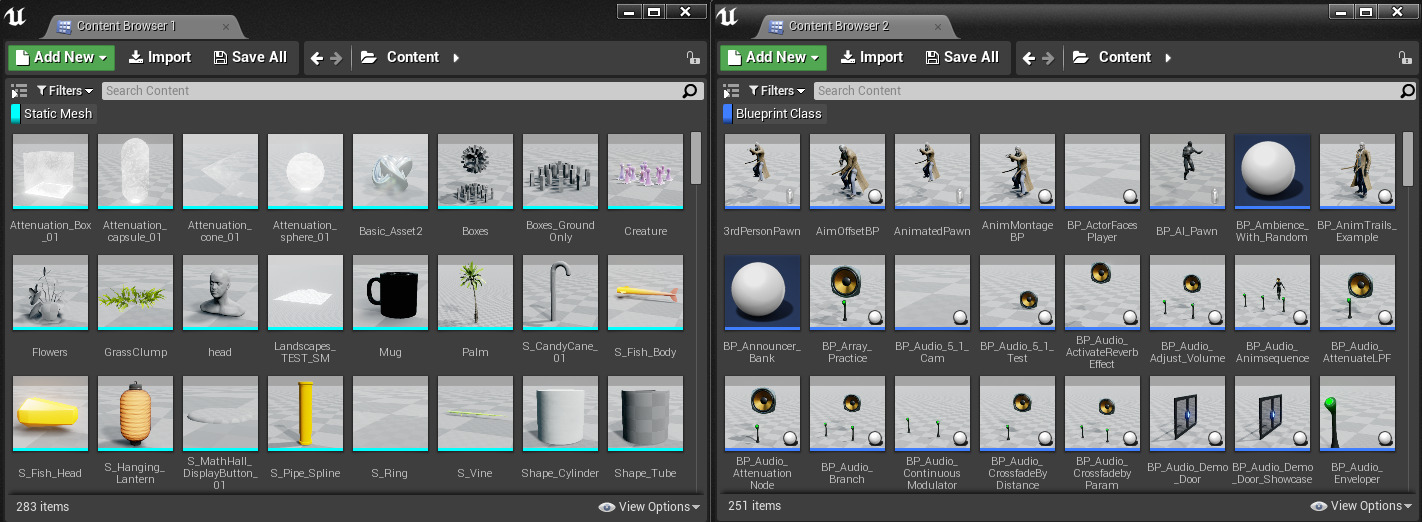
Content Browser using a filter to display only Static Meshes (left) and one to only display Blueprint Classes (right).

