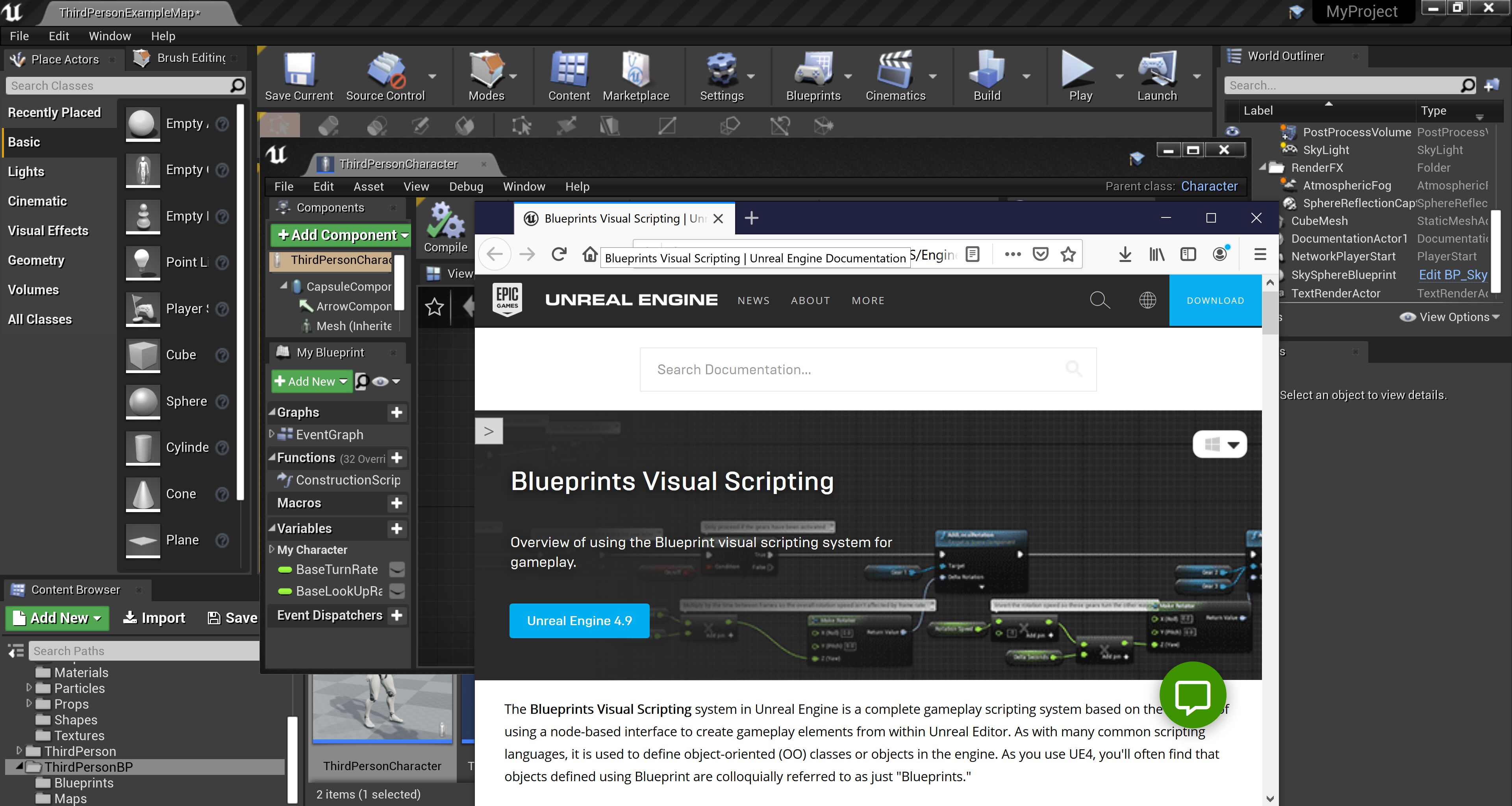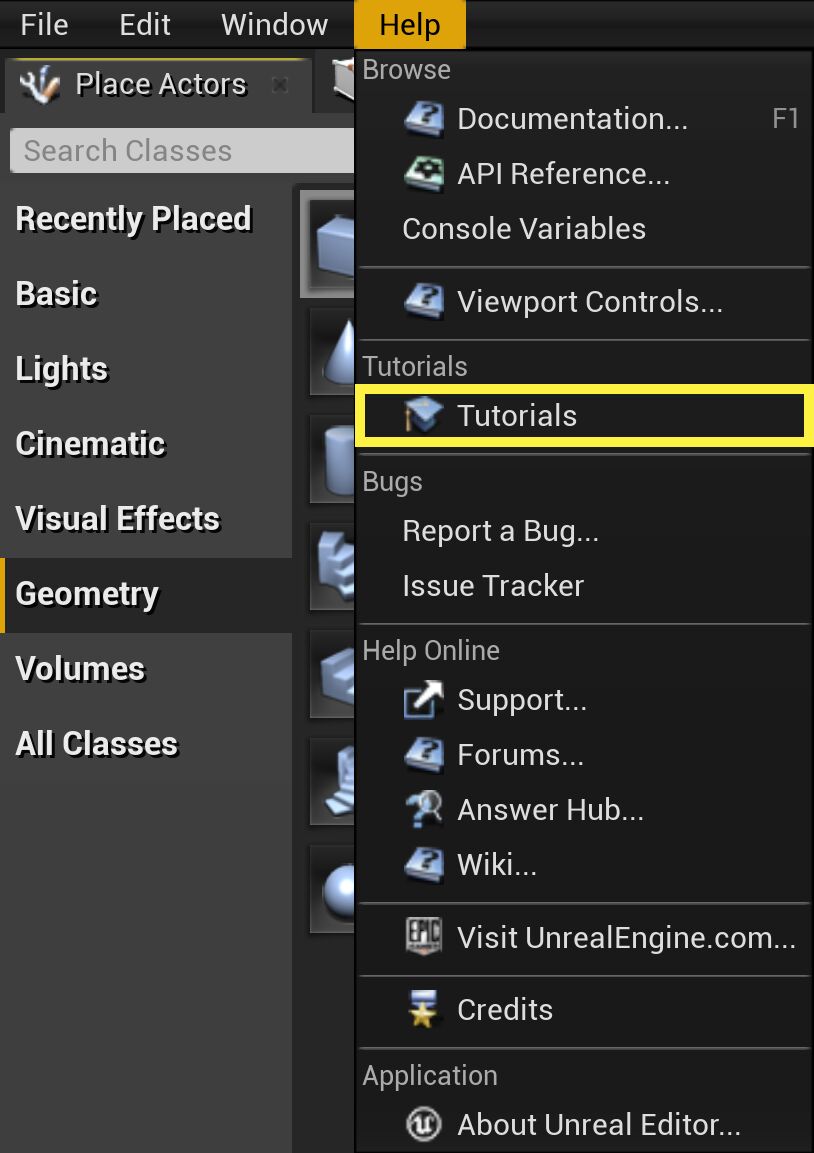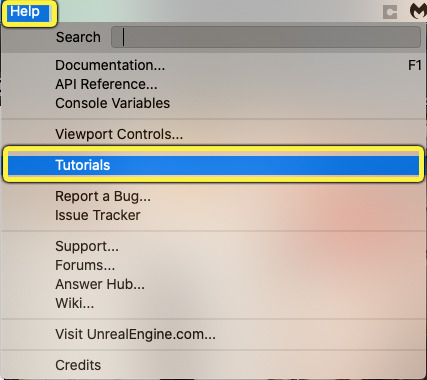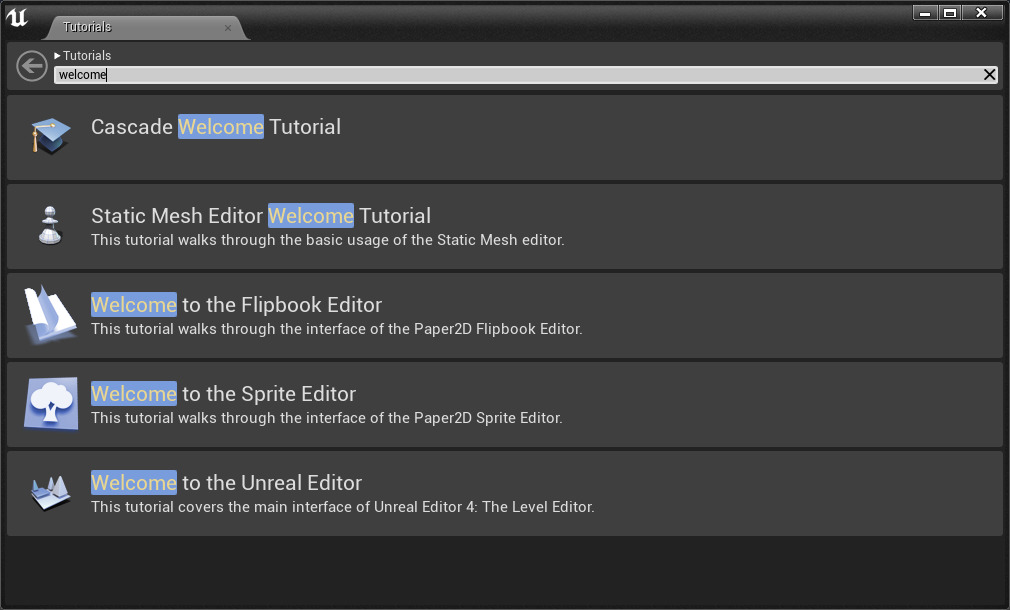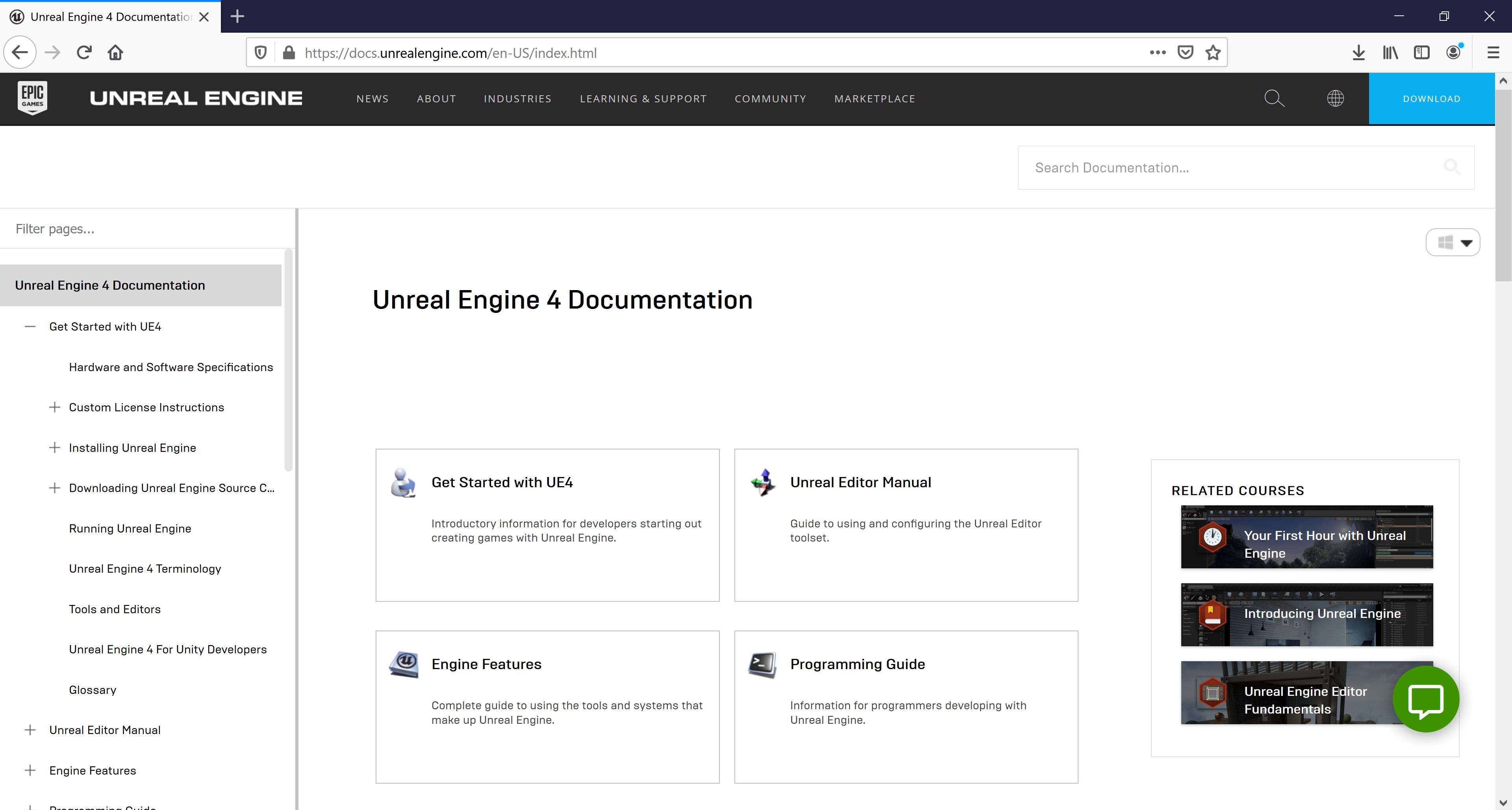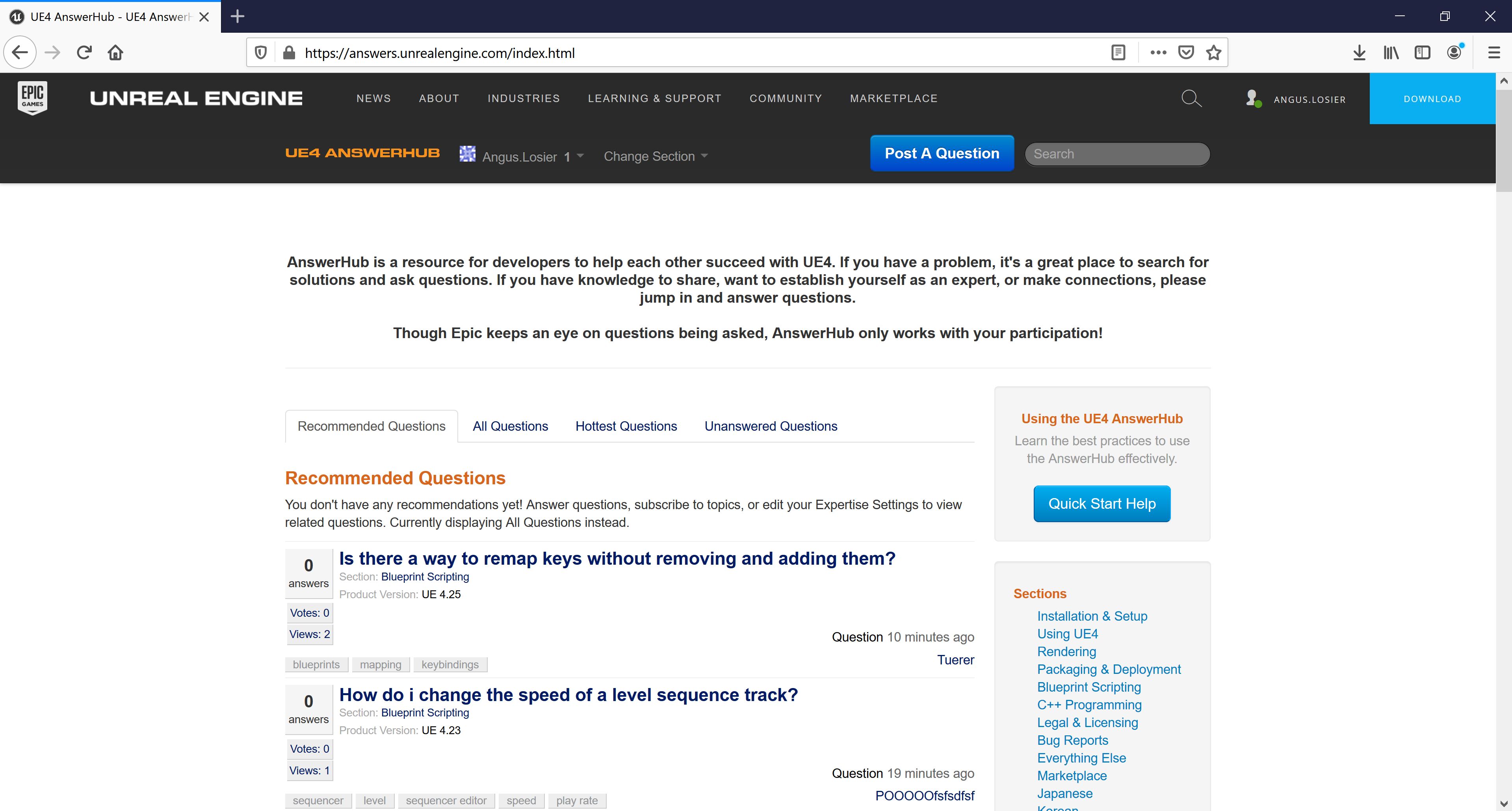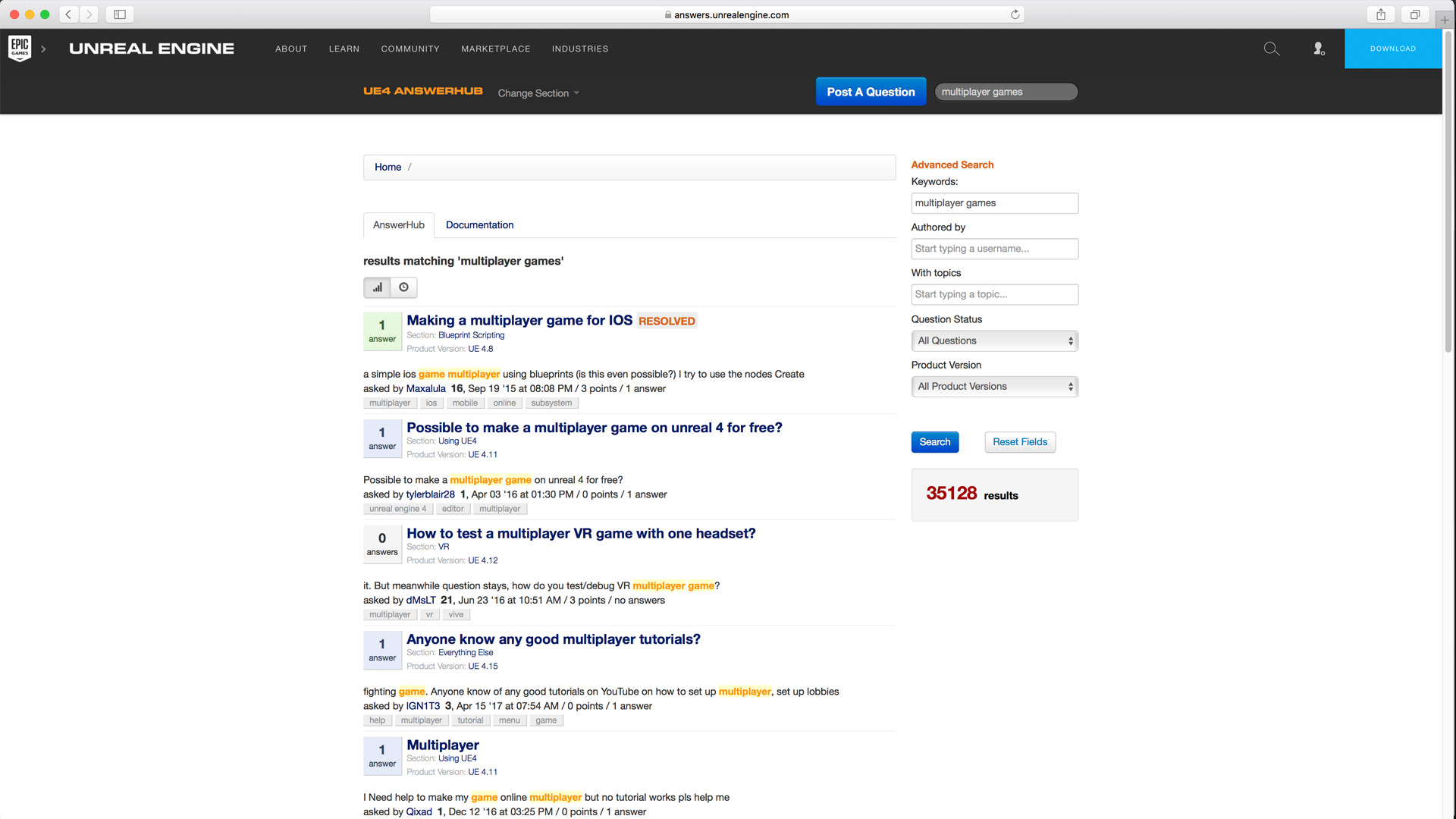Choose your operating system:
Windows
macOS
Linux
When working with Unreal Engine 4 , if you come across something that you do not understand or would like more clarification on, do not become discouraged as there are several avenues you can use to learn more about the Editor or an aspect of the Editor you are working in. This page will highlight where you can go to learn more about the Editor or where to go to get answers to any questions you may have.
In-Editor Help
In this section, we will take a look at the various methods in which you can access help inside the Editor (some of which will take you externally for additional help, documentation, or answers).
Rich Tooltips
The first method you can take to learn more about an aspect of the Editor is through the Editor's rich tooltips.
Whenever you highlight something inside the Editor's interface, a tooltip will appear along with the option to expand upon that tooltip.

Above we have highlighted the Play button from the Main Toolbar and a description of what the button does is displayed in the tooltip. In the lower right corner of the tooltip window, you will see the Hold (Ctrl + Alt) for more text, indicating that this tooltip has a Rich Tooltip as well.
Press Ctrl+Alt to expand the tooltip to learn more about the action you highlighted.

You can see that the expanded toolitp has a more detailed explanation of what the Play action does and there is a documentation link at the bottom of the rich tooltip. Click on the link to go to the external Unreal Engine 4 Documentation page related to and covering what the Play action (or the action you selected) does and how to use it.
Help Icon
Some elements of the Editor may have an icon with a question mark next to them. This is the Help Icon .

Click this icon to display relevant external documentation related to the object it is linked to.
Above we have clicked on a Brush Actor in our level, then in the Details panel, clicked the Help Icon , which automatically opens a documentation page on Geometry Brush Actors . This is useful when you are not sure what an object does or want to learn more about the object, but not sure where to look on the official documentation pages.
Documentation Actor
Sometimes you may see a rotating Help Icon inside the Level Editor Viewport, this is called a Documentation Actor (Doc Actor).
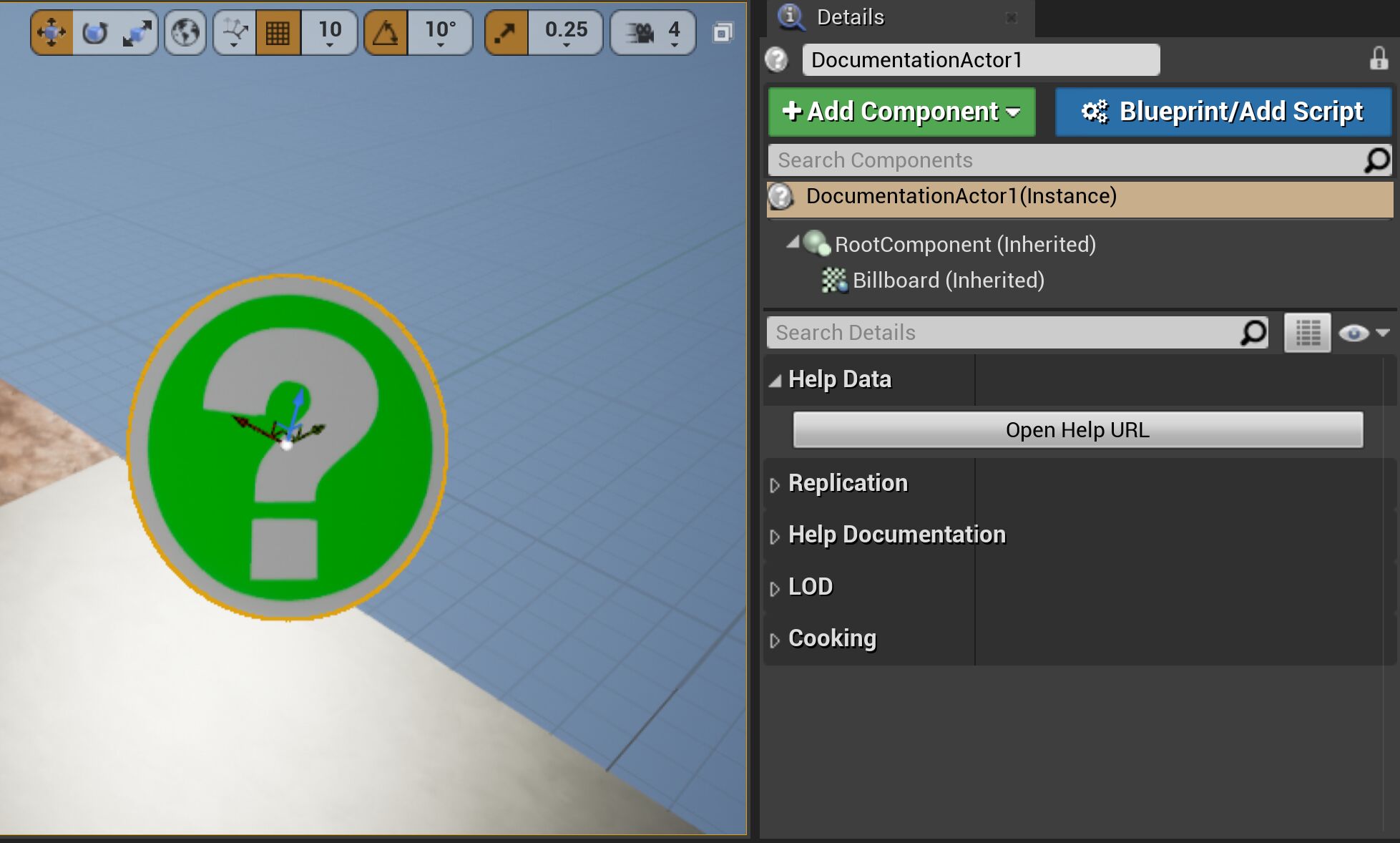
When you click on this Actor in a level, the Details panel for the Actor provides a link to external documentation related to the Actor.
These are more commonly seen inside the Template Projects created from the Project Browser or in the Content Examples .

Above, several Doc Actors are placed next to each of the Content Examples in the Animation level. Each one of these Doc Actors links to different documentation regarding the Content Example being shown and provides more detailed information about what is being demonstrated. Below, we have clicked on one of the Doc Actors and a documentation page on Blend Spaces was automatically opened.
Click for full image.
Help Menu
Located in the upper-left corner of an Editor Window is the Menu Bar and the Help option.
Click the Help button to display several options that are available in the dropdown menu.
|
Control |
Action |
|---|---|
|
Documentation |
This will take you to the main Official Documentation page. |
|
API Reference |
This will open the UE4 API Documentation and is a low level index of Engine classes and functions. |
|
Tutorials |
Selecting this option will open the In-Editor Tutorials . |
|
Forums |
This will take you to the Official Unreal Engine 4 Forums page. |
|
Answer Hub |
Selecting this will take you to the main Answer Hub page. |
|
Visit UnrealEngine.com |
Takes you to the main Unreal Engine page. |
|
Credits |
This displays the credits. |
|
About Unreal Editor |
This will display information about the Unreal Engine 4 Editor. |
F1 Help
Inside the Help Menu , next to Documentation note the listed F1 keyboard shortcut.
Press the F1 keyboard shortcut to display an official Documentation page. The F1 key is context sensitive, meaning that depending on where you are in the Editor, a different help page may be presented to you. For the following example, we are in the Main Editor View and pressing F1 for help displays the home documentation page.
In the Blueprint Editor window, press F1 to display documentation help regarding Blueprints.
Or if we were in the Material Editor , a page on Materials is displayed.
Whenever you are in a new Editor window and not sure what it is or how to work with it, you can press F1 for help.
In-Editor Tutorials
In-Editor Tutorials provide you with step-by-step instructions on how to navigate and use particular aspects of Unreal Engine 4.

While proceeding through each In-Editor Tutorial, you will be guided across the interface as well as given instructions on how to use the feature the tutorial covers. You will also be given links to external Official Documentation on the feature which will help you expand upon the topics that are covered in the tutorial itself.
To proceed through an In-Editor Tutorial, click the green Next button in the lower right corner of the tutorial window. You can go back by clicking the green arrow in the lower left corner.

To display more In-Editor Tutorial options,click the dropdown arrow in the upper right corner of the tutorial window.

These options will allow you to Exit the tutorial, proceed to the Next step in the tutorial, go Back to the previous step in the tutorial, Restart the tutorial or see More Tutorials that are available.
You can access the In-Editor Tutorial hub by clicking the More Tutorials option noted above, or by clicking Help from the Menu Bar and selecting Tutorials .
When you open the In-Editor Tutorial hub, a list of tutorials will be presented by category.
You can search for particular tutorials using keywords.
Any time you enter an area inside the Editor where a new In-Editor Tutorial is available, the Tutorial icon will blink green in the upper right corner.
Click the blinking icon to start an In-Editor Tutorial covering the area you are currently in.
Above we opened a Static Mesh asset, then clicked the In-Editor Tutorial icon and a Static Mesh Editor tutorial was started.
Content Examples
Another learning resource you can use to help answer any questions you may have is through the Content Examples project.

Content Examples represent an approach to training in which you can cross reference specialized example assets with corresponding documentation. Each Content Example consists of its own level within the Content Examples project, available from the Learn tab in the Epic Games Launcher . As you move through each level, you will see a series of numbered stands, each of which having its own example asset. By looking at the documentation for that Content Example and example number, you can read about how that example was created.
You should feel free to open any examples within the Content Example levels, change or edit them, make your own versions of them, and learn from how they were assembled. You may also use any of the examples in your own levels.
You can download the Content Examples project from the Learn tab of the Unreal Engine Launcher.
For more information, see the Content Examples documentation.
External Help: Documentation
When you want to learn about a particular feature or aspect of the Editor, the
You can use the search field to search for the information you want to retrieve, or you can use the Quick Search Terms to browse commonly searched topics. Additionally, you can browse the documentation by topic. If you are new to Unreal Engine 4, Getting Started is a fine place to start.
For those that want a more hands-on learning experience, you can take a look at Quick Start or How-To guides which will guide you step-by-step through the creation of a sample project (for Quick Start) or quick one-off learning experiences regarding a particular topic (for How-to's) as well as the Samples & Tutorials section.
External Help: Answer Hub
If you cannot find what you are looking for in the Official Documentation or have a specific question, you can search Answer Hub to see if your question has been asked/answered by Epic Staff or the Unreal Engine community.
You can enter your topic or question in the search field to see if it has been asked or answered before.
Below we searched for Multiplayer Games to see what topics came up related to our keyword search.
Any questions/answers related to Multiplayer Games are returned so that we can browse and see if our particular questions regarding Multiplayer have been asked.
In general, the more specific your keyword search the better the return results you will see.
If you are new to Answer Hub, there is a Quick Start guide to using it which you can find here .
External Help: Forums
Another resource for help is the Official Unreal Engine 4 Forums .
The forums are broken up into several categories from Animation, Blueprints, and C++ Gameplay Programming to Android or iOS development or even Community Content, Tools, and Tutorials. The forums are largely community driven but Epic Staff does contribute to and respond to posts in the forums quite a bit. While Answer Hub is geared toward one-off questions and answers, the forums is a good place to start a discussion on a particular topic or how to approach creating something in Unreal Engine 4.