Choose your operating system:
Windows
macOS
Linux
The Curve Editor allows fine control over properties that change over time, e.g. properties which make use of Distributions . It is currently used in both Matinee and the Cascade particle system editor.
The Curve Editor, as it is currently used, is not a standalone editor as you would find with most other editors in Unreal Editor. It is used as a dockable pane inside of other editors. As such, opening the Curve Editor is done through the interface of the editor window it is found within, such as the Matinee or Cascade editor windows.
Layout
The Curve Editor is comprised of the following areas:
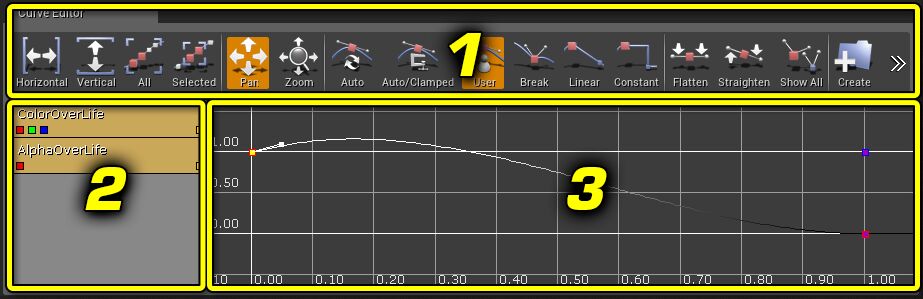
Toolbar
|
Icon |
Description |
|---|---|
|
|
Fit the graph to the current visible tracks horizontally. |
|
|
Fit the graph to the current visible tracks vertically. |
|
|
Fit the graph horizontally and vertically to all points of the current visible tracks. |
|
|
Fit the graph horizontally and vertically to the selected points of the current visible tracks. |
|
|
Puts Curve Editor into Pan/Edit mode. |
|
|
Puts Curve Editor into Zoom mode. |
|
|
Sets InterpMode for selected keys to Auto-curve mode. Tangents can rotate for optimal curvature but may have overshoot. |
|
|
Sets InterpMode for selected keys to Auto-curve mode. Locked, flattened tangents. |
|
|
Sets InterpMode for selected keys to User curve mode. Locked, user-modified tangents. |
|
|
Sets InterpMode for selected keys to Curve Break mode. Separate in and out tangents |
|
|
Sets InterpMode for selected keys to Linear mode. |
|
|
Sets InterpMode for selected keys to Constant mode. |
|
|
Set selected keys' tangents flattened horizontally. |
|
|
Straightens selected keys' tangents, when broken. |
|
|
Toggles the display of all keys' tangents. |
|
|
Creates a new tab. |
|
|
Deletes current tab. |
|
|
Allows you to choose the current tab when creating multiple tabs. |
Track List

The Track List displays all of the curve tracks currently loaded into the current tab. Tracks are normally loaded external to the Curve Editor by pressing a button associated with a Track in Matinee or a Module in Cascade.

Each track in the Track list displays the name of the property associated with the track along with visibility toggle buttons for each individual curve in the track and an overall visibility toggle button. The individual curve visibility toggle buttons are color-coded to correspond to the components of a vector, with red being X, green being Y, and blue being Z. Red is also the color used for a single scalar float value. In the case of a VectorUniformDistribution, there are two sets of curves with each color having a lighter and darker version.
Right-clicking on a track in the Track List brings up the track list context menu.

-
Remove Curve - Removes the current track from the Curve Editor.
-
Remove All Curves - Clears all tracks loaded in the Curve Editor from all tabs.
Graph

The Graph takes up the majority of the Curve Editor interface. It is a graphical representation of the curve with time (input value) along the horizontal axis and the property value (output value) along the vertical axis. Keys along the curve are displayed as points which can be selected and manipulated to visually edit the curve.
Right-clicking on the Graph brings up the graph context menu:

-
Scale All Times - Scales the time values of all points of all visible tracks, e.g. scales horizontally.
-
Scale All Values - Scales the values of all points of all visible tracks, e.g. scales vertically.
Right-clicking on a point on a curve brings up the point context menu:

-
Set Time - Allows the Time of the point to be manually set.
-
Set Value - Allows the value of the point to be manually set.
-
Delete - Deletes the selected point(s).
Controls
Mouse Controls
In Pan/Edit mode:
|
LMB + Drag on background |
Pan view around. |
|
Mouse Scroll |
Zoom in and out. |
|
LMB on Key |
Select point. |
|
Ctrl + LMB on point |
Toggle selection of point. |
|
Ctrl + LMB on curve |
Add new key at clicked location. |
|
Ctrl + LMB + Drag |
Move current selection. |
|
Ctrl + Alt + LMB + Drag |
Box select. |
|
Ctrl + Alt + Shift + LMB + Drag |
Box select (add to current selection). |
In Zoom mode:
|
LMB + Drag |
Zoom Y axis. |
|
RMB + Drag |
Zoom X axis. |
|
LMB + RMB + Drag |
Zoom X and Y axes. |
Keyboard Controls
In Pan/Edit mode:
|
Delete |
Delete selected points. |
|
Z |
Puts you into Zoom mode while held. |
Hot Keys
|
Ctrl + Z |
Undo |
|
Ctrl + Y |
Redo |
Note: Some tools and actions in the Curve Editor may not support Undo/Redo.
Tabs
Tabs in the curve editor allow for organization of tracks. New Tabs can be created easily by pressing the


This can be useful when working with a particle system made up of multiple emitters. Sending the curve data for multiple Lifetime modules to the Curve Editor could become extremely confusing since there is no real distinction between them other than possibly coloration if one module is selected or the modules' colors are different.

Adding and removing tracks over and over to keep this from happening would be extremely inefficient. By creating a tab for each emitter, the tracks can be kept separate and identified easily keeping any mistaken editing of the wrong track for the wrong emitter.

Interpolation Modes
The interpolation mode buttons control the method each point on the curve will use to reach the next point. If you are using one of the curve modes (Auto, User, or Break), you will see white handles that you can click and drag to give you more control over the curve between points. If you select a key that is in Auto curve mode and adjust its tangents using the white handles, it will automatically convert to User curve mode.
Below are the available interpolation modes:
-
Auto
![Curve_Auto.png]()
-
Auto Clamped
![Curve_AutoClamped.png]()
-
User
![Curve_User.png]()
-
Break
![Curve_Break.png]()
-
Linear
![Curve_Linear.png]()
-
Constant
![Curve_Constant.png]()




























