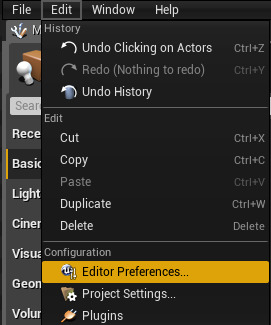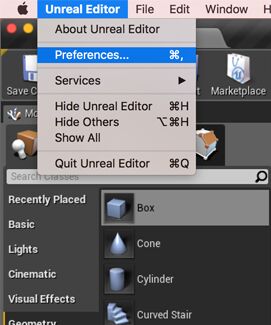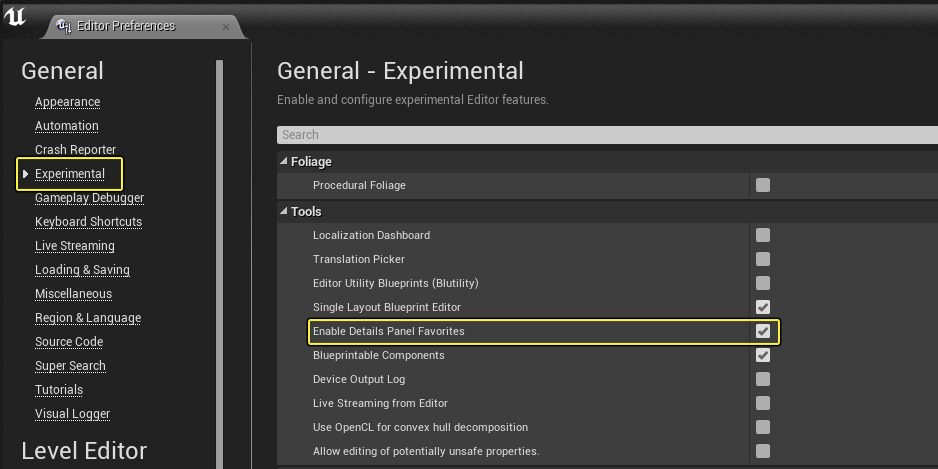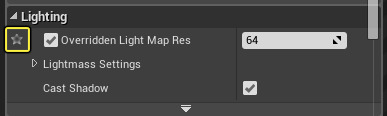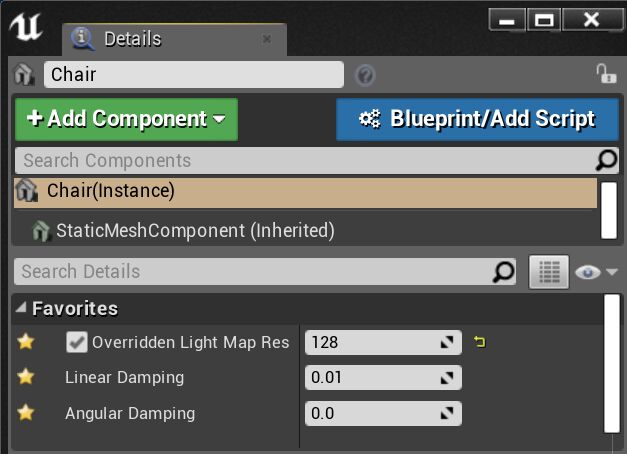Basic Controls
Choose your operating system:
Windows
macOS
Linux
The Details panel contains information, utilities, and functions specific to the current selection in the viewport. It contains transform edit boxes for moving, rotating, and scaling Actors, displays all of the editable properties for the selected Actors, and provides quick access to additional editing functionality depending on the types of Actors selected in the viewport. For instance, selected Actors can be exported to FBX and converted to another compatible type. The Details panel also allows you to view the Materials used by the selected Actors, if any, and quickly open them for editing.
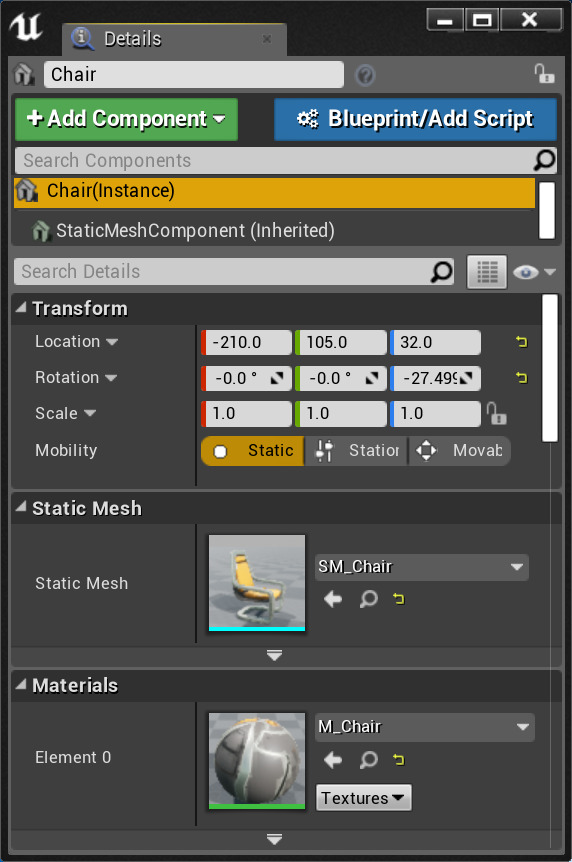
For more information about the Details Panel UI, see Details Panel UI .
Actor Names
You can set friendly names for Actors directly in the editor. These names can be used to access related Actors or find them using the search functionality in the World Outliner panel .
To edit the Actor Name, simply type the name into the text box at the top of the Details panel.
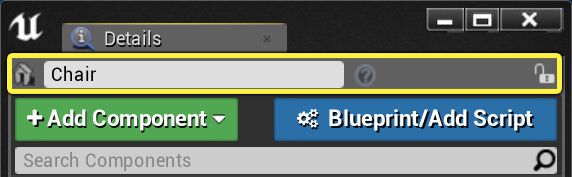
Search Filter
The properties displayed within the Details panel can be filtered using the Search Details box. As you type, the properties are automatically filtered to display only those properties matching the text.
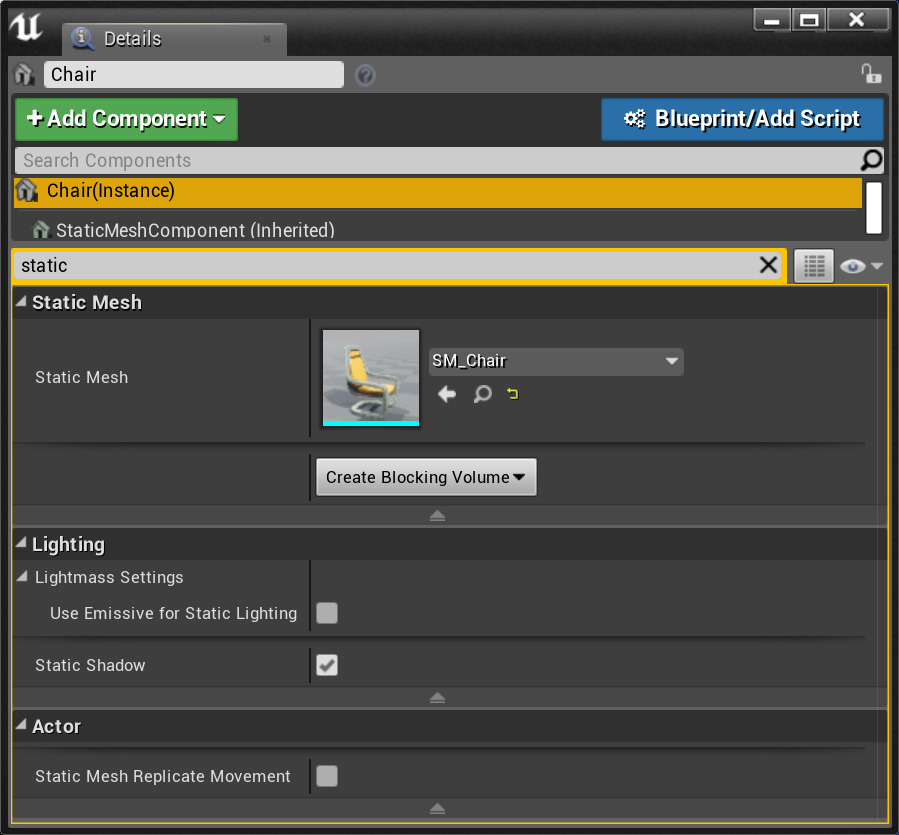
To clear the filter, click the

Because this text box data hides properties that do not match the search criteria, check to make sure it is cleared if you do not see the property you are looking for.
Favorites
This option is currently considered experimental and some features may not work as expected.
If there are properties within an Actor that you frequently change or want quick access to, you can use the Favorites property to flag them so they appear at the top of the Details panel.
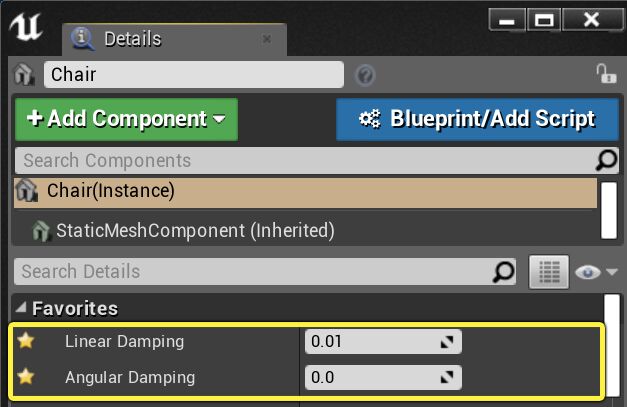
Above, we checked two options as Favorites , indicated by the star icon next to their property name.
To enable Favorites:
-
In the Edit menu, select Editor Preferences .
-
Under Experimental , check the Enable Details Panel Favorites option.
![Experimental.png]()
You may need to restart the editor for the changes to be applied.
To mark a Property as a Favorite:
-
With the option enabled, click the star icon next to a property in any Details panel.
![ClickFavorite.png]()
Some properties may not offer the ability to favorite them, due to the complexity of their customization.
-
The property (along with any other marked favorites) is listed under the Favorites section of the panel.
![MarkedFavorites.png]()
Default Values
When a property is modified to a value other than its default value, an indicator is displayed.

Reset all properties to their default values by clicking the


The value of the property is reset to the default value as shown in the menu and the indicator is no longer present.

Edit Conditions
Properties can be either be enabled or disabled. A property can only be edited when it is enabled. By default, all properties are enabled unless they have an edit condition. Properties with an edit condition rely on the value of another variable to determine if they are enabled and can be edited.
In some cases, edit conditions are used to determine whether the property will override some other value or if it has any
affect at all. Other times, certain properties may simply not make sense unless some condition is met. For example, you may have
a group of properties that pertain to indirect lighting and a
bool
property that globally toggles whether indirect lighting is
enabled or disabled. Each property in the group could be conditional on the global toggle so they are only enabled when indirect
lighting is being used.
A property with a simple edit condition will be displayed with a checkbox in the left margin. When the checkbox is toggled on, the property is enabled. When not checked, the property is disabled and grayed out.

EditConst Properties
Properties declared as
editconst
, which cannot be modified in the editor, display their values and are highlighted to indicate they cannot be edited.

Property Controls
Many properties are displayed in the Details panel using familiar editing widgets. Other types use customized widgets to provide a more intuitive experience when modifying their values.
Categories
Properties in the Details panel are displayed in categories. Categories such as Rendering , Lighting , and Collision are determined by how the property is declared in code, and are used as a means of organizing related properties into groups. Other categories, such as Transform , Static Mesh , Materials , Actor , Code View , and Layers are custom widgets designed to expose certain properties or functionality in a manner that makes them easier to find, modify and use.
Advanced Properties
Some properties are declared as advanced and are hidden away by default in the Details panel. Categories that
contain advanced properties have an expander button