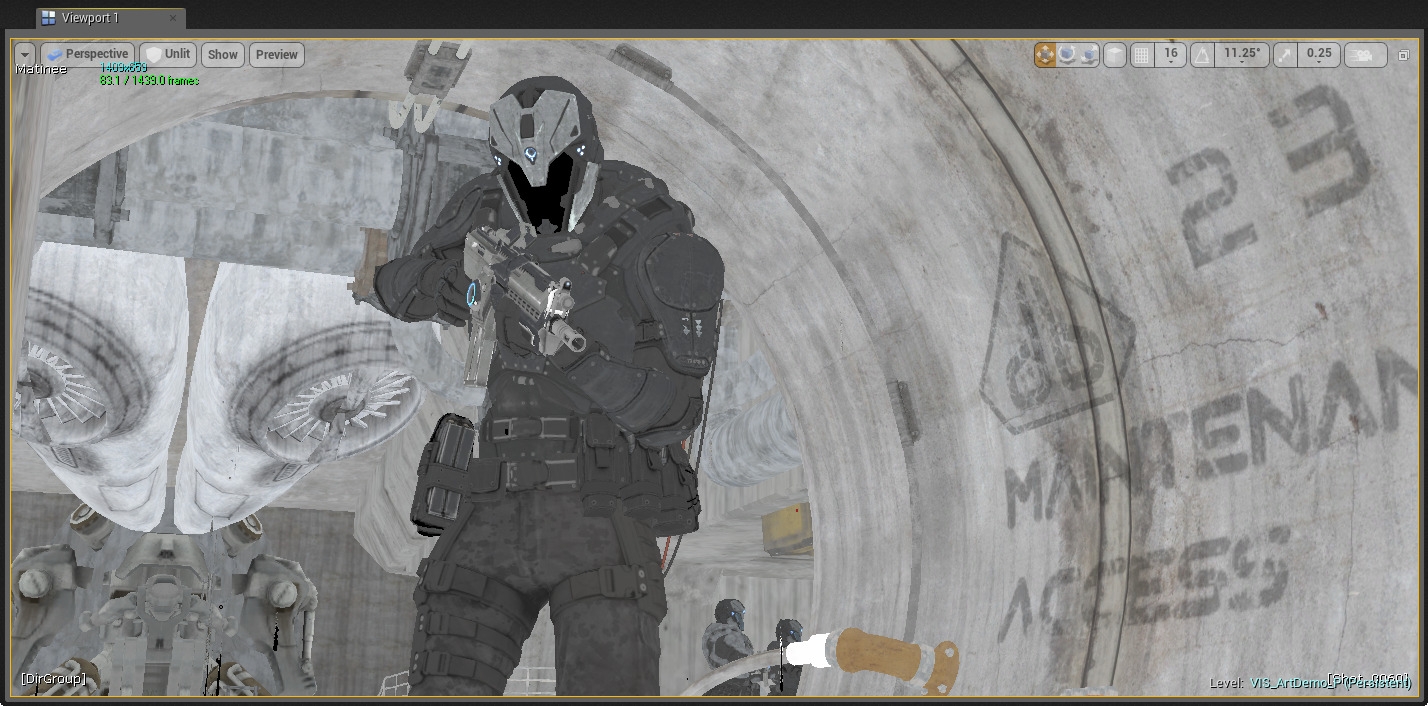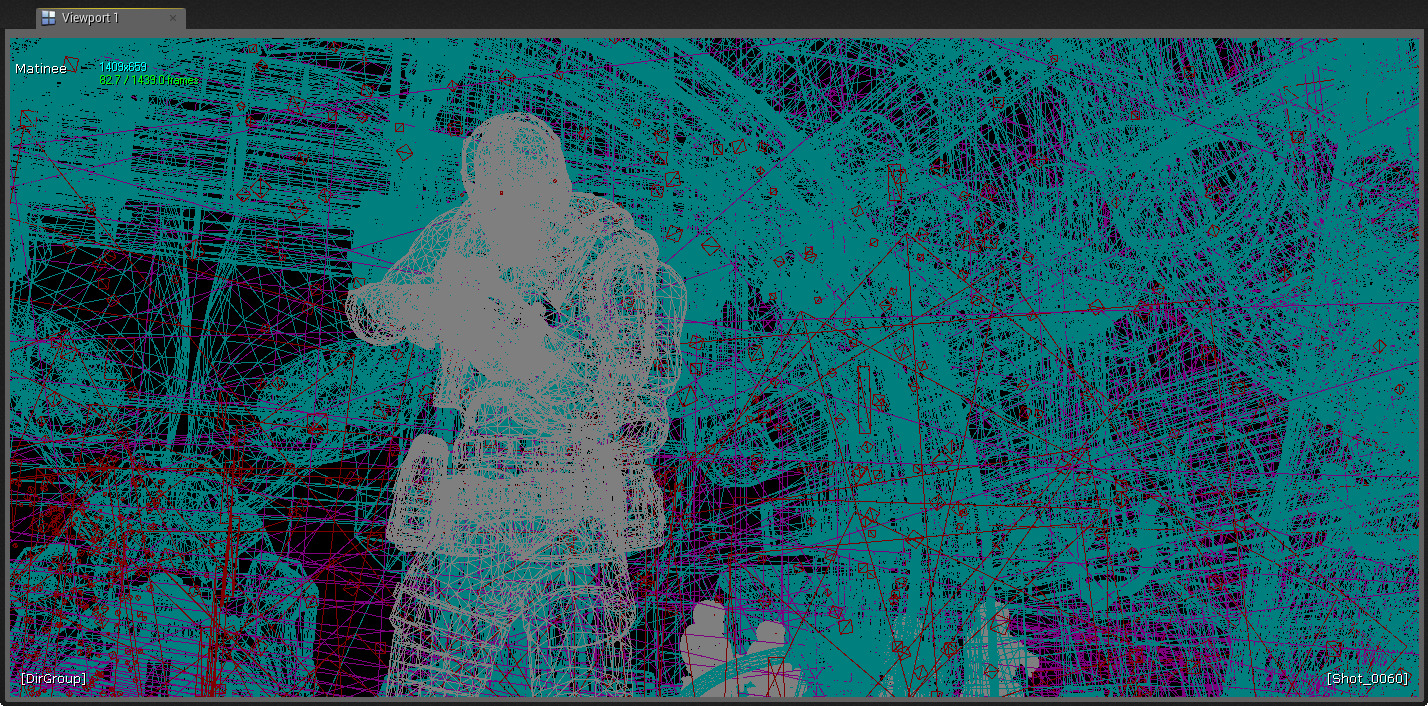Choose your operating system:
Windows
macOS
Linux
The Viewports are your window into the worlds you create in Unreal. They can be navigated just as you would in a game, or can be used in a more schematic design sense as you would for an architectural Blueprint. The Unreal Editor viewports contain a variety of tools and visualizers to help you see exactly the data you need.

Viewport Types
There are two main types of Viewports in Unreal Editor: Perspective and Orthographic. The perspective view is a 3D window into the game world. The Orthographic views - Front, Side, and Top - are 2D Viewports that each look down one of the main axes (X, Y, or Z).
|
|
|
|
|
|---|---|---|---|
|
Perspective (3D) |
Front (X-Axis) |
Side (Y-Axis) |
Top (Z-Axis) |
You can cycle through the types of Viewports by pressing Alt and G , H , J , or K . These set the Viewport to be Perspective, Front, Side, or Top, respectively.
Viewport Layout
By default, you see a single Perspective Viewport when you open Unreal Editor.

The Viewport panel actually contains multiple Viewports, which are laid out in a grid and any of which can be shown
-
The default layout is a 4x4 that consists of one of each type of Viewport - Perspective, Top, Front, and Side.

The Viewports can be minimized and maximized using the


View Modes
The Unreal Editor viewports have a large number of visualization modes to help you see the type of data being processed in your scene, as well as to diagnose any errors or unexpected results. The more common view modes have their own hotkeys, but all can be accessed from the viewport within the View Mode menu.

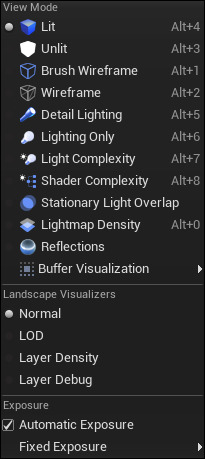
The most commonly used view modes are shown here:
|
|
|
|
|---|---|---|
|
Lit |
Unlit |
Wireframe |
See View Modes for a listing and description of all available modes.
Game View
Game View causes the Viewport to display the scene as it would appear in the game. This means that none of the editor-specific elements - such as the Actor icons - are shown. It gives you an easy way to see just how your level will look when you run it in the game.
To enable Game View, simply press the G key (by default) with the Viewport focused or choose the Game View option from the Viewport Options menu :

Immersive Mode
Viewports have another state in addition to maximized and minimized that they can be in called Immersive Mode . This refers to Viewport being maximized out to the full extents of the window containing the Viewport panel. When you have the Level editor maximized, this enables you to have your Viewport run in full-screen for a truly immersive editing experience!
To enable Immersive Mode, simply press the F11 key (by default) with the Viewport focused or choose the Immersive Mode option from the Viewport Options menu :

You can restore the Viewport to normal using the same procedure above or by pressing the