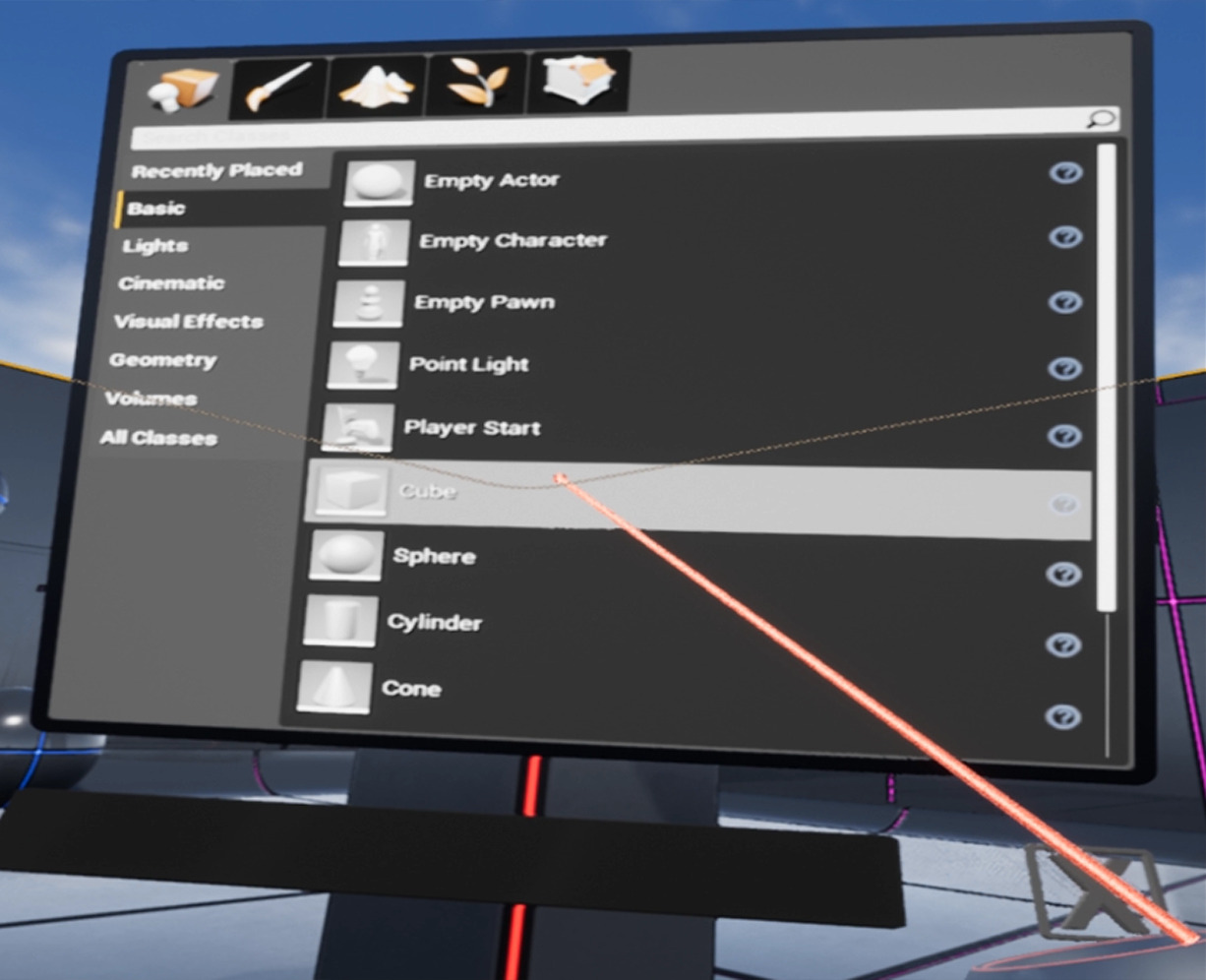Choose your operating system:
Windows
macOS
Linux
In order to understand and use the content on this page, make sure you are familiar with the following topics:
Placing Actors in the World
In VR mode, you can place Actors in the world using the Content Browser or Place Mode .
To place an Actor using the Content Browser:
-
Press the trackpad on the Motion Controller to open the Radial Menu menu and then select the Windows option.
Click for full image.
-
Using the trackpad, go to Windows > Content Browser to open up the Content Browser.
Click for full image.
-
Aim the controller at the asset you want to place an instance of and squeeze the Trigger to select it. In the example, we are selecting a box Static Mesh.
![place_cb_select.png]()
-
Move the controller to drag it from the Content Browser into the world, releasing the trigger to place the Actor in the world at that location.
![place_cb.png]()
To place an Actor using Place Mode:
-
Press the trackpad on the Motion Controller to open the Radial Menu menu.
-
Using the trackpad, go to Windows > Modes Panel to open up the Modes Panel .
![modes_pannel.png]()
-
In the Basic tab, select the type of Actor you want to add by pointing the Motion Controller at it and squeezing the Trigger to select it. In the example, we are selecting a simple Cube .
![place_mode_select.png]()
-
Move the Motion Controller to drag it from the Modes panel into the world, releasing the trigger to place the Actor in the world at that location.
![place_mode.png]()
Selecting Actors in the World
To select an Actor:
-
Aim the Motion Controller at the Actor you want to select.
![select_actor_aim.png]()
-
Squeeze the Trigger to select the Actor .
![select_actor.png]()
To select multiple Actors:
-
Aim the Motion Controller at one of the Actors you want to select and squeeze the Trigger to select it.
-
Then while holding down the Modifier button, move your Motion Controller over the Actors you want to add or remove from your selection and squeeze the Trigger .
![select_actors_multiple.png]()
Freely Transforming Actors in the World
-
Select the Actor you want to freely transform but make sure to not click on the transform handles.
![free_transform.png]()
-
With the Actor selected, point the other Motion Controller at it and squeeze the trigger to freely transform it by moving the Motion Controller apart to make it larger or by moving the controllers around one another to rotate the Actor .
![free_transform_Move_Rotate.png]()