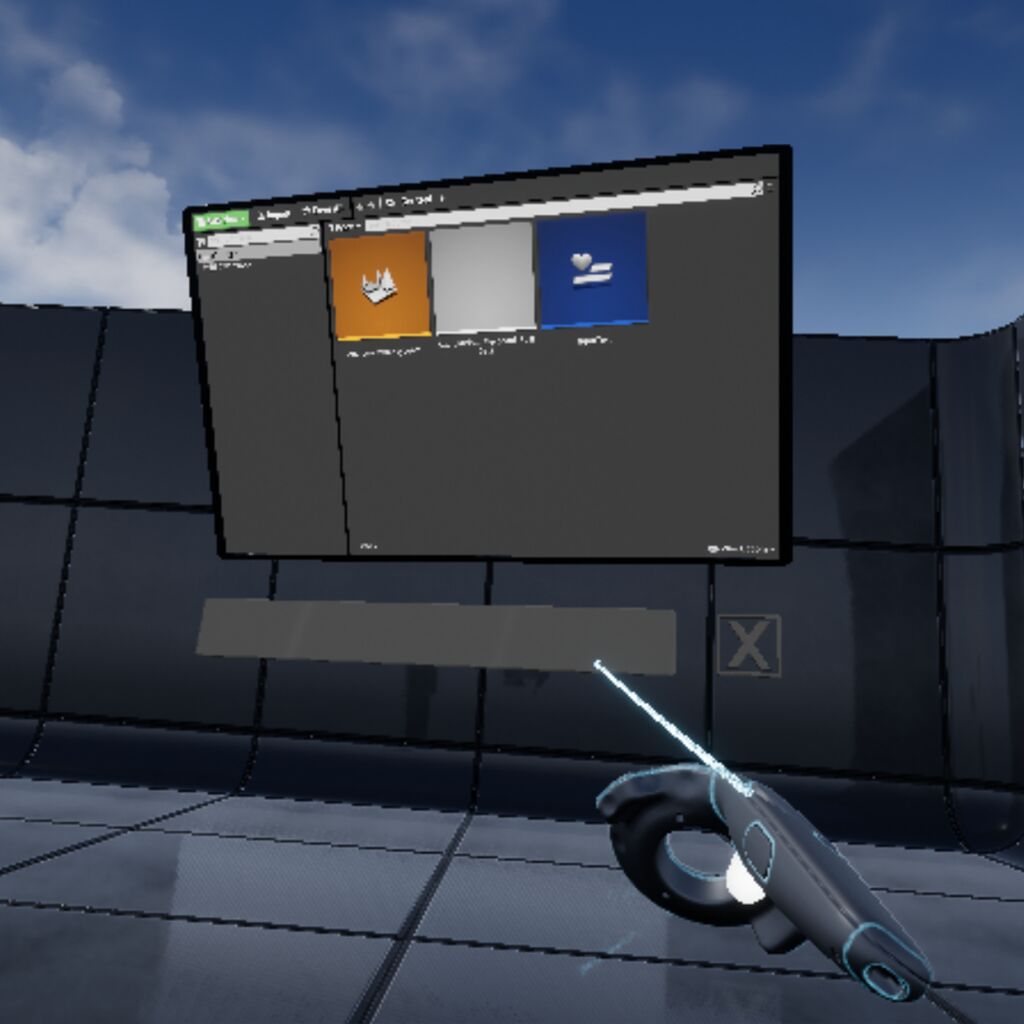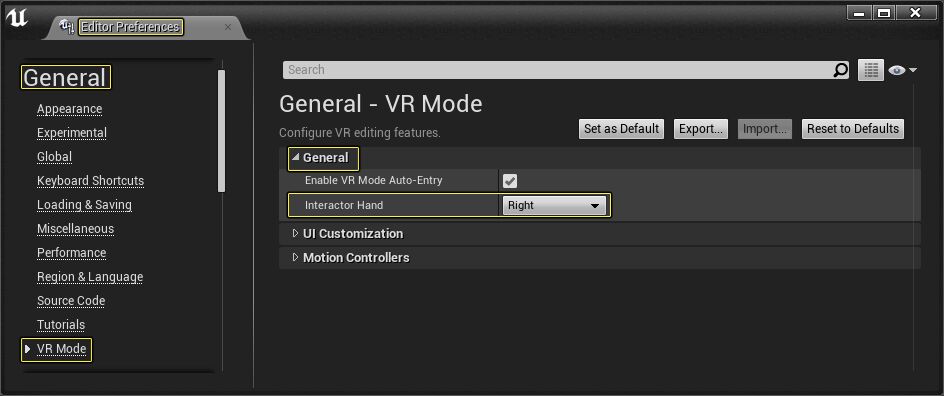Choose your operating system:
Windows
macOS
Linux
In order to understand and use the content on this page, make sure you are familiar with the following topics:
There are various controls in virtual reality (VR) for navigating the scene, selecting and manipulating Actors, and working with editor panels and windows.
Controller Interface

-
Modifier
-
Track pad
-
Trigger
-
Side Buttons
Laser Pointer
Each Controller emits a beam called the "laser pointer" which is used to determine with which Actor you will interact. The color of the beam indicates the interaction mode the controller is currently in.
|
Color |
Appearance |
Meaning |
|---|---|---|
|
Red |
|
The controller is in the standard interaction mode. This is the default state for the controller. |
|
Orange |
|
The controller is in selection mode, meaning it currently has an Actor selected. |
|
Green |
|
The controller is in movement mode, meaning it is being used to navigate the world. |
|
Blue |
|
The controller is in UI interaction mode, meaning it is being used to move the UI around. |
UI in VR
The UI in VR Mode mode enables you to work within the Editor without having to leave VR. Use the controls to bring up the Menu system which gives you access to a variety of settings and Editor windows. Use the sections below to learn how to call and interact with these systems.
Interactor Hand
You can change which hand will have the primary laser attached to it by going to Editor Preferences > General > VR Mode . Then under the General section change the Interactor Hand to either Left or Right .
Click for full image.
Menu Controls
If you want to use the menus available in VR Mode, refer to the following table, where you'll learn about the Radial and the Radial Menu menus.
|
Control |
Description |
|---|---|
|
|
Lightly press the Track Pad with your thumb to open the Radial Menu . Move your thumb around the Track Pad to highlight the options. Press the Track Pad fully to select the highlighted option. |
|
|
Press the Menu button controller at the other controller to access the Radial Menu Menu. |
Window Controls
If you want to control the various windows while in VR Editing Mode, refer to the following table, where you'll learn how to show and hide windows, and how to scale windows up or down.
|
Control |
Description |
|---|---|
|
|
Aim the controller at the Grip of a window and squeeze the Trigger to grab the window. Move your thumb up or down on the Track Pad to scale the window up or down. |
Editing in VR
When editing in VR Mode mode you'll need to be able to traverse the world and manipulate the Actors in your scene in an intuitive way. Use the sections below to learn how to interact with the Actors by moving them around, scaling, and rotating them, and how to effectively navigate the world all while in VR.
Navigation Controls
If you want to navigate your way through a VR environment, refer to the following table, where you'll learn how to push and pull the world with your hands, teleport to locations within the world, rotate the world around you, and scale the world up or down.
|
Control |
Description |
|---|---|
|
|
Press the Side Buttons and move the controller to the world like you are grabbing the world with your hand and pushing or pulling it. |
|
|
Press the Side Buttons, aim the controller, and squeeze the Trigger to teleport from your current location to the location the controller is aiming at. |
|
|
Press the Side Buttons on both controllers and move them around each other to rotate the world around you, as if you are grabbing the world with your hands and then rotating it. |
|
|
Press the Side Buttons on both controllers and move them toward or away from each other to scale the world up or down. |
|
|
Press the Side Buttons to grab the world and tap the Track Pad to instantly reset the world's scale back to your default Player's Size while editing. |
Selection Controls
If you want to select Actors in a VR environment, refer to the following table, where you'll learn how to select an Actor and how to select multiple Actors at a time.
|
Control |
Description |
|---|---|
|
|
To select a single Actor, aim the Motion Controller at an Actor in the world and then squeeze the Trigger to select it. |
|
To select multiple Actors, hold down the Menu button on the Interactor Hand Motion Controller and then aim the Motion Controller at the Actor you want to select. With the Menu button still held down, squeeze the Motion Controller trigger to add or remove Actors from the selection. |
Transform Controls
If you want to transform your Actors using the Translate, Rotate, and Scale gizmos, refer to the following table, where you'll learn how to move, rotate, scale, and slide Actors while in VR.
|
Control |
Description |
|---|---|
|
|
Aim the controller at an Actor in the world and squeeze the Trigger to select the Actor. Move the controller to move the Actor to the location it is aiming at. |
|
|
Aim both controllers at an Actor in the world and squeeze both Triggers to select the Actor. Move the controllers around each other to rotate the Actor as if you are grabbing it with your hands and rotating it. |
|
|
Aim both controllers at an Actor in the world and squeeze both Triggers to select the Actor. Move the controllers towards or away from each other to scale the Actor up or down as if you are grabbing it with your hands and stretching it. |
|
|
Aim the controller at an Actor in the world and squeeze the Trigger to select the Actor. Move your thumb down or up on the Track Pad to move the selected Actor towards or away from you. |
Painting in VR
When painting in VR Mode mode, you'll have similar options to the desktop Editor to choose from, such as painting for Landscape mode, with the Foliage tool, and Mesh Painting. Use the sections below to learn how to paint with these different modes using their available tools and options.
Mesh Painting Controls
If you want to paint on a mesh using Vertex Painting, refer to the following table, where you'll learn how to paint and erase painted areas.
|
Control |
Description |
|---|---|
|
|
Aim the controller at a Static Mesh in the world and squeeze the Trigger to begin painting. Move the controller to move the brush along the Mesh. |
|
|
To erase instead of paint, hold the modifier button. Aim the controller at a Static Mesh in the world and squeeze the Trigger to begin erasing. Move the controller to move the eraser along the Mesh. |
Foliage Painting Controls
If you want to use the Foliage Painting controls, refer to the following table, where you'll learn about painting and erasing foliage. It is also worth noting that pressure sensitivity on the Trigger is supported to control how strong an area is painted or erased.
|
Control |
Description |
|---|---|
|
|
Select a foliage type in the Modes panel. Aim the controller at a location in the world and squeeze the Trigger to begin painting foliage. Move the controller to move the brush around the world. |
|
|
To erase foliage, hold the modifier button. Aim the controller at a location in the world and squeeze the Trigger to begin erasing. Move the controller to move the eraser around the world. |
Landscape Painting Controls
If you want to learn about Landscape tools, refer to the following table, where you'll learn about raising and lowering the landscape. It is also worth noting that pressure sensitivity on the Trigger is supported to control how strong or soft an area is raised or lowered.
|
Control |
Description |
|---|---|
|
|
Select a landscape brush in the Sculpt panel. Aim the controller at a location in the world and squeeze the Trigger to begin raising the landscape. Move the controller to move the brush around the world. |
|
|
To lower the landscape, hold the modifier button and make sure you have a brush selected in the Sculpt panel. Aim the controller at a location in the world and press the modifier button in a while squeezing the Trigger to begin lowering the landscape. Move the controller to lower different areas around the world. |