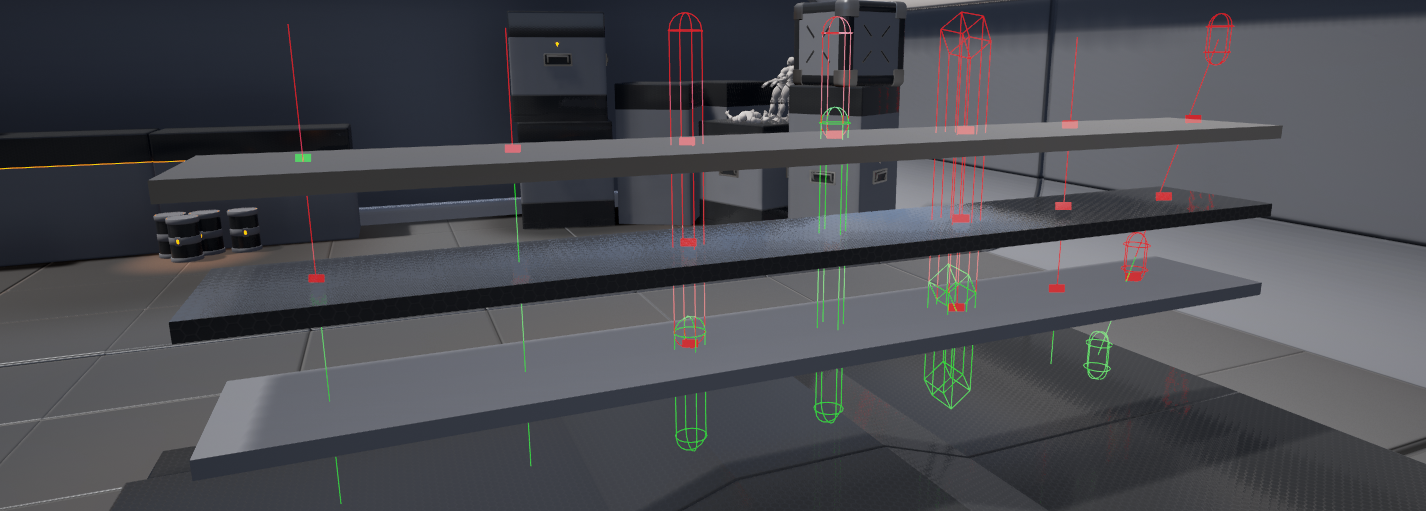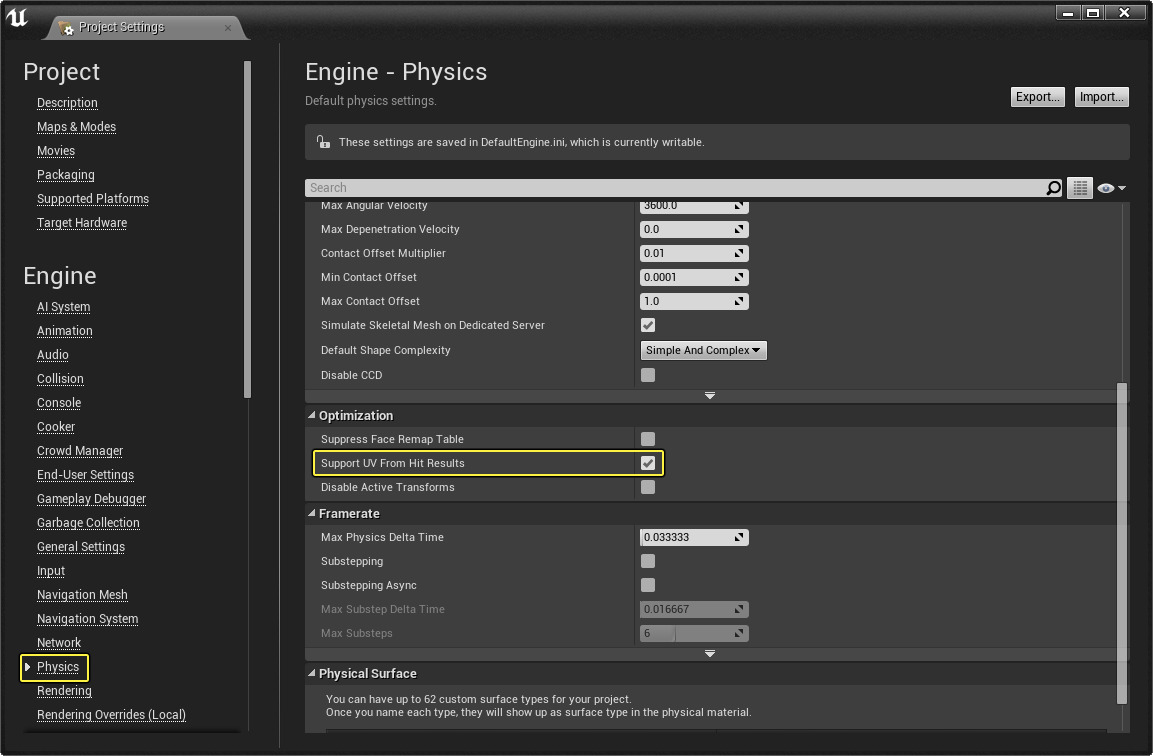Choose your operating system:
Windows
macOS
Linux
Traces offer a method for reaching out in your levels and getting feedback on what is present along a line segment. You use them by providing two end points (start and end locations) and the physics system "traces" a line segment between those points, reporting any Actors (with collision) that it hits. Traces are essentially the same as Raycasts or Raytraces in other software packages.
Whether you want to know if one Actor can "see" another, or figure out the normal of a specific polygon, or simulate high velocity weaponry, or if you need to know that an Actor has entered a space; Traces offer you a reliable and computationally cheap solution. This document covers the basic feature set of Traces in Unreal Engine 4 (UE4).
Trace by Channel or Object Type
Since Traces use the physics system, you'll be able to define the category of thing you want to trace against. There are two broad categories to choose from: Channels and Object Types. Channels are used for things like visibility and the camera, and almost exclusively have to do with tracing. Object Types are the physics types of Actors with collision in your scene, such as Pawns, Vehicles, Destructible Actors, and so on.
You can add more Channels and Object types as you need them. See Add a Custom Object Type to Your Project for more information on how to do this.
Returning Single or Multiple Hits
When tracing, you can choose to return the first thing that matches the critera hit by the trace, or you can return everything hit by the trace that matches the critera.
Special consideration is given to Multi Trace by Channel versus Multi Trace For Objects . When using Muli Trace by Channel the trace will return all Overlaps up to and including the first Block . Imagine shooting a bullet through some tall grass that then impacts a wall.
Multi Trace For Objects will return everything that matches an object type the trace is looking for, assuming the component is set to return trace queries. This makes it great for counting the number of objects between the start and end of the trace.

Hit Results
When a Trace hits something, it returns a Hit Result struct. Available in Blueprints (and also in C++), this is what the struct looks like:
|
|
|
|||||||||||||||||||||||||||||||||||||||||||||||||||||||||||||||
Using Shape Traces
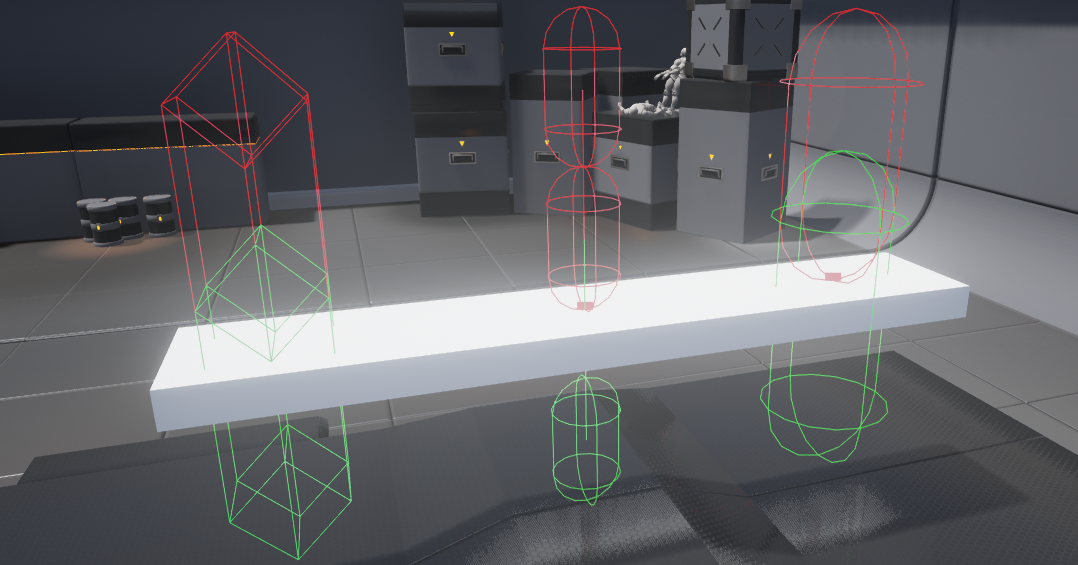
When a Line Trace is not enough, you may get the results you are after by using a Shape Trace instead. For example, maybe you are creating a "vision cone" for an enemy, and you want to detect players that enter it. A Line Trace may not be enough as players may be able to avoid detection by ducking under the Line Trace.
In this situation, you could possibly use a Box Trace, Capsule Trace, or Sphere Trace.
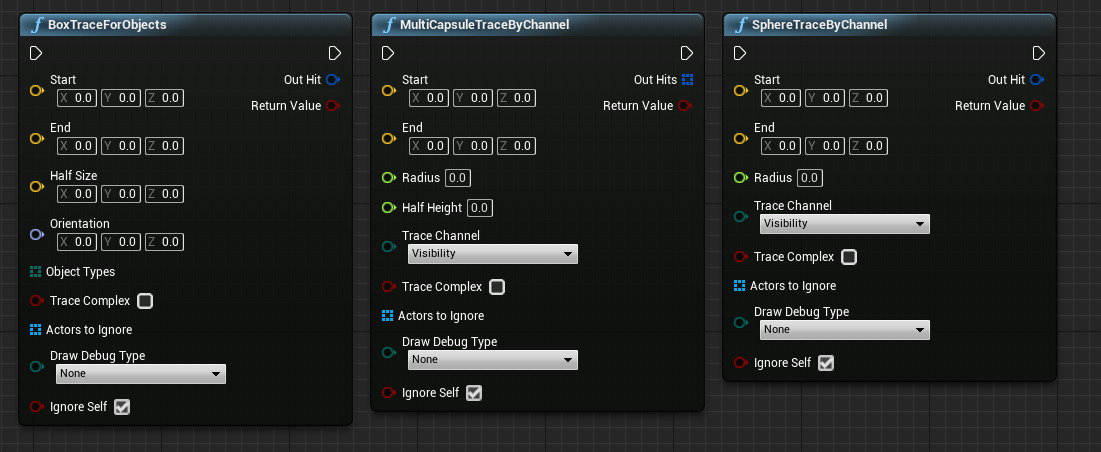
Shape Traces function like Line Traces, where you are sweeping and checking for collision from a start point to an end point; however, Shape Traces have an added layer of checking because you are using a shape as a volume (of sorts) in your Raycast. You can use a Shape Trace as a Single Trace, or as a Multi Trace, and each are set up in the same manner as a Line Trace; however, you will need to provide additional details pertaining to the size (or orientation) of the shape you use.
Getting UV Coordinates from Trace
A trace can return the UV Coordinates of the Actor it hit, assuming trace complex is used. As of 4.14 this only works on Static Mesh Components , Procedural Mesh Components , and BSP . It will not work on Skeletal Mesh Components because you trace against the Physics Asset , which doesn't have UV coordinates (even if you choose to trace complex).
Using this feature will increase CPU memory usage, because UE4 needs to keep an additional copy of vertex positions and UV coordinates in main memory.
Enabling UV Coordinates from Trace
To enable this feature, follow these steps:
-
Access your Project Settings from the Edit Menu .
![accessProj.png]()
-
Enable the Support UV From Hit Results feature in the Physics Section of your Project Settings .
![ProjectSettings.png]()
-
Restart the Editor.
You can inspect the Blueprint Find Collision UV node using this feature prior to restarting the editor; however, the node will only return [0.0, 0.0] when you inspect it. If you want the node to return the correct UV data, you'll have to restart the editor.
Other Features
Tracing also has a number of minor features to limit what they return, making them easier to debug. They have the ability to trace against Complex Collision (if a Static Mesh or Procedural Mesh has it enabled). If they are called from an Actor , they can be told to ignore all attached components by enabling the Actor to trace through itself. Finally, they have the option to show a representation of the trace as red and green lines (with larger boxes representing hits).