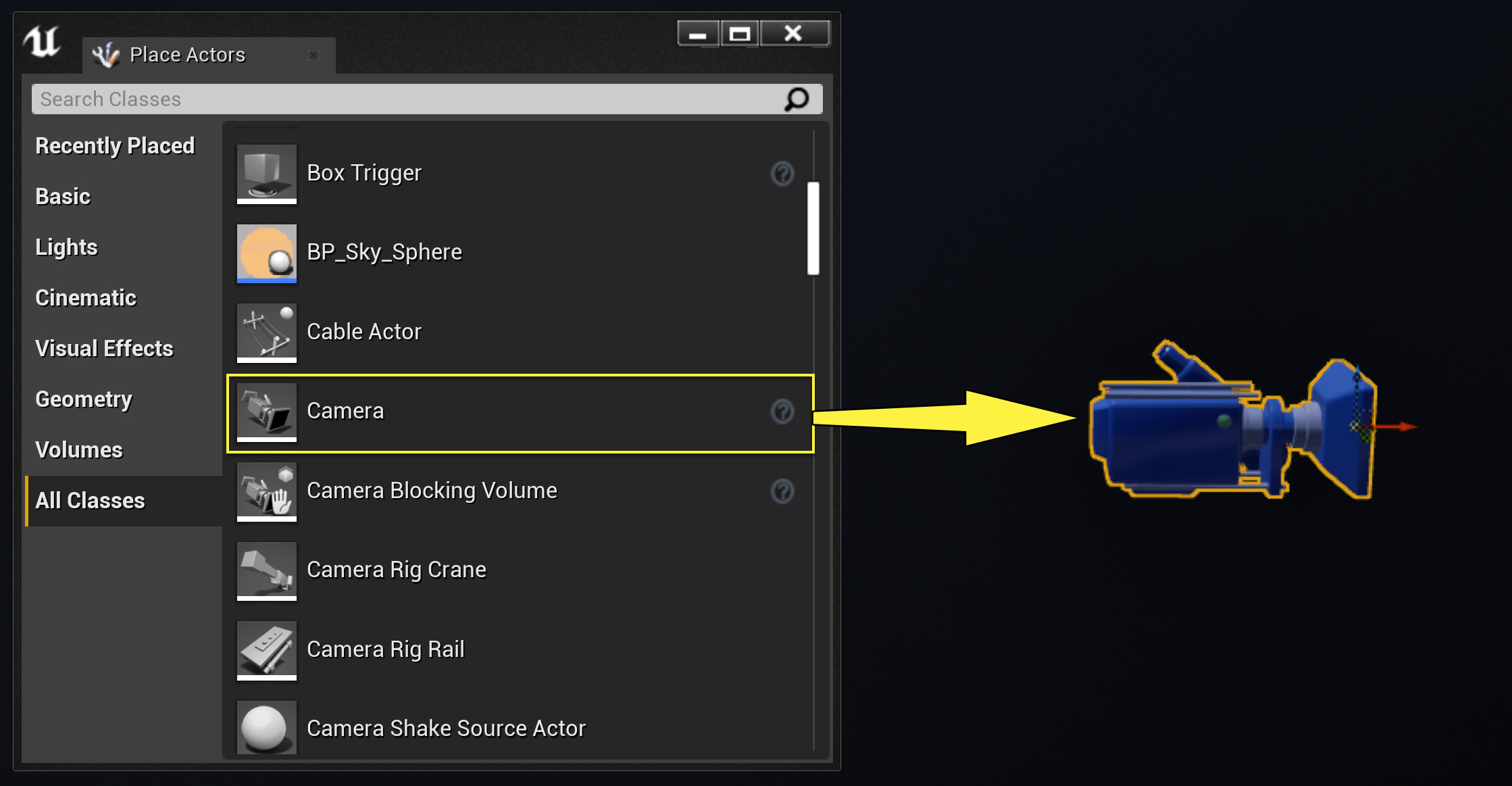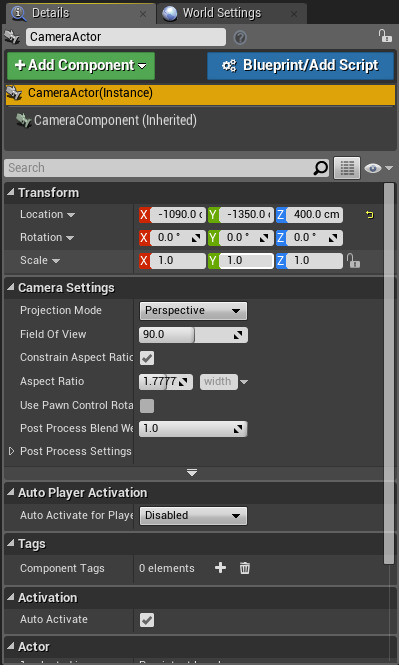A How To Guide for using a static camera in Blueprints.
Choose your operating system:
Windows
macOS
Linux
Choose your implementation method:
C++
The following table is an overview of each section in the Details panel for a Camera Actor.
|
Property |
Description |
|---|---|
|
Transform |
This category represents the location of the Camera in the world. |
|
Camera Settings |
This category allows you to modify the type of projection used by the Camera, field of view, aspect ratio, and post process blending. |
|
Auto Player Activation |
Specifies which Player Controller, if any, should automatically use this Camera when the controller is active. |
|
Film |
In this category, you can apply film effects such as Tint, Saturation, or Contrast. See also Film . |
|
Scene Color |
Used to apply effects to the Camera. See also Scene Color . |
|
Bloom |
Simulates the effects the eye perceives when viewing bright objects. See also Bloom . |
|
Light Propagation Volume |
Used to achieve Global Illumination (GI) in real-time. See also Light Propagation Volumes . |
|
Ambient Cubemap |
Lights the scene from a provided image. See also Ambient Cubemap . |
|
Auto Exposure |
This simulates the human eye adjusting to bright/dark areas. See also Auto Exposure . |
|
Lens Flares |
Simulates the scattering of light when viewing bright objects through imperfections found in camera lenses. See also Lens Flares . |
|
Ambient Occlusion |
Approximates the attenuation of light due to occlusion. See also Ambient Occlusion . |
|
Global Illumination |
Affects the indirect lighting contribution coming from Lightmass in order to alter a scene's brightness, color, or tint. See also Global Illumination . |
|
Depth Of Field |
Applies a blur effect to a scene based on distance in front or behind a focal point. See also Depth Of Field . |
|
Motion Blur |
Generates a Motion Blur effect that blurs objects based on its motion. See also Motion Blur . |
|
Misc |
Applies Blendables (screen overlays), sets Anti-Aliasing methods or Screen Percentage options for the Camera. See also Blendables , Screen Percentage , or AA Method . |
|
Screen Space Reflections |
Alters the appearance of objects on the surface of Materials. Enabled by default. See also Screen Space Reflection . |
|
Activation |
Determines whether or not the Camera is automatically enabled. |
|
Tags |
Allows you to place Tags on the Actor. |
|
Actor |
Displays information pertaining to the Camera Actor itself. |
|
Blueprint |
Allows you to turn the Actor into a Blueprint or add Events to the Level Blueprint for the Actor. |
For information on using Cameras for cinematic purposes, refer to Sequencer Overview overview page. Additionally, the Sequencer Subway provides an excellent resource for a sample cutscene and how it was constructed.
Now that you have an understanding of how to place a Camera Actor in your level, the examples below provide some ways in which you can use the Camera, including how to use a Camera as a viewpoint for a player, how to use a Camera Component as part of an Actor class, how to use a Spring Arm Component with a Camera Component (typically used for creating Third Person perspectives), and how to switch between Cameras during gameplay.
Implementation Guides
![]()
A How To Guide for using a static camera in Blueprints.
![]()
The Spring Arm component is used to automatically control how the camera handles situations where it becomes obstructed.
The Spring Arm component is used to automatically control how the camera handles situations where it becomes obstructed.
![]()
An example of how to setup and trigger the use of multiple fixed camera angles.
An example of how to setup and trigger the use of multiple fixed camera angles.
![]()
How to add a Camera Component to a Character class and use it as a camera for any Actor in a level.
How to add a Camera Component to a Character class and use it as a camera for any Actor in a level.