Choose your operating system:
Windows
macOS
Linux
Sync Filters enable developers to update the client workspace with syntax that can be customized with UnrealGameSync (UGS) . Keep reading to learn more about setting up Sync Filters for UGS.
User Interface
To access the Sync Filter menu, click the "Options" dropdown on the bottom right of the main UGS window, and then click "Sync Filter…"

Once inside the UI, take note of the following options.

|
Element |
Name |
Description |
|---|---|---|
|
1 |
Global Workspace Tab |
These settings will be applied to all workspaces, unless a specific workspace conflicts, then the specific workspace will take precedence. |
|
2 |
Current Workspace Tab |
These settings will be combined with the global settings, and any conflicting settings will override the global settings. |
|
3 |
General Settings |
Sync all projects in stream syncs the entire contents of the stream, and Include all synced projects in solution will include any synced projects (and the solution) when the solution is generated for this workspace with UGS. |
|
4 |
Sync Category Whitelist |
Anything checked here will get synced, otherwise it will be ignored. For example, checking "Platform Support: PS4" will make UGS sync PS4 platform files, and unchecking "Platform Support: XboxOne" will make sure the XboxOne platform files are not synced. |
|
5 |
Custom Sync Filters |
Using the above syntax, or the syntax noted in modal dialogue behind the "Syntax" button, use this section to add single custom filters, line by line. |
|
6 |
Combined Filters |
Clicking this button will show you the summary of all filters you've created, including custom filters, the white listed filters, the defaulted excluded filters (not checked in categories), and general settings. If you need to see exactly what your filters list will look like, use this. |
Custom Filter Syntax
Whether editing an UnrealGameSync.ini directly, or using the UGS UI, there is some syntax to be aware of when adding custom sync filters.
Specify a custom view of the stream using Perforce-style wildcards (one per line).
-
All files are visible by default.
-
To exclude files matching a pattern, prefix it with a '-' character (for example, -/Engine/Documentation/...).
-
Patterns may match any file fragment (eg. *.pdb), or may be rooted to the branch (eg. /Engine/Binaries/.../*.pdb).
The view for the current workspace will be appended to the view shared by all workspaces.
These syntax rules are available within the UGS UI as well in case you don't want to visit this page again.
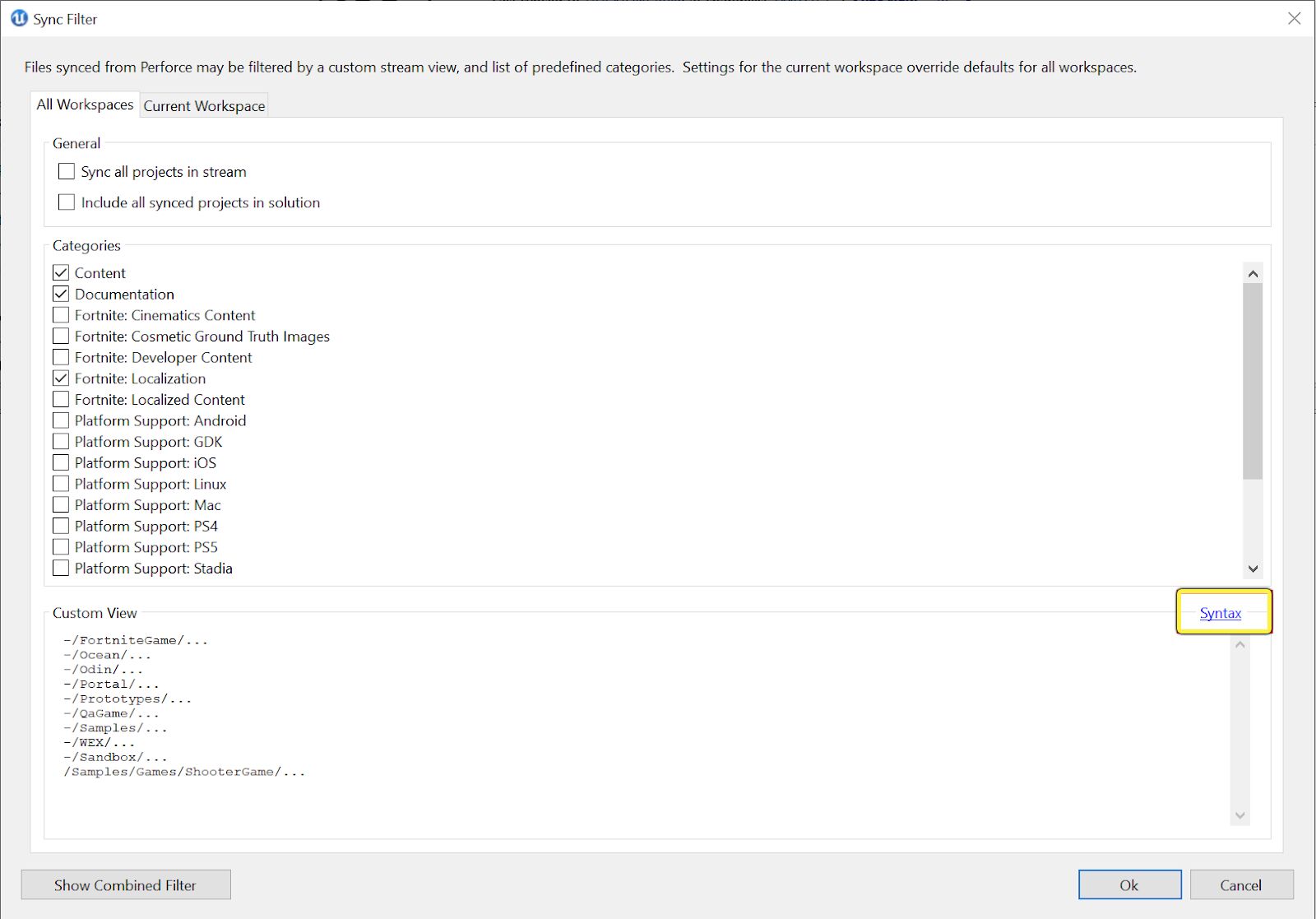
UnrealGameSync.ini
For a quick primer on creating and editing a project-specific UnrealGameSync.ini, located at
<ProjectRoot>\Build\UnrealGameSync.ini
(and submitted to Perforce), read about
Customizing for Your Project
.
Additional Reference Information
A few reference items include the following additions.
Sync Steps
Sync steps are run after any sync operation, with or without a following compilation step. This enables updating synced changelist information in custom version files.
[Sync]
+Step=(FileName="$(ProjectDir)\\Path\\To\\SyncStep.bat", Arguments="/arg1")Build Steps
[Build]
+Step=(UniqueId="d9610e2f-7f6f-4898-bc98-d39dd7053d75", Description="Launch Game", StatusText="Launching Game...", EstimatedDuration="5", Type="Other", FileName="$(ProjectDir)\\Build\\BatchFiles\\Launch.bat", Arguments="", bUseLogWindow="False", OrderIndex="5", bNormalSync="False", bScheduledSync="False", bShowAsTool="True")When adding Build or Sync Steps, the following attributes are possible to use with the above syntax.
|
Attribute |
Description |
|---|---|
|
UniqueId |
Randomly generated GUID. |
|
OrderIndex |
Ascending value that determines where this step is in the order of the steps list. |
|
Description |
Displays in the UGS UI. |
|
StatusText |
Displays when this step is being executed. |
|
EstimatedDuration |
How long the step will last in minutes, used for advancing the progress bar in the UGS UI the correct amount |
|
Type |
When a build step is created, it will have the type of Compile (default), Cook , or Other , which is used for deciding which attributes are valid to leverage. See the Types table below for details. |
|
bNormalSync |
Sets the flag that determines if the step should be run on each normal (user-initiated) sync. |
|
bScheduledSync |
Sets the flag that determines if the step should be run on each scheduled sync. |
|
bShowAsTool |
Sets the flag that determines if the steps should be shown as a tool in the "more tools" menu in the UGS status panel. |
Types
|
Attribute |
Description |
|---|---|
|
Type - Compile |
|
|
Type - Cook |
|
|
Type - Other |
|
Safe to Delete Folders
These paths are safe to be checked by default when you run the "clean workspace" tool in UGS.
[Default]
+SafeToDeleteFolders=FolderName
+SafeToDeleteFolders=Path/To/FolderNameZipped Binaries Sync Filters
These are files that should be excluded from the sync if using precompiled binaries.
[//UE4/Main/Samples/Games/ShooterGame/ShooterGame.uproject]
ZippedBinariesPath=//UE4/Dev-Binaries/++UE4+Main-Editor.zip
ZippedBinariesSyncFilter=-/FolderToFilter/...
Use the same syntax for custom filters in the UGS UI.