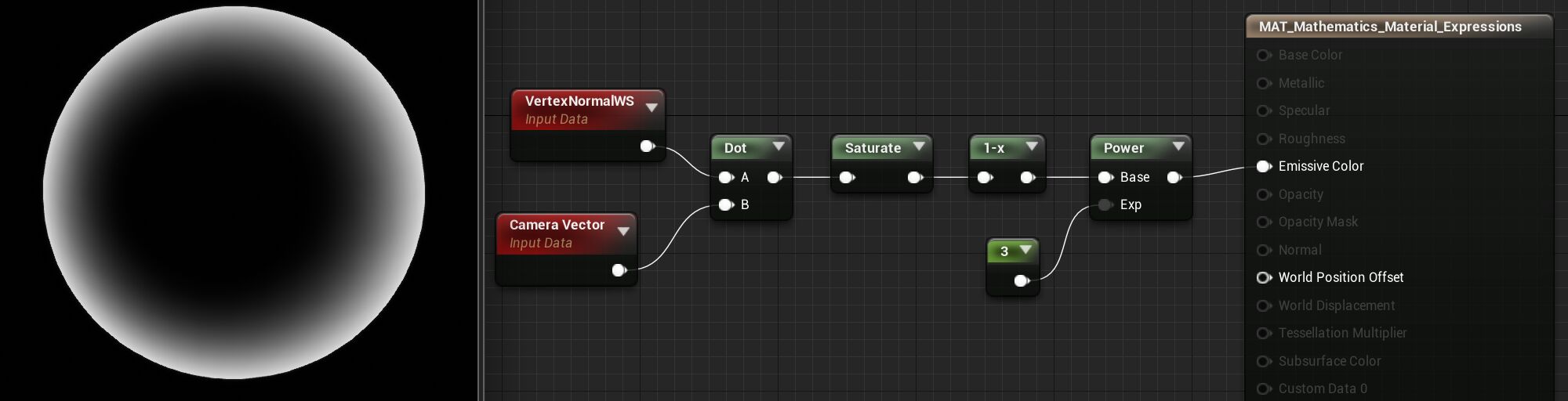Choose your operating system:
Windows
macOS
Linux
Abs
Abs is an abbreviation for the mathematical term "absolute value". The Abs expression outputs the absolute, or unsigned, value of the input it receives. Essentially, this means it turns negative numbers into positive numbers by dropping the minus sign, while positive numbers and zero remain unchanged.
Examples: Abs of -0.7 is 0.7; Abs of -1.0 is 1.0; Abs of 1.0 is also 1.0
Example Usage: Abs is commonly used with DotProduct to determine the angular relationship between two vectors: whether they are parallel, perpendicular, or somewhere in between. Normally, when you get the dot product of two vectors, the value is interpolated between 1.0 (for two parallel vectors) and -1.0 (for two exactly opposite vectors), with the midpoint of 0 indicating that the two vectors are perpendicular. When you take the absolute value of this dot product, the positive values remain unchanged, but the negative values are converted into positive numbers by dropping the minus sign. The result is therefore interpolated between 0 (for perpendicular vectors) and 1.0 (for parallel vectors, regardless of whether the vectors point in the same direction or opposite directions). This tells you simply how far the two vectors are from being orthogonal.
Add
The Add expression takes two inputs, adds them together, and outputs the result.
If you pass values with multiple channels, each channel is added separately. For example, if you pass RGB color values to each input, the R channel of the first input is added to the R channel of the second input and the result is stored in the R channel of the output; the G channel of the first input is added to the G channel of the second input and the result is stored in the G channel of the output, and so on.
Both inputs must have the same number of values, unless one of the values is a single Constant value. In that case, each channel of the multi-channeled input is added to the single float value, and the result is stored in a separate channel of the output value.
|
Item |
Description |
|
|---|---|---|
|
Properties |
||
|
Const A |
Takes in the value(s) to add to. Only used if the A input is not used. |
|
|
Const B |
Takes in the value(s) to be added. Only used if the B input is not used. |
|
|
Inputs |
||
|
A |
Takes in the value(s) to add to. |
|
|
B |
Takes in the value(s) to be added. |
|
Examples: Add of 0.2 and 0.4 is 0.6; Add of (0.2,-0.4,0.6) and (0.1,0.5,1.0) is (0.3,0.1,1.6); Add of (0.2,-0.4,0.6) and 1.0 is (1.2,0.6,1.6)
Example Usage: Add is often used to brighten/darken colors or to offset UV texture coordinates.
AppendVector
The AppendVector expression allows you to combine channels together to create a vector with more channels than the original. For example, you can take two individual Constants values and append them to make a two-channel Constant2Vector value. This can be useful for reordering the channels within a single texture or for combining multiple grayscale textures into one RGB color texture.
|
Item |
Description |
|
|---|---|---|
|
Inputs |
||
|
A |
Takes in the value(s) to append to. |
|
|
B |
Takes in the value(s) to be appended. |
|
Examples: Append of 0.2 and 0.4 is (0.2,0.4); Append of (0.2,0.4) and (1.0) is (0.2,0.4,1.0).

Arccosine
The Arccosine expression outputs the inverse cosine function.
This is an expensive operation that is not reflected by the instruction count. Use ArccosineFast for a faster but less accurate alternative.

The image above shows two different visualizations of the result of applying this expression:
-
The top bar shows the result as an output color. The left end of the bar shows the color that results from using this expression on an input value of -1, and the right end of the bar shows the results for a value of 1.
-
In the graph, the X axis represents input values ranging from -1 to 1. The Y axis shows the results of using this expression on those input values, again ranging from -1 to 1.
ArccosineFast
The ArccosineFast expression outputs an approximation of the inverse cosine function that is faster to calculate than the more accurate Arccosine expression. Input must be between -1 and 1.
See the Arccosine expression above for a visualization of the output values.
Arcsine
The Arcsine expression outputs the inverse sine function.
This is an expensive operation that is not reflected by the instruction count. Use ArcsineFast for a faster but less accurate alternative.

The image above shows two different visualizations of the result of applying this expression:
-
The top bar shows the result as an output color. The left end of the bar shows the color that results from using this expression on an input value of -1, and the right end of the bar shows the results for a value of 1.
-
In the graph, the X axis represents input values ranging from -1 to 1. The Y axis shows the results of using this expression on those input values, again ranging from -1 to 1.
ArcsineFast
The ArcsineFast expression outputs an approximation of the inverse sine function that is faster to calculate than the more accurate Arcsine expression. Input must be between -1 and 1.
See the
Arcsine
expression above for a visualization of the output values.
Arctangent
The Arctangent expression outputs the inverse tangent function.
This is an expensive operation that is not reflected by the instruction count. Use ArctangentFast for a faster but less accurate alternative.

The image above shows two different visualizations of the result of applying this expression:
-
The top bar shows the result as an output color. The left end of the bar shows the color that results from using this expression on an input value of -1, and the right end of the bar shows the results for a value of 1.
-
In the graph, the X axis represents input values ranging from -1 to 1. The Y axis shows the results of using this expression on those input values, again ranging from -1 to 1.
Arctangent2
The Arctangent2 expression outputs the inverse tangent of x / y where input signs are used to determine quadrant.
This is an expensive operation that is not reflected by the instruction count. Use Arctangent2Fast for a faster but less accurate alternative.

The image above shows two different visualizations of the result of applying this expression:
-
The top bar shows the result as an output color. The left end of the bar shows the color that results from using this expression on an input value of -1, and the right end of the bar shows the results for a value of 1.
-
In the graph, the X axis represents input values ranging from -1 to 1. The Y axis shows the results of using this expression on those input values, again ranging from -1 to 1.
Arctangent2Fast
The
Arctangent2Fast
expression outputs an approximation of the inverse tangent of X / Y where input signs are used to determine quadrant. It is faster to calculate but less accurate than the
Arctangent2
expression.
See the
Arctangent2
expression above for a visualization of the output values.
ArctangentFast
The
ArctangentFast
expression outputs an approximation of the inverse tangent function that is faster to calculate than the more accurate
Arctangent
expression.
See the
Arctangent
expression above for a visualization of the output values.
Ceil
The Ceil expression takes in value(s), rounds them up to the next integer, and outputs the result. See also Floor and Frac .
Examples: Ceil of 0.2 is 1.0; Ceil of (0.2,1.6) is (1.0,2.0).
Clamp
The Clamp expression takes in value(s) and constrains them to a specified range, defined by a minimum and maximum value. A minimum value of 0.0 and maximum value of 0.5 means that the resulting value(s) will never be less than 0.0 and never greater than 0.5.
|
Item |
Description |
|
|---|---|---|
|
Properties |
||
|
Clamp Mode |
Selects the type of clamp to be used. CMODE_Clamp will clamp both ends of the range. CMODE_ClampMin and CMODE_ClampMax will only clamp their respective ends of the range. |
|
|
Min Default |
Takes in the value to use as the minimum when clamping. Only used when the Min input is unused. |
|
|
Max Default |
Takes in the value to use as the maximum when clamping. Only used when the Max input is unused. |
|
|
Inputs |
||
|
Min |
Takes in the value to use as the minimum when clamping. |
|
|
Max |
Takes in the value to use as the maximum when clamping. |
|
Examples: Clamping an input range of (0.0) to (1.0) 0.3 with Min 0.0 and Max 1.0 yields 0.3; Clamping 1.3 with Min 0.0 and Max 1.0 yields 1.0.
ComponentMask
The ComponentMask expression allows you to select a specific subset of channels (R, G, B, and/or A) from the input to pass through to the output. Attempting to pass a channel through that does not exist in the input will cause an error, unless the input is a single constant value. In that case, the single value is passed through to each channel. The current channels selected to be passed through are displayed in the title bar of the expression.
|
Item |
Description |
|
|---|---|---|
|
Properties |
||
|
R |
If checked, the red (first) channel of the input value will be passed through to the output. |
|
|
G |
If checked, the green (second) channel of the input value will be passed through to the output. |
|
|
B |
If checked, the blue (third) channel of the input value will be passed through to the output. |
|
|
A |
If checked, the alpha (fourth) channel of the input value will be passed through to the output. |
|
Examples: ComponentMask with an input of (0.2,0.4,1.0) and the G channel will produce an output of (0.4), which appears as a 40% bright grayscale value when used as a color vector.

Cosine
The Cosine expression outputs the value of a cosine wave over the input range of [0, 1] and the output range of [-1, 1], both repeating. Most commonly, this is used to output a continuous oscillating waveform by connecting a Time expression to its input, but it can also be used to create ripples in worldspace or screenspace, or any other application where a continuous, smooth cycle is needed. A visual representation of the wave is shown below, scaled to the [0, 1] output range:

|
Item |
Description |
|
|---|---|---|
|
Properties |
||
|
Period |
Specifies the period of the resultant wave. In other words, this is how long one full oscillation takes to occur, or the time between each successive crest or each successive trough in the waveform. For example, in the image above, the period is one second. |
|
Example Usage: This expression is useful anytime an oscillating effect is needed. The speed and amplitude of the oscillation can easily be controlled dynamically by multiplying the time input (speed) or the output (amplitude).
In the example above, the color would oscillate with co-sinusoidal frequency.
CrossProduct
The CrossProduct expression computes the cross product of two three-channel vector value inputs and outputs the resulting three-channel vector value. Given two vectors in space, the cross product is a vector that is perpendicular to both of the inputs.
|
Item |
Description |
|
|---|---|---|
|
Inputs |
||
|
A |
Takes in a three-channel vector value. |
|
|
B |
Takes in a three-channel vector value. |
|
Example Usage: CrossProduct is often used to compute directions which are perpendicular to two other directions.
Divide
The Divide expression takes two inputs, divides the first input by the second, and outputs the result.
If you pass values with multiple channels, each channel is divided separately. For example, if you pass RGB color values to each input, the R channel of the first input is divided by the R channel of the second input and the result is stored in the R channel of the output; the G channel of the first input is divided by the G channel of the second input and the result is stored in the G channel of the output, and so on.
Both inputs must have the same number of values, unless one of the values is a single float value. In that case, each channel of the multi-channeled input is divided by the single float value, and the result is stored in a separate channel of the output value.
If the divisor is between 0 and 0.00001 in any channel, it is raised to 0.00001. If the divisor is between 0 and -0.00001 in any channel, it is lowered to -0.00001. This avoids the possibility of division by zero errors. However, it also means that the output value for the channel may be very large.
|
Item |
Description |
|
|---|---|---|
|
Properties |
||
|
Const A |
Takes in the value(s) to be divided, the dividend. Only used if the A input is unused. |
|
|
Const B |
Takes in the value(s) to divide by, the divisor. Only used if the B input is unused. |
|
|
Inputs |
||
|
A |
Takes in the value(s) to be divided, the dividend. |
|
|
B |
Takes in the value(s) to divide by, the divisor. |
|
Examples: Using Divide with A=(1.0) and B=(5.0) outputs (0.2), which appears as a dark gray.
DotProduct
The DotProduct expression computes the dot product, which can be described as the length of one vector projected onto the other, or as the cosine between the two vectors multiplied by their magnitudes. This calculation is used by many techniques for computing falloff. DotProduct requires both vector inputs to have the same number of channels.
|
Item |
Description |
|
|---|---|---|
|
Inputs |
||
|
A |
Takes in a value or vector of any length. |
|
|
B |
Takes in a value or vector of the same length as A . |
|
Floor
The Floor expression takes in value(s), rounds them down to the previous integer, and outputs the result. See also Ceil and Frac .
Examples: Floor of 0.2 is 0.0; Floor of (0.2,1.6) is (0.0, 1.0).
Fmod
The Fmod expression returns the floating-point remainder of the division operation of the two inputs. The Dividend (input "A") can be any value, but negative Dividends will result in negative results. The Divisor (second input) should not be zero as this implies a division by zero, but whether the Divisor is negative or positive will not affect the result. A common use case is to make a material that brightens up to a maximum value, then immediately drops back to the minimum value on the next frame, only to begin climbing toward the maximum again.
In this example, FMod takes a zero-to-one UV progression and converts it into a repeating cycle every 0.2 UV units on the X axis in the green channel.
Frac
The Frac expression takes in values and outputs the fractional portion of those values. In other words, for an input value "X", the result is "X minus Floor of X". The output value will range from zero to one, inclusive on the low end, but not the high end. See also Ceil and Floor .
Examples: Frac of (0.2) is (0.2). Frac of (-0.2) is (0.8). Frac of (0.0,1.6,1.0) is (0.0,0.6,0.0).
In this example, the Frac node is converting time into a series of repeating 0 - 1 progressions, causing the color to fade (via the Lerp) from green to red, then snap back to green, repeating indefinitely.
If
The If expression compares two inputs and then passes through one of three other input values based on the result of the comparison. Both compared inputs must be single float values.
|
Item |
Description |
|
|---|---|---|
|
Inputs |
||
|
A |
Takes in a single float value. |
|
|
B |
Takes in a single float value. |
|
|
A > B |
Takes in the value(s) to output if the value of A is greater than the value of B. |
|
|
A = B |
Takes in the value(s) to output if the value of A is equal to the value of B. |
|
|
A < B |
Takes in the value(s) to output if the value of A is less than the value of B. |
|
In this example, the If expression takes in a heightmap and outputs either red or green based on whether the height falls under or over a value of 0.2.
LinearInterpolate
The LinearInterpolate expression blends between two input value(s) based on a third input value used as a mask. This can be thought of as a mask to define transitions between two textures, like a layer mask in Photoshop. The intensity of the mask Alpha determines the ratio of color to take from the two input values. If Alpha is 0.0, the first input is used. If Alpha is 1.0, the second input is used. If Alpha is between 0.0 and 1.0, the output is a blend between the two inputs. Keep in mind that the blend happens per channel. So, if Alpha is an RGB color, Alpha's red channel value defines the blend between A and B's red channels independently of Alpha's green channel, which defines the blend between A and B's green channels.
|
Item |
Description |
|
|---|---|---|
|
Properties |
||
|
Const A |
The value mapped to 0.0. Only used if the A input is unconnected. |
|
|
Const B |
The value mapped to 1.0. Only used if the B input is unconnected. |
|
|
Const Alpha |
Takes in the value to use as the mask alpha. Only used if the Alpha input is unconnected. |
|
|
Inputs |
||
|
A |
Takes in the value(s) mapped to 0.0. |
|
|
B |
Takes in the value(s) mapped to 1.0. |
|
|
Alpha |
Takes in the value to use as the mask alpha. |
|
Programmers: LinearInterpolate does a per-channel lerp between A and B based on the parametric value Alpha.

Logarithm10
The Logarithm10 node returns the base-10 logarithm, also called the common logarithm, of the input value. That is, if you take a base value of 10 and raise it to the power of the number returned by this expression, you would get the input value.
Only use positive input values for this expression.
Logarithm2
The Logarithm2 node returns the base-2 logarithm of the input value. That is, if you take a base value of 2 and raise it to the power of the number returned by this expression, you would get the input value.
Only use positive input values for this expression.
Max
The Max expression takes in two inputs and outputs the higher of the two.
When you use this node with color inputs, the result is similar to the Lighten layer blending mode in Photoshop.
In the example above, A is "0" and B is "1"; therefore, "1" (white) is the resulting base color.
|
Item |
Description |
|
|---|---|---|
|
Properties |
||
|
Const A |
Takes in the first value(s). Used only if the A input is unused. |
|
|
Const B |
Takes in the second value(s). Used only if the B input is unused. |
|
|
Inputs |
||
|
A |
Takes in the first value(s) to compare. |
|
|
B |
Takes in the second value(s) to compare. |
|
Min
The Min expression takes in two inputs and outputs the lower of the two.
When you use this node with color inputs, the result is similar to using the Darken layer blending mode in Photoshop.
In the example above, A is "0" and B is "1"; therefore, "0" (black) is the resulting base color.
|
Item |
Description |
|
|---|---|---|
|
Properties |
||
|
Const A |
Takes in the first value(s). Used only if the A input is unused. |
|
|
Const B |
Takes in the second value(s). Used only if the B input is unused. |
|
|
Inputs |
||
|
A |
Takes in the first value(s) to compare. |
|
|
B |
Takes in the second value(s) to compare. |
|
Multiply
The Multiply expression takes two inputs, multiplies them together, and outputs the result. When you pass color values as input, the results are similar to the results of the Multiply layer blending mode in Photoshop.
If you pass values with multiple channels, each channel is multiplied separately. For example, if you pass RGB color values to each input, the R channel of the first input is multiplied by the R channel of the second input and the result is stored in the R channel of the output; the G channel of the first input is multiplied by the G channel of the second input and the result is stored in the G channel of the output, and so on.
Both inputs must have the same number of values, unless one of the values is a single float value. In that case, each channel of the multi-channeled input is multiplied by the single float value, and stored in a separate channel of the output value.
|
Item |
Description |
|
|---|---|---|
|
Properties |
||
|
Const A |
Takes in the first value(s) to multiply. Used only if the A input is unused. |
|
|
Const B |
Takes in the second value(s) to multiply. Used only if the B input is unused. |
|
|
Inputs |
||
|
A |
Takes in the first value(s) to multiply. |
|
|
B |
Takes in the second value(s) to multiply. |
|
Do not forget that materials in UE4 are not limited to [0,1]. If colors/values are greater than 1, Multiply will actually brighten colors.
Examples: Multiply of 0.4 and 0.5 is 0.2; Multiply of (0.2,-0.4,0.6) and (0.0,2.0,1.0) is (0.0,-0.8,0.6); Multiply of (0.2,-0.4,0.6) and 0.5 is (0.1,-0.2,0.3).
Example Usage: Multiply is often used to brighten or darken colors/textures.
Normalize
The Normalize expression calculates and outputs the normalized value of its input. Normalized vectors (also called "unit vectors") have an overall length of 1.0. This means each component of the input is divided by the total magnitude (length) of the vector.
Examples: Passing either (0,2,0) or (0,0.2,0) through Normalize will output (0,1,0). Passing (0,1,-1) through Normalize will output (0, 0.707, -0.707). The only special case is an all-zero vector, which will be unchanged.
It is not necessary to normalize an expression that plugs into the Normal material output.
OneMinus
The OneMinus expression takes an input value "X" and outputs "One Minus X". This operation is performed per channel.
Examples: OneMinus of 0.4 is 0.6; OneMinus of (0.2,0.5,1.0) is (0.8,0.5,0.0); OneMinus of (0.0,-0.4,1.6) is (1.0,1.4,-0.6).
Example Usage: When the input colors are in the range [0,1], OneMinus has the same effect as what is commonly called "invert" -- that is, OneMinus returns the complementary color that when added to the input will produce white.
Power
The Power expression takes two inputs: a base value ( Base ) and an exponent ( Exp ). It raises the base value to the power of the exponent and outputs the result. In other words, it returns Base multiplied by itself Exp times.
|
Item |
Description |
|
|---|---|---|
|
Properties |
||
|
Const Exponent |
Takes in the exponent value. Used only if the Exp input is unused. |
|
|
Inputs |
||
|
Base |
Takes in the base value. |
|
|
Exp |
Takes in the exponent value. |
|
Examples: Power of Base 0.5, Exp 2.0 is 0.25.
Example Usage: If the colors you pass to Power are in [0,1], Power can behave as a sort of contrast adjustment, where very bright values are dimmed slightly, but darker values are decreased drastically.
Round
The Round expression rounds the input value to the nearest whole number. If the fractional part of the input value is 0.5 or greater, then the output value is rounded up. Otherwise, the output value is rounded down.
Examples:
-
A value of 1.1 will be rounded down to a value of 1.
-
A value of 1.4 will be rounded down to a value of 1.
-
A value of 1.5 will be rounded up to a value of 2.
-
A value of 1.85 will be rounded up to a value of 2.
Saturate
The Saturate node clamps the value between 0 and 1. Values less than 0 are raised to 0; values greater than 1 are lowered to 1; values between 0 and 1 inclusive remain unchanged. The instruction cost of Saturate is almost free on most modern graphics hardware, so you can use this node any time you need to clamp an input or output value between 0 and 1 without effect on your material's performance.
Example Usage: This node should be used whenever you need to clamp an output or input value between 0 and 1.
Sign
The Sign node indicates whether a numeric input is negative, positive, or exactly 0.
-
If the input is negative, this node outputs -1.
-
If the input is exactly 0, this node outputs 0.
-
If the input is positive, this node outputs 1.
Sine
The
Sine
expression outputs the value of a Sine wave over the input range of [0, 1] and the output range of [-1, 1], both repeating. The difference between this and the output of the
Cosine
expression is the output waveform is offset by one-quarter of the period, meaning that
Cos(X)
is equal to
Sin(X + 0.25)
. Most commonly, this is used to output a continuous oscillating waveform by connecting a
Time
expression to its input, but it can also be used to create ripples in worldspace or screenspace, or any other application where a continuous, smooth cycle is needed. A visual representation of the wave is shown below, scaled to the [0, 1] output range:

|
Item |
Description |
|
|---|---|---|
|
Properties |
||
|
Period |
Specifies the period of the resultant wave. In other words, this is how long one full oscillation takes to occur, or the time between each successive crest or each successive trough in the waveform. For example, in the image above, the period is one second. |
|
Example Usage: This expression is useful anytime an oscillating effect is needed. The speed and amplitude of the oscillation can easily be controlled dynamically by multiplying the time input (speed) or the output (amplitude).
SquareRoot
The SquareRoot expression outputs the square root of the input value. If applied to a vector, each component will be handled individually.
Subtract
The Subtract node takes in two inputs, subtracts the second input from the first, and outputs the difference.
If you pass values with multiple channels, each channel is subtracted separately. For example, if you pass RGB color values to each input, the R channel of the second input is subtracted from the R channel of the first input and the result is stored in the R channel of the output; the G channel of the second input is subtracted from the G channel of the first input and the result is stored in the G channel of the output, and so on.
Both inputs must have the same number of values, unless one of the values is a single Constant value. In that case, each channel of the multi-channel input has the Constant value subtracted from it, and the result stored in a separate channel of the output value.
|
Item |
Description |
|
|---|---|---|
|
Properties |
||
|
Const A |
Takes in the value(s) of the minuend. Used only if the A input is unused. |
|
|
Const B |
Takes in the value(s) of the subtrahend. Used only if the B input is unused. |
|
|
Inputs |
||
|
A |
Takes in the value(s) of the minuend. |
|
|
B |
Takes in the value(s) of the subtrahend. |
|
Examples: Subtract of 0.5 and 0.2 is 0.3; Subtract of (0.2,-0.4,0.6) and (0.1,0.1,1.0) is (0.1,-0.5,-0.4); Subtract of (0.2,0.4,1.0) and 0.2 is (0.0,0.2,0.8).
Example Usage: Subtract can be used to darken colors and offset UVs.
Tangent
The Tangent node outputs the tangent of the specified value.

The image above shows two different visualizations of the result of applying this expression:
-
The top bar shows the result as an output color. The left end of the bar shows the color that results from using this expression on an input value of -1, and the right end of the bar shows the results for a value of 1.
-
In the graph, the X axis represents input values ranging from -1 to 1. The Y axis shows the results of using this expression on those input values, again ranging from -1 to 1.
Truncate
The Truncate node truncates a value by discarding the fractional part while leaving the whole number untouched.
Examples:
-
An input value of 1.1 will be truncated to 1.
-
An input value of 1.4 will be truncated to 1.
-
An input value of 2.5 will be truncated to 2.
-
An input value of 3.1 will be truncated to 3.