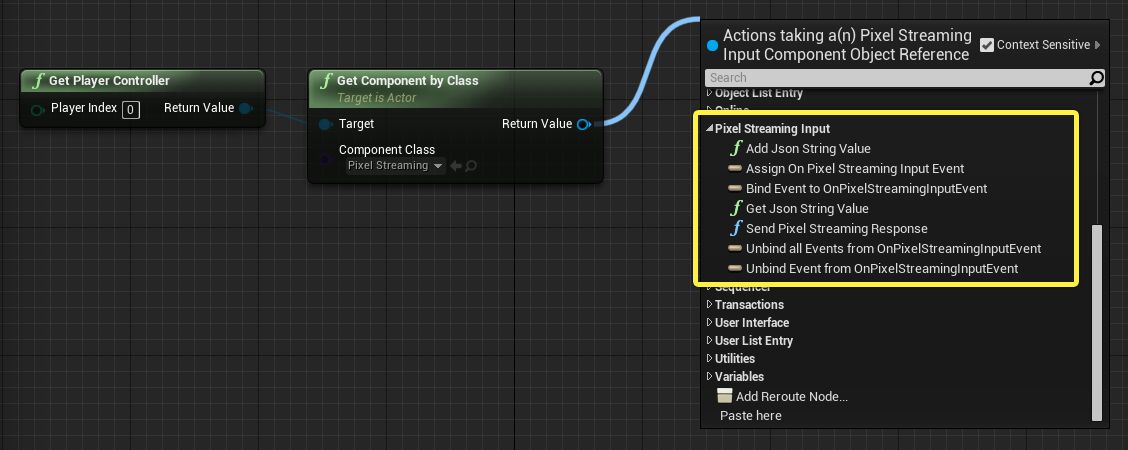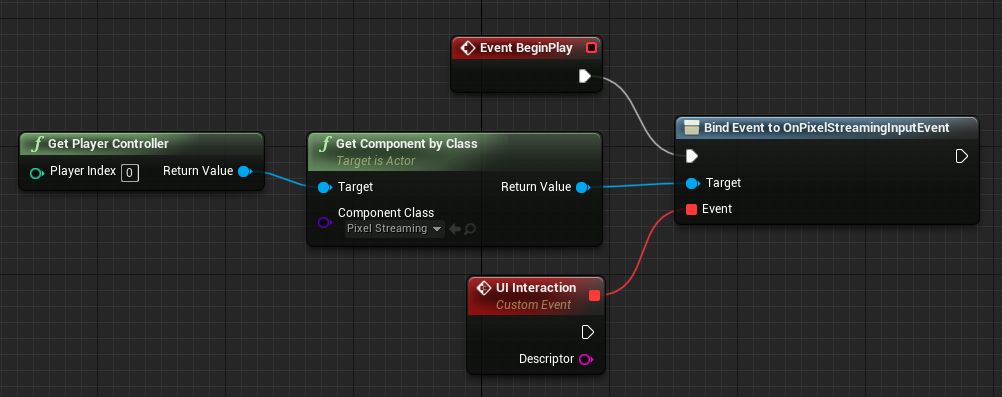Choose your operating system:
Windows
macOS
Linux
The Pixel Streaming Signaling and Web Server provides a sample player page that is already set up to stream in media from your Unreal Engine application and to send mouse, keyboard, and touch events back to the application. (For instructions, see Getting Started with Pixel Streaming .) You can use this default player page as-is, if it meets your needs.
However, with a little creativity and some knowledge of web technologies like JavaScript and HTML, you can take full control over the player page, creating your own custom UIs for interacting with your Unreal Engine content remotely. You can trigger and respond to gameplay events, issue console commands to control the Unreal Engine's behavior, and more.
We recommend using the default player page as a starting point for creating your own custom player page. You'll find this page at
Engine/Source/Programs/PixelStreaming/WebServers/SignallingWebServer/player.htm
under your Unreal Engine installation folder. Then, use the information on this page to learn how to extend your page and tie it in with your Project's gameplay logic.
Default player page
Customized player with HTML5 UI
HTML Page Requirements
Your custom HTML player page must follow a few minimal requirements.
-
You must include the
/scripts/webRtcPlayer.jsfile. This file handles communication between the browser and the Unreal Engine application, receiving and showing the media stream from the server. Do not modify this JavaScript file unless absolutely necessary.
<script type="text/javascript" src="scripts/webRtcPlayer.js"></script> -
We highly recommend that you also include the /scripts/app.js file as well. This file sets up event listeners that process the keyboard, mouse, and touch events. It also contains several functions and hooks that you can take advantage of in your player page, described in the sections below on this page. If you have some knowledge of JavaScript, you should feel free to dig into the code of this file and modify the default behavior to suit your needs. For example, if you want to disable keyboard inputs but leave mouse and touch events working, you will need to customize this file by finding and commenting out the code that handles keyboard events.
<script type="text/javascript" src="scripts/app.js"></script> -
The page must have a
divelement with the IDplayer. This element is replaced with the video frames streamed from the UE4 application.<div id="player"></div> -
You must call the
loadfunction provided by theapp.jsfile when your page loads. For example, you can do this by adding anonloadhandler to thebodytag:<body onload="load()">
Player File Location and URL
You have a few options for where you can place your custom HTML player page, and how client browsers can access it.
-
You can make a folder called
custom_htmlinside the root folder of your Signaling and Web Server, and place your custom HTML player page inside this folder. It will then be accessible by appending its filename to the IP address or hostname of the computer running the Signaling and Web Server.
For example, a file namedcustom_html/myplayerpage.htmlwould be accessible athttp://127.0.0.1/myplayerpage.html. -
You can customize the
HomepageFileparameter for the Signaling and Web Server, and set the path to the filename of your custom HTML player page relative to the root folder of the Signaling and Web Server. It will then be accessible when you access the IP address or hostname of the computer running the Signaling and Web Server.
For example, if you save a file toEngine/Source/Programs/PixelStreaming/WebServers/SignallingWebServer/myfolder/myplayerpage.html, and you set theHomepageFileparameter tomyfolder/myplayerpage.html, the page would be accessible without needing to provide a file name in the URL:http://127.0.0.1/. -
You can also use the AdditionalRoutes parameter for the Signaling and Web Server to customize the mapping between URL paths and local folders on your computer.
For additional details on these parameters, see also the Pixel Streaming Reference .
Customizing Player Input Options
The
app.js
file offers some JavaScript configuration parameters that you can override in your custom player page to control the way the player widget responds to user interactions. The
inputOptions
object exposes the following properties:
|
Property |
Default |
Description |
|---|---|---|
|
controlScheme |
|
Determines whether or not the player widget captures and locks the mouse when the player interacts with the widget. Accepts the following values:
|
|
suppressBrowserKeys |
true |
When this setting is enabled, the player widget will intercept function keys ( F1 to F12 ) and the Tab key, and pass those keypress events through to the Unreal Engine application rather than allowing the browser to process them normally. This means, for example, that while this setting is active, pressing F5 will not refresh the player page in the browser. Instead, that event is passed through to the Unreal Engine application, and has its usual function of switching the view to visualize shader complexity. |
|
fakeMouseWithTouches |
false |
When this option is enabled, and the user is viewing the stream on a device with a touch screen such as a smartphone or tablet, this setting causes single-finger touch events to be interpreted by the Unreal Engine application as mouse clicks and drag events. Enabling this setting can provide users on mobile devices with the ability to partially control your Unreal Engine application, even when the application's input controller does not specifically handle touch input events. |
You can set these values in your player page by including a code block like the following. Make sure that you run this code any time after you load the
app.js
file into the page, but before you call its
load
function.
<script>
inputOptions.controlScheme = ControlSchemeType.HoveringMouse;
inputOptions.fakeMouseWithTouches = true;
</script>Disabling User Input
To disable user input entirely for one or more types of input device, you can override the following functions in the JavaScript environment for your player page with empty implementations:
-
registerHoveringMouseEvents - Disables all input mouse events when the inputOptions.controlScheme is set to ControlSchemeType.HoveringMouse.
-
registerLockedMouseEvents - Disables all input mouse events when the inputOptions.controlScheme is set to ControlSchemeType.LockedMouse.
-
registerTouchEvents - Disables touch events on mobile devices and tablets.
-
registerKeyboardEvents - Disables all keyboard events.
For example, you could include this block of JavaScript in your player HTML page to disable all inputs. As above, run this code any time after you load the
app.js
file into the page, but before you call its
load
function.
<script>
registerHoveringMouseEvents = function() {}
registerLockedMouseEvents = function() {}
registerTouchEvents = function() {}
registerKeyboardEvents = function() {}
</script>To keep one or more types of inputs active, comment out or remove the line that corresponds to the type of input you want to keep.
Customizing the Player Widget Style
In your custom HTML player page, you should have defined the Pixel Streaming player widget: a
div
element with
id="player"
. You can use standard HTML and CSS methods to add styling to this widget.
However, the widget may occasionally need to reinitialize its size. This typically occurs when the browser window is resized (if the widget is set to automatically fill the available space), or when the resolution of the input video stream is updated. When this happens, the
style
attribute of the player element is overwritten with new values, which can potentially overwrite values that you have set in your own HTML or JavaScript.
To avoid this, you can set your custom CSS values in a special global variable named
styleAdditional
. Whenever
app.js
needs to resize the player and clear its style, it will append the values you set in the
styleAdditional
variable to the end of the new style attributes it assigns to the player element. For example, the following value changes the mouse cursor to a hand when the user hovers the mouse over the player widget:
styleAdditional = 'cursor: grab; cursor: -moz-grab; cursor: -webkit-grab';Accessing the Pixel Streaming Blueprint API
The Pixel Streaming Plugin that runs within the Unreal Engine exposes a Blueprint API that you can use in your gameplay logic to handle custom UI events sent by the player HTML page, and to emit events from the Unreal Engine to the player page.
To access this Blueprint API:
-
On startup, the Pixel Streaming Plugin always adds a component to the current Player Controller. You can retrieve it from the Player Controller using the Actor > Get Component by Class node. Click the Component Class input, and look for the PixelStreamingInputComponent in the list:
![PixelStreamingInputComponent PixelStreamingInputComponent]()
If you need a reference to the current Player Controller, use the Game > Get Player Controller node as shown above.
-
Drag right from the output port of the Get Component by Class node, and look for the Pixel Streaming category.
Click for full image.
Communicating from the Player Page to UE4
The
app.js
file provides two JavaScript functions that you can call in your HTML player page to allow the user to send events and commands from the browser to the Unreal Engine application:
-
emitCommandcan send a preset list of commands to the game, to change resolution, execute a console command, or reduce the bitrate of the encoder. See Using the emitCommand Function below . -
emitUIInteractionsends any arbitrary string or JavaScript object to the game. Use this function to send your own custom commands from your player UI, which you can respond to in your gameplay logic to produce any effect you need in your application. See Using the emitUIInteraction Function below .
Using the emitCommand Function
When you call the
emitCommand
function, you must pass it a JavaScript object. This object must contain a key that matches one of the following strings:
-
ConsoleCommand- Use this key to execute a console command on the remote Unreal Engine application. The value of this key should be a string that contains the command you want to run, along with any parameters it needs. For example:let descriptor = { ConsoleCommand: 'stat fps' } emitCommand(descriptor); -
Resolution- Use this key to reset the rendering resolution of the Unreal Engine application. The value of this key should be an object that containsWidthandHeightproperties. For example:let descriptor = { Resolution: { Width: 1024, Height: 768 } } emitCommand(descriptor); -
Encoder- Use this key to send commands to the encoder to control the quality of the media stream. This currently supports one command:BitrateReduction. This value specifies what percentage of the measured available bandwidth should be allocated to the video encoder bitrate. Setting this value too high may cause network congestion and packet drops, which in turn lead to increased latency and video artifacts on the clients. By default, this value is set to 50 percent. If you notice problems with latency and video artifacts in your deployment, you can try reducing this value further. For example:let descriptor = { Encoder: { BitrateReduction: 20 } } emitCommand(descriptor);
Due to the power of the Unreal Engine console commands, the
emitCommand
function can present a security risk. In order for this function to work, you also need to provide the
-AllowPixelStreamingCommands
parameter on the command line when you launch your Unreal Engine application or start it from the Unreal Editor using the Standalone Game option.
Using the emitUIInteraction Function
When you call the
emitUIInteraction
function, you can pass it a single string or JavaScript object. For example:
emitUIInteraction("MyCustomCommand");or
let descriptor = {
LoadLevel: "/Game/Maps/Level_2"
PlayerCharacter: {
Name: "Shinbi"
Skin: "Dynasty"
}
}
emitUIInteraction(descriptor);
If you pass a JavaScript object, the
emitUIInteraction
function converts it to a JSON string internally. It then passes the resulting string back to the Pixel Streaming Plugin in your Unreal Engine application, which raises an event on the input controller. In your application's gameplay logic, you bind your own custom event to handle these inputs, using the
Bind Event to OnPixelStreamingInputEvent
node. For example:
You need to bind this event once, typically at the start of your game. Each time any player HTML page connected to an instance of your Unreal Engine application calls the
emitUIInteraction`function, your custom event is automatically invoked, regardless of the input passed to
emitUIInteraction`.
The custom event you assign (for example, the
UI Interaction
node in the image above) has an output named
Descriptor
, which you can use to retrieve the string that was sent to your Unreal Engine application by the
emitUIInteraction
function. You can use that value to determine how your gameplay code needs to respond each time
emitUIInteraction
is called.
For example, the following Blueprint tests to see whether the input given to
emitUIInteraction
contains the string "MyCustomCommand", and calls a custom function to handle the event:
If you originally passed a JavaScript object to
emitUIInteraction
, you can retrieve the value of any key from that JSON object using the
Pixel Streaming > Get Json String Value
node. For example, the following Blueprint tests for a key named LoadLevel. If that key is present, it calls a custom function to handle the event:
If you need to retrieve a nested key, use the dot notation common in JavaScript for your key. For example,
PlayerCharacter.Name
or
PlayerCharacter.Skin
.
Communicating from UE4 to the Player Page
You can make your Unreal Engine application emit custom events to all connected player HTML pages, which you can respond to in the player's JavaScript environment. This lets you change your web page UI in response to gameplay events.
To set this up:
-
In your Unreal Engine application, any time you want to emit an event to the player page, use the Pixel Streaming > Send Pixel Streaming Response node. Specify a custom string argument to the node to indicate to the player page what event has happened.
-
In the JavaScript of your player page, you'll need to write a custom event handler function that will be invoked each time the page receives a response event from the Unreal Engine application. It will be passed the original string argument that was sent by the Send Pixel Streaming Response node. For example:
function myHandleResponseFunction(data) { console.warn("Response received!"); switch (data) { case "MyCustomEvent": ... // handle one type of event case "AnotherEvent": ... // handle another event } } -
Register your listener function by calling the
addResponseEventListenerfunction provided byapp.js. You pass this function a unique name for your event listener, and your function. For example:addResponseEventListener("handle_responses", myHandleResponseFunction); -
If you ever need to remove your event listener, call
removeResponseEventListenerand pass the same name. For example:removeResponseEventListener("handle_responses");
If you want to pass more complex data, you can format the string you pass to the
Send Pixel Streaming Response
node as JSON. For example:

Then, in your JavaScript event handler function, use
JSON.parse(data)
to decode the string back into a JavaScript object.
Timing Out Inactive Connections
In some kinds of Pixel Streaming deployments, you may want to automatically disconnect users who have been inactive for a certain period of time. For example, if you have a limited pool of Unreal Engine applications available, with access to those instances controlled by a matchmaking server, you may need to drop inactive older connections in order to make sure that you have application instances available to handle new incoming connection requests.
You can configure your Pixel Streaming player page to detect when a user appears to be away from keyboard (AFK)—that is, when the user has not interacted with the player widget within a customizable time interval. The AFK system warns the user:

If the user continues not to respond, the AFK system ultimately disconnects their session.
Any user interaction with the player panel resets the AFK timer. This includes mouse moves and drags, mouse button presses, keyboard presses, touch events on mobile devices, and custom interactions you set up with the
emitCommand
and
emitUIInteraction
functions.
To use the AFK system, set the following three properties in the JavaScript of your player page. Do this after you load the
app.js
file, but before you call its
load
function.
|
Property |
Description |
|---|---|
|
|
Determines whether the AFK system should check for user interactions. The default is
|
|
|
Sets the maximum time interval, in seconds, that the user can remain away from keyboard before seeing a warning overlay in the player widget. The default is
|
|
|
After the
|
If you want to customize the content of the overlay, you can redefine the
updateAfkOverlayText()
function in your player page. In your implementation, set the
afk.overlay.innerHTML
property to the HTML that you want the player widget to display when users have been away longer than the AFK timeout value.