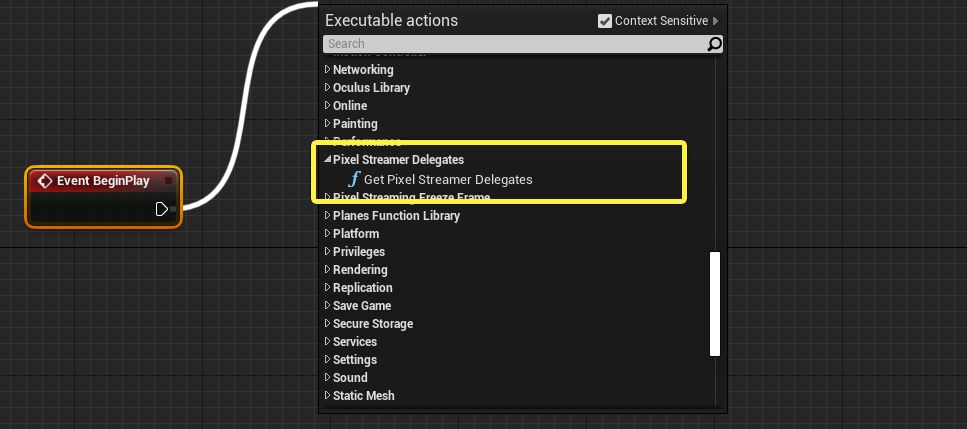Choose your operating system:
Windows
macOS
Linux
When you have the Pixel Streaming system set up as described in the Quick Start guide , you don't need to do anything special in the gameplay code of your Unreal Engine application to manage the system at runtime. However, the Pixel Streaming Plugin does offer some optional ways for you control and interact with the Pixel Streaming system to achieve specific effects. This page describes these additional options.
Freeze Frame
Encoding every frame rendered by the Unreal Engine application into a media stream has some downsides: it takes resources on the computer running Unreal Engine, sending all of those frames over the network uses up bandwidth, and depending on the available bandwidth the encoding may degrade the quality of the rendered images.
To minimize the use of GPU resources and network bandwidth, you may at times want to temporarily disable the Pixel Streaming Plugin from encoding and sending every frame, showing connected clients a single static image instead. For example:
-
If the client is not actively interacting with the application and nothing in the virtual world is moving, you may want your application to freeze on the last rendered frame until something changes.
-
You may want to show clients an arbitrary image, such as a loading screen or a message caption.
To allow this, the Pixel Streaming Plugin offers Blueprint nodes that you can use to pause and resume encoding. You'll find these nodes in the Pixel Streaming Freeze Frame category in the Blueprint Editor:
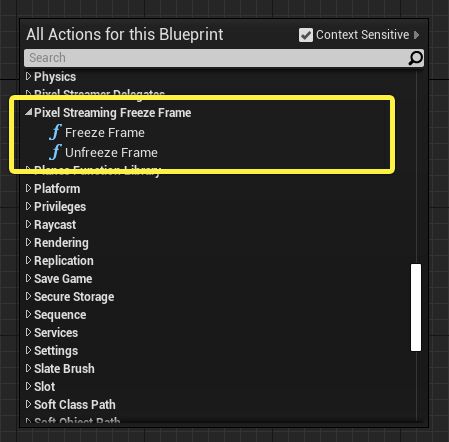
-
When you want to replace the media stream with a static image, use the Freeze Frame node.
![Freeze Frame node Freeze Frame node]()
This node accepts an optional reference to a Texture Asset. If you provide one, connected clients will see the Texture you specify in their player window. If you don't provide one, connected clients will see the last rendered frame generated by the Unreal Engine application at the time you called this node.
-
When you want to resume streaming every frame, use the Unfreeze Frame node.
![Unfreeze Frame node Unfreeze Frame node]()
Freezing on a single frame or image texture does not affect input coming from the browser. By default, the player page will still forward keyboard and mouse events to the Unreal Engine while frozen.
Responding to Pixel Streaming Events
The Pixel Streaming system offers a way for your application's gameplay code to respond to selected events that occur over the lifetime of the Pixel Streaming session:
|
Event |
Description |
|---|---|
|
On All Connections Closed |
Emitted when the last client that is connected to this instance of the Unreal Engine application disconnects. After this event is emitted, there will be no clients viewing your application's media stream. You might use this as an opportunity for your gameplay logic to reset the application to an initial state in preparation for a new client to join. |
To respond to these events, you bind to them using the Pixel Streamer Delegates class. You'll typically set up this binding at the beginning of gameplay; for example, you might do this in response to the Event BeginPlay event. Once the binding is set up, your custom event will get triggered each time the bound event is triggered.
-
In the Blueprint Graph Editor, drag right from any node's execution pin and choose Pixel Streamer Delegates > Get Pixel Streamer Delegates .
![Get Pixel Streamer Delegates Get Pixel Streamer Delegates]()
-
Drag right from its Return Value and expand the Pixel Streamer Delegates category. You'll see a number of new options for binding and unbinding events.
![Pixel Streamer Delegates nodes Pixel Streamer Delegates nodes]()
-
Choose the Bind... option for the event you want to respond to, such as Bind Event to On All Connections Closed . You'll get a new node with an Event input. Connect its input execution pin to the output execution pin from Get Pixel Streamer Delegates .
![Bind Delegate Bind Delegate]()
-
If you already have a custom event that you want to trigger, connect the Output Delegate pin in its title bar to the Event input on the Bind node you just created. Otherwise, drag left from the Event input and choose Add Event > Add Custom Event to create a new custom event.
![Custom Event Custom Event]()
-
Connect your custom event to the Blueprint logic you want to run in response to the Pixel Streaming event.
For example, this implementation calls a custom function defined in the same Blueprint to reset the application to its initial state:
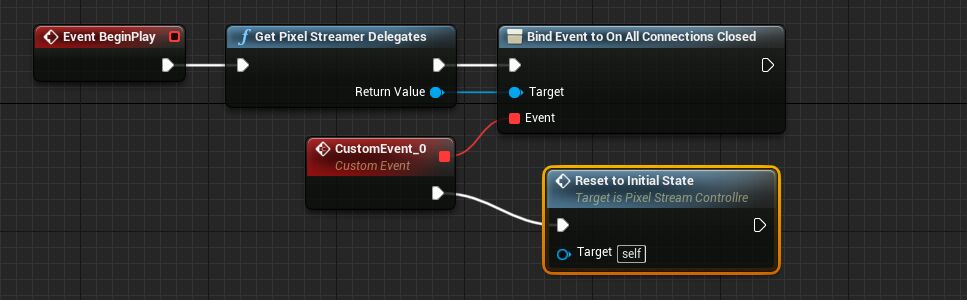
Playing the Stream in the Media Framework
When you have an instance of the Unreal Engine using the Pixel Streaming Plugin to encode and broadcast a media stream, you can have another Unreal Engine application play back that media stream.
This streaming playback is built on the UE4 Media Framework. Setting it up is exactly like setting up any other kind of streaming media source for the Media Framework—for step-by-step instructions, see Play a Video Stream .
The only difference is that the Stream Url value you set for the streaming media source must follow the format:
webrtc://<signaling-server-address>
where
<signaling-server-address>
is the IP address and port of the computer running the Signaling and Web Server.
For example:

Streaming playback of Pixel Streaming media is currently available only on Windows platforms.
You need to enable the Pixel Streaming Plugin for both the Project that is encoding and sending the media stream and the Project that is playing it back.