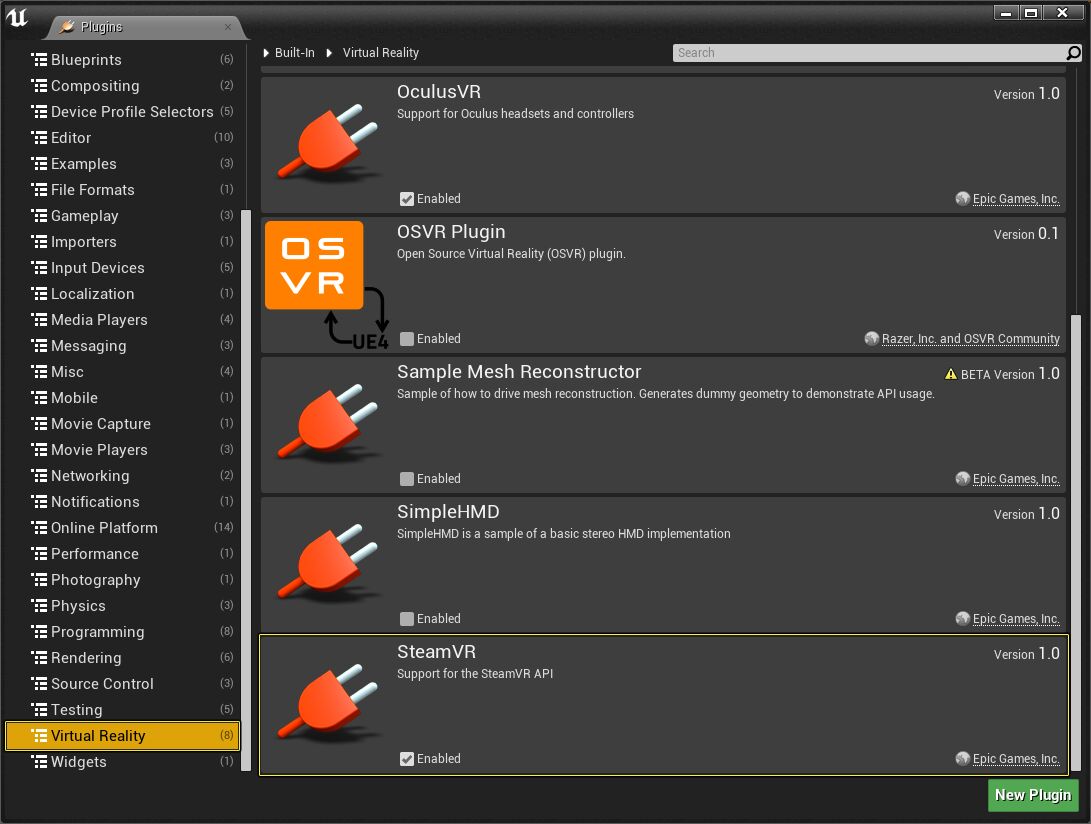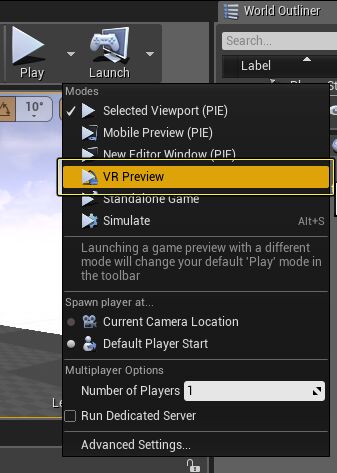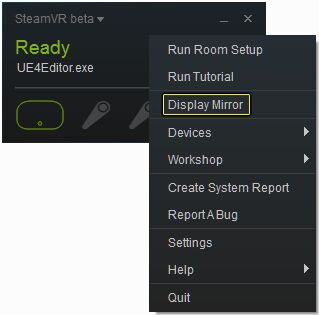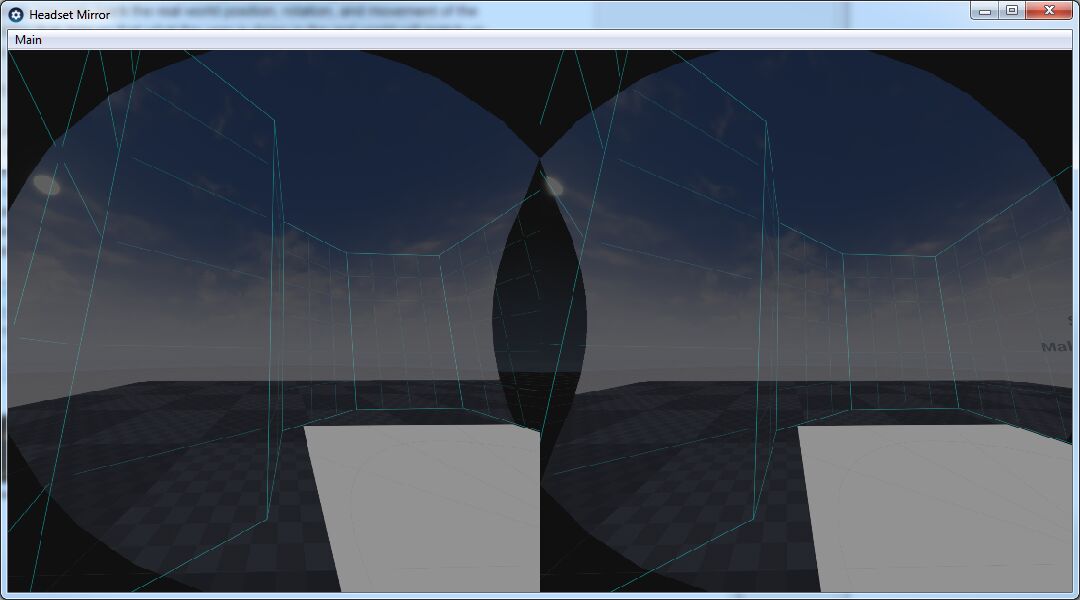Choose your operating system:
Windows
macOS
Linux

The SteamVR SDK is unlike other Unreal Engine 4 (UE4) Virtual Reality SDKs as it is not bound to be used with a particular Head Mounted Display (HMD). Because of this UE4 projects that are developed for SteamVR can be used with any HMD that supports SteamVR. The following guide will help to highlight some information that you need to know about when developing content for SteamVR and UE4.
SteamVR Beta
To make sure that you have the most up to date version of SteamVR installed, make sure that you opted into the SteamVR Beta by right-clicking on the SteamVR Tool and going to Properties > Betas and then select the beta - SteamVR Beta Update option.

SteamVR HMD Target Frame Rate
Below you will find the frame rate that your UE4 project must meet when using SteamVR.
|
HMD Device |
Target Frame Rate |
|---|---|
|
HTC Vive |
90 FPS |
|
Oculus Rift |
90 FPS |
SteamVR Sanity Check
Unreal Engine will automatically use SteamVR if a supported HMD is plugged in and the SteamVR plug-in is enabled. If for some reason SteamVR is not working first check that the SteamVR plug-in is enabled. You can find the SteamVR plugin under the
Virtual Reality
section in the
Plug-in
menu.
Click for full image.
Checking Work With SteamVR
SteamVR will not work with any of the UE4 Editor viewports or the default Play In Editor (PIE) session. To view your project with SteamVR, you will need to use the VR Preview option. To access the VR Preview option, you will need to do the following inside the UE4 Editor:
-
On the main Toolbar in the Play section, click on the small white triangle that is next to the Play button.
![Rift_Preview_00.png]()
-
From the drop-down menu, select the VR Preview option and then put your Rift on to view your project in VR.
![Rift_Preview_01.png]()
Once you have changed the play mode to the VR Preview option, your project will always launch in VR, even when using shortcuts like ALT + P .
SteamVR Mirror Mode
The SteamVR Headset Mirror enables you to see what the user sees in the HMD. Enabling this mode is particularly useful if you need to record what you are seeing in your UE4 project and the SteamVR compositor. To enable the mirror, you will need to do the following:
-
First, locate the SteamVR Tools and then right-click on them to display the menu and select the Display Mirror option.
![SteamVRBP_02.png]()
-
The mirror will then be displayed in a new window called Headset Mirror , like in the image below.
The above image shows exactly what the user would be seeing inside their HMD.
SteamVR Developer Links
The following is a collection of links that will provide useful information on items such as hardware or software issues with SteamVR.