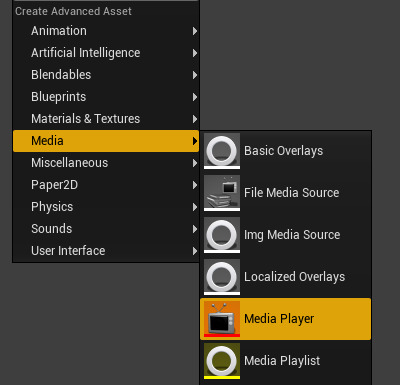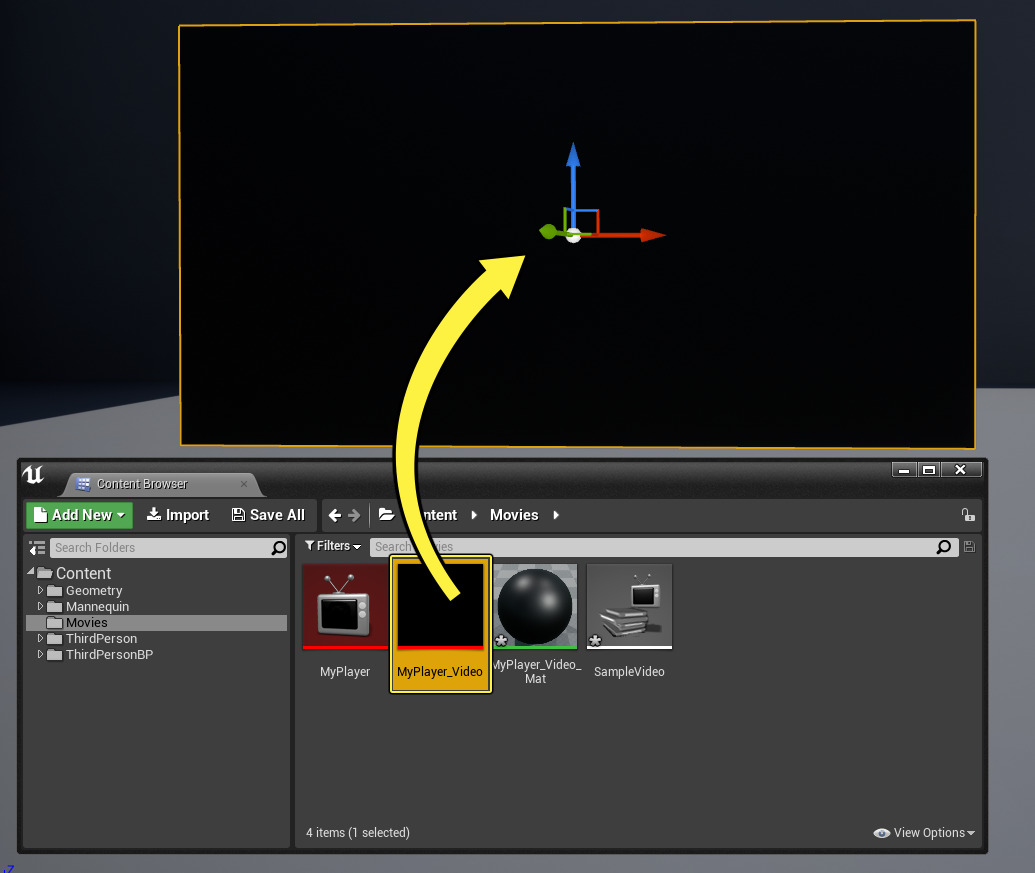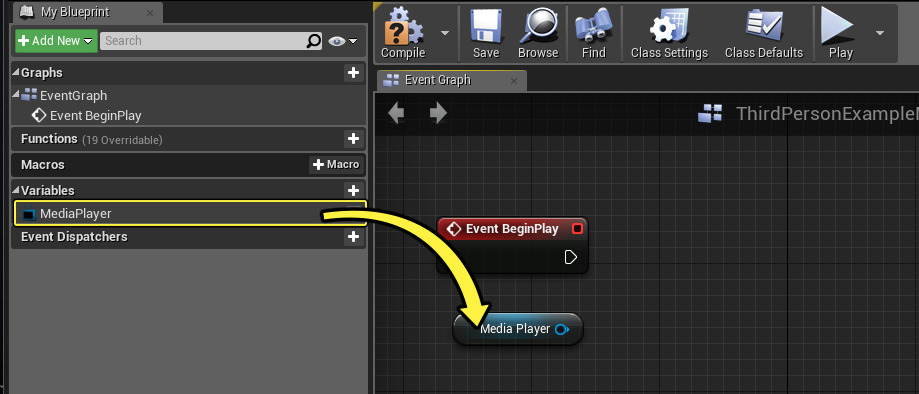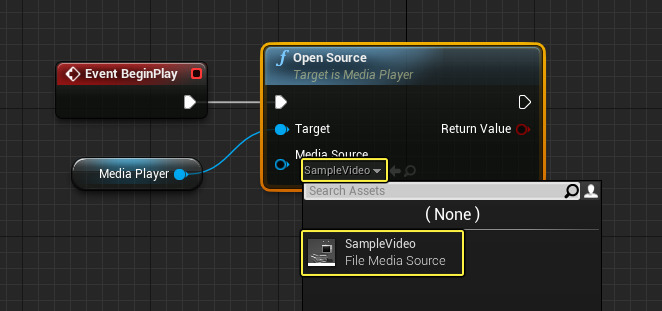Choose your operating system:
Windows
macOS
Linux
If you are looking for a way to play a video inside your level, whether it is playing on a TV inside the level, playing in the background as part of your UI or even playing fullscreen you will need to use the Media Framework tools and Media Source asset. While there are different Media Source asset types, the File Media Source asset is used when you have a video file stored on a device (for example on your computer, phone or console) that you want to play inside Unreal Engine 4 (UE4).
In this how-to, we use the File Media Source asset to play a video on a Static Mesh inside our level.

Steps
For this how-to we are using the Blueprint Third Person Template project with Starter Content enabled. You will also need a Supported Video File saved on our computer that you want to play. You can use your own or if you do not have a video, you can right-click and download this Sample Video for this tutorial.
-
In the Content Browser expand the Sources Panel , then under Content create a folder called Movies .
![FileMedia_01.png]()
Placing your media files inside the Content/Movies folder of your project will ensure that your media is packaged with your project correctly.
-
Right-click on the Movies folder and select Show in Explorer .
![FileMedia_02.png]()
-
Drag your desired video file into the Content/Movies folder of your project.
![FileMedia_03.png]()
In order to package and deploy your content with your project, your media must reside in the Content/Movies folder of your project.
-
Inside your project, right-click in the Movies folder and under Media select File Media Source and call the asset SampleVideo .
![FileMedia_04.png]()
-
Inside the File Media Source asset, under File Path click the ... button and point to your sample video on your computer.
![FileMedia_05.png]()
-
Right-click inside the Movies folder again and under Media select Media Player .
![FileMedia_06.png]()
-
In the Create Media Player window, enable the Video out Media Texture asset option then click OK .
![FileMedia_07.png]()
This will create a Media Texture asset and automatically assign it to the Media Player we are creating. The Media Texture is responsible for playing back the media content and we can use this to create a Material that will be applied to a Static Mesh in our level a little later in this guide.
-
Name the Media Player and Media Texture asset, MyPlayer and MyPlayer_Video then open the MyPlayer Media Player asset.
![FileMedia_08.png]()
-
Double-click on the SampleVideo in the Media Library section.
![FileMedia_09.png]()
When double-clicking on the File Media Source asset inside the Media Library section, the video will start playing back. This is because the Play on Open option is enabled in the Playback section of the Details panel. When this option is checked, whenever a Media Source asset is opened, it will automatically start playing back and does not need to explicitly be told to start playing.
While our video plays back inside the Media Editor, a little later in this guide we will need to tell our Media Player through Blueprint Visual Scripting to open our File Media Source asset during gameplay so that the file will start playing while we are playing our game.
-
From the Place Actors panel in the Basic tab, drag a Plane into the level and use the Transform tools to move/scale the mesh as desired.
![FileMedia_10.png]()
With the Plane selected in the level, use the
[Transform tools](Basics/Actors/ManipulatingActors)and Translate (W) , Rotate (E) and Scale (R) the mesh to your desired appearance. -
Drag the MyPlayer_Video Media Texture asset onto the Plane inside the level to auto create and assign a new Material .
![FileMedia_11.png]()
When dragging the Media Texture onto the Static Mesh in the level, it will automatically create a new Material in the Content Browser and apply it to the mesh in the level.
-
With the Plane selected in the level, in the Details panel click the Add Component button and search for and add a Media Sound .
![FileMedia_12.png]()
The Media Sound component is used to define the audio that will playback alongside the video.
-
In the Details panel, select the new Media Sound component then under the Media section, set the Media Player to use MyPlayer .
![FileMedia_13.png]()
Here we are associating the Media Sound component with our Media Player asset so it knows where to draw audio from.
-
From the main toolbar, click the Blueprints button and select Open Level Blueprint .
![FileMedia_14.png]()
We will use the Level Blueprint and tell our Media Player to open our File Media Source asset at the start of gameplay so it will start playing in the level.
-
Add a Variable of the Media Player Reference type called MediaPlayer and set the Default Value to MyPlayer .
![FileMedia_15.png]()
You may need to create the variable, then click the Compile button in order to define a Default Value .
-
Hold the Ctrl key and drag the MediaPlayer into the graph, then right-click in the graph and search for and add an Event Begin Play node.
![FileMedia_16.png]()
We now have a node to signify the start of gameplay and a reference to our Media Player asset. The last thing we need to do is tell our player to open a Media Source.
-
Left-click and drag off the Media Player node and use the Open Source function with Media Source set to SampleVideo and connect to the Event Begin Play .
![FileMedia_17.png]()
-
Close the Level Blueprint , then click the Play in Editor button.
End Result
When you play in the Editor, the video will start playing on the Static Mesh.
Media Player assets by default are set to Play on Open which is why the video automatically starts playing when calling the Open Source function. There are additional commands you can issue to the Media Player asset such as pausing, rewinding or stopping the video once it has begun playing which can be found under the Media Player section when dragging off the Media Player Reference.
In this example we elected to put our media content inside our project's
Content/Movies
folder. While this is not a requirement it is recommended in the event that you want to package your project, as this is the only folder that will automatically include the content as part of the packaging/deployment process.
You could point your File Media Source asset to folders outside of this location and the media will play, however if you were to deploy this to a mobile device for example, the content would not be included as part of deployment.