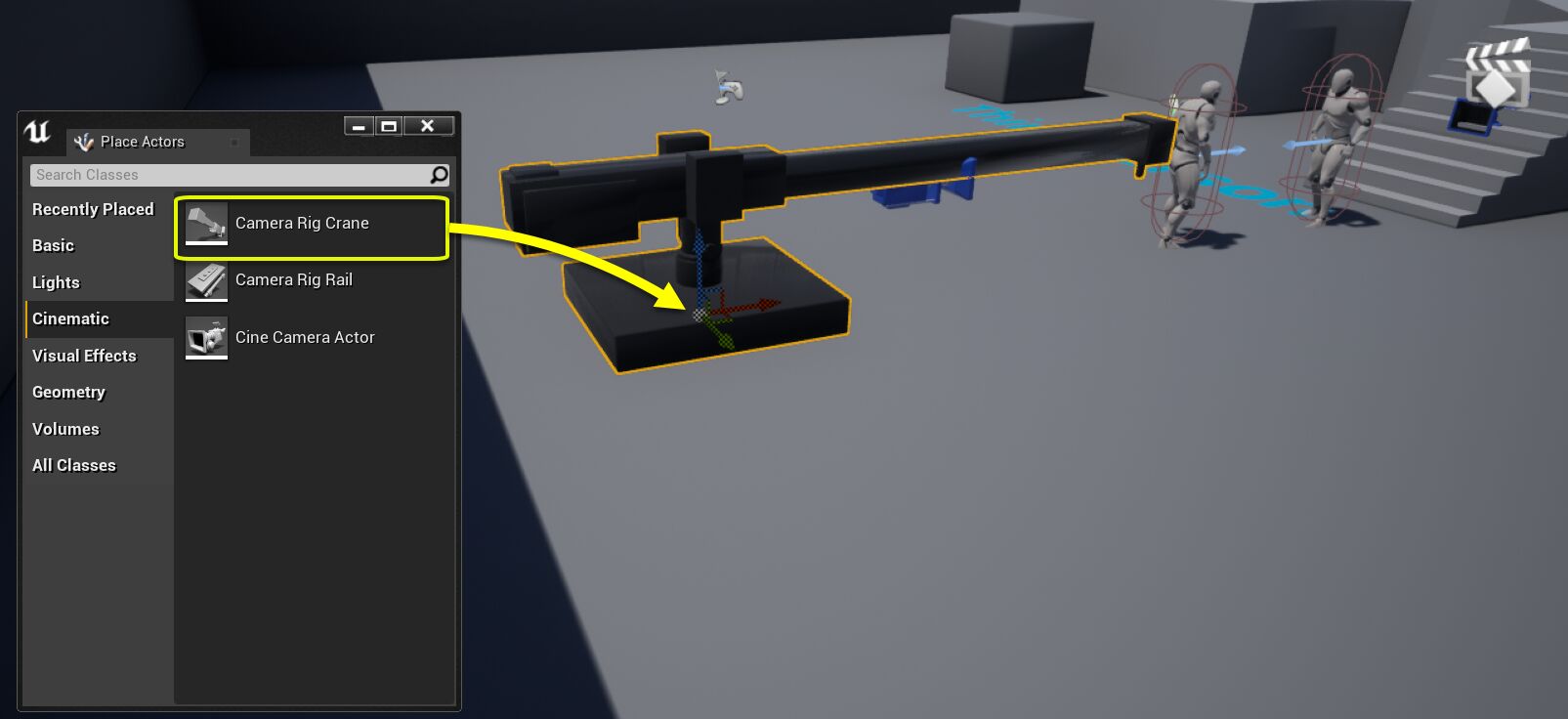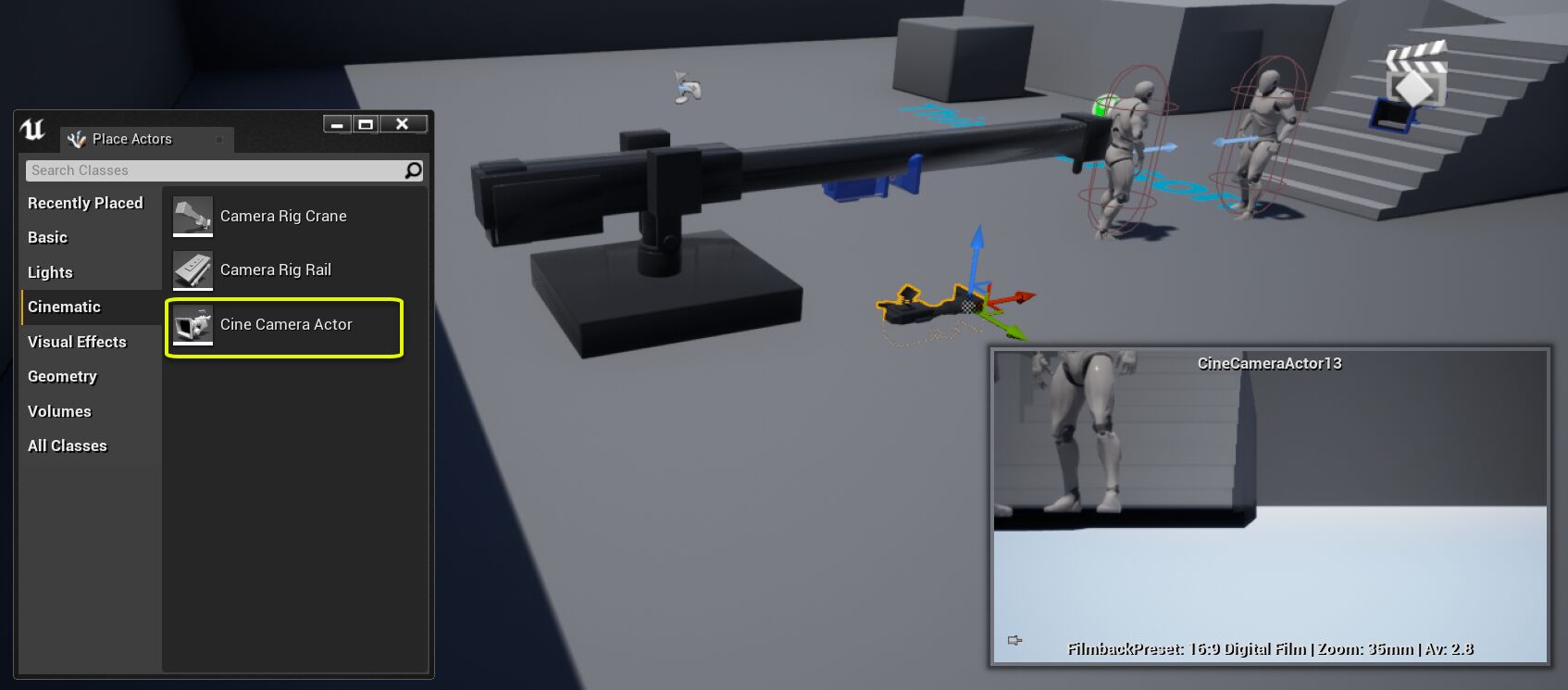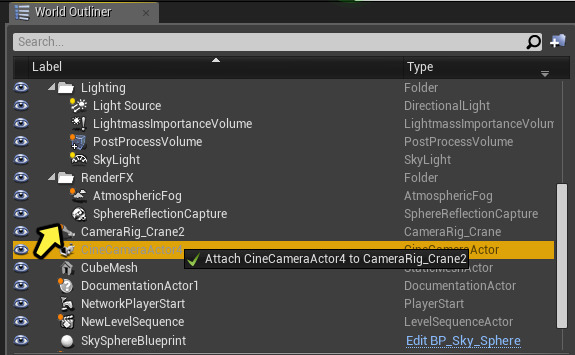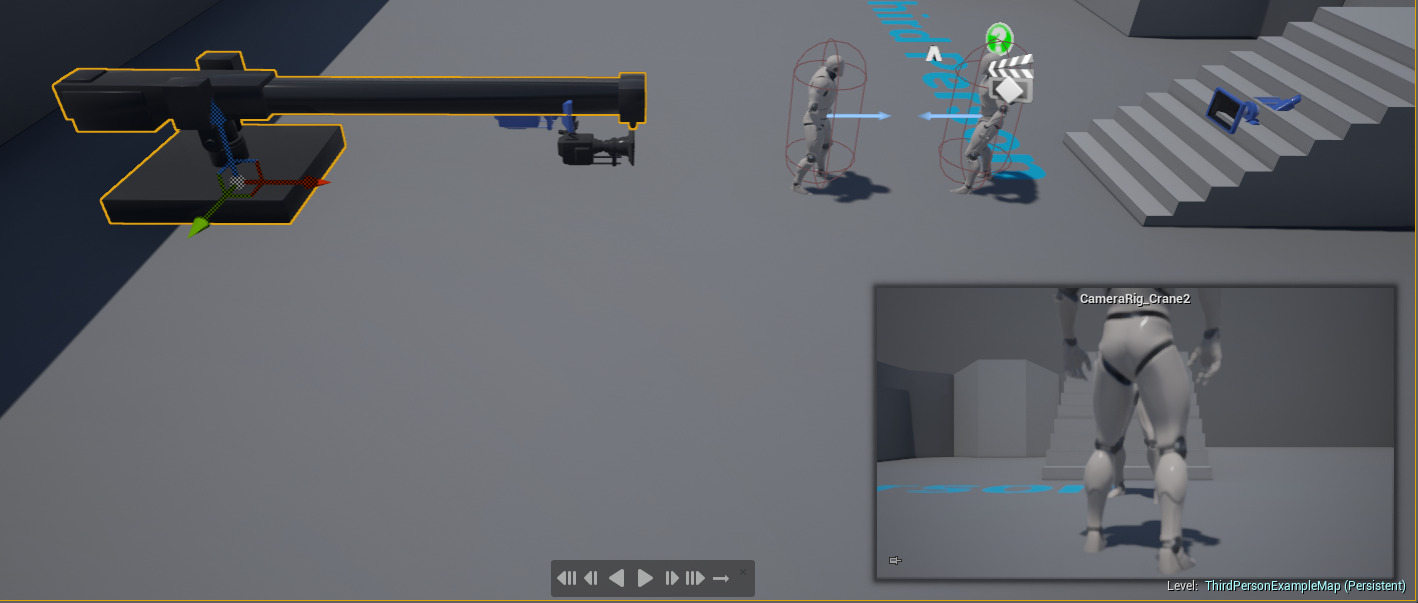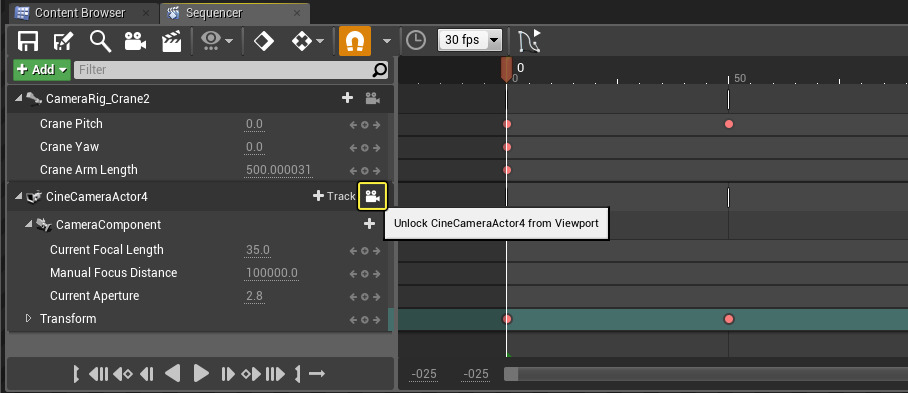Choose your operating system:
Windows
macOS
Linux
滑らかなスイープ ショットを生み出すために現実の映像制作で使われる方法として、カメラをクレーンに取り付けて、クレーンの動きによってショットを制御するというものがあります。 シーケンサーで Camera Rig Crane アクタとアタッチされた カメラ を使って同様のショットを作成することができます。クレーンのピッチ (上下動)、ヨー (左右回転)、クレーン アームの長さをキーフレーム化したり、 取り付けたカメラのピッチやヨーをロックする (クレーンの動きに追随する) ことができます。
この操作ガイドでは、Camera Rig Crane を追加し、カメラをアタッチし、以下の例のようにサンプル Crane ショットを作成します。
ステップ
ここでは Starter Content Enabled (スターター コンテンツを有効にした状態) で Blueprint Third Person Template プロジェクトを使います。
-
プロジェクトのレベル ビューポートで ThirdPersonCharacter を選択し、 Alt キーを押したまま平行移動ウィジェットの矢印をクリックしてドラッグしたら、そのコピーを回転させて、既存のキャラクターの方を向くようにします。
![Crane01.png]()
この 2 つのキャラクターはクレーン ショットの対象になります。
-
メイン ツールバー から [Cinematics (シネマティックス)] ボタンをクリックし、ドロップダウン メニューから [Add Level Sequence (レベル シーケンスを追加)] を選択します。
![Crane02.png]()
-
[Place Actors] パネルの [Cinematic] タブから [Camera Rig Crane] をレベルにドラッグします。
![Crane03.png]()
-
[Place Actors] パネルの [Cinematic] タブから Cine Camera アクタ をレベルにドラッグします。
![Crane04.png]()
-
[World Outliner] パネルで Camera Rig Crane の上に Cine Camera Actor をドラッグしてアタッチします。
![Crane05.png]()
これでカメラがクレーンにアタッチされて、クレーンの動きに追随するようになります。
-
Cine Camera Actor の [Details] パネルで、 [Location] と [Rotation] の値を 0.0 に設定します。
![Crane06.png]()
これで、Camera Rig Crane の取り付け位置にカメラがアタッチされます。
-
Camera Rig Crane の位置を調整してショットをセットアップします (以下ではキャラクターの背後に配置しています)。
![Crane07.png]()
-
Ctrl キーを押したまま、 [Camera Rig Crane] と [Cine Camera Actor] の両方を選択して、シーケンサーで Add をクリックして両方ともレベル シーケンスに追加します。
![Crane08.png]()
-
[Camera Rig Crane] を選択し、 [Details] パネルで、 Crane Pitch 、 Crane Yaw 、および Crane Arm Length に対して以下の Add Key (キー追加) ボタンをクリックします。
![Crane09.png]()
これでシーケンスを開始する各デフォルト位置を設定します。
-
シーケンサーで Cine Camera Actor を選択し、 S キーを押します。
![Crane10.png]()
これは現在の Transform 値にキーを追加し、カメラの位置を初期化するためのショートカットです。
-
タイムラインをフレーム 50 までスクラブし、 Camera Rig Crane の Crane Pitch 値を 40.0 に変更します。次に Add Key ボタンをクリックします。
![Crane11.png]()
タイムラインを 0 に戻し、50 までスクラブすると、以下のように 2 つのキーフレーム間でクレーンが動くのがわかります。
上の映像では、 [Lock Mount Pitch] オプションを有効にすると、アタッチされたカメラにどのような影響があるかを示しています。 このオプションを無効にすると、カメラは設定された位置を維持します。このオプションを有効にすると取付けたカメラはクレーンのピッチ (上下動) に従い、クレーンが動くと自動的に変化します。 このオプションをキーフレーム化し、ショットのニーズに応じてシーケンサーでこのオプションのオン、オフを切り替えることができます。
-
タイムラインがフレーム 50 にある状態で、 Cine Camera Actor を選択し、 S を押して別のキーフレームを追加します。
![Crane12.png]()
-
タイムラインをショットの終わりまでスクラブして、 Crane Yaw を 75 に、 Crane Arm Length を 600 にそれぞれ変更してから、それぞれにキーを追加します。
![Crane13.png]()
タイムラインをスクラブすると Crane Yaw と Crane Arm Length のキーフレームの間で値が変わるのがわかります。
Lock Mount Pitch と同様に、 Lock Mount Yaw オプションでは、取り付けたカメラをクレーンのヨー位置にロックすることができます。 Lock Mount Pitch と Lock Mount Yaw の両方を有効にすると、取り付けたカメラはクレーンの同じ方向でピッチとヨーの動作をします。
-
レベル ビューポートでカメラを回転させて 2 つのキャラクターをフレームアップし、 S を押してその位置にキーフレームを追加します。
![Crane14.png]()
-
シーケンサーの Cine Camera Actor で [Camera Lock] ボタンをクリックします。
![Crane15.png]()
これでビューポートがカメラ視点にロックされて、このカメラを使っている時にショットがどのように見えるかを表示させることができます。
最終結果
以下のような結果になります。カメラがクレーンによって定められる経路に従います。
この映像では、ビューポートをカメラにロックし、 Game View ( G キー) をオンにし、すべてのエディタのアイコンを非表示にして、ショットがどのように見えるかを把握できるようにしました。
この操作ガイドでは、Camera Rig Crane をレベルに追加してから Cine Camera Actor を追加し、それを手動でクレーンにアタッチしました。 Camera Rig Crane アセットをレベルに追加する場合に使用できる高度な方法があります。これを使うと、この操作ガイドのいくつかの手順を自動化し、Cine Camera アクタを自動的に Camera Rig Crane に追加、アタッチします。 これは、両方のアセットを開いたレベル シーケンスに追加し、Camera Cuts Track を割り当てて、ショットに対して使用するカメラを割り当てます。
自動化された方法やシーケンサーのその他のヒントについては、「 ワークフローのショートカット 」およびその他のシーケンサーのヒントを参照してください。