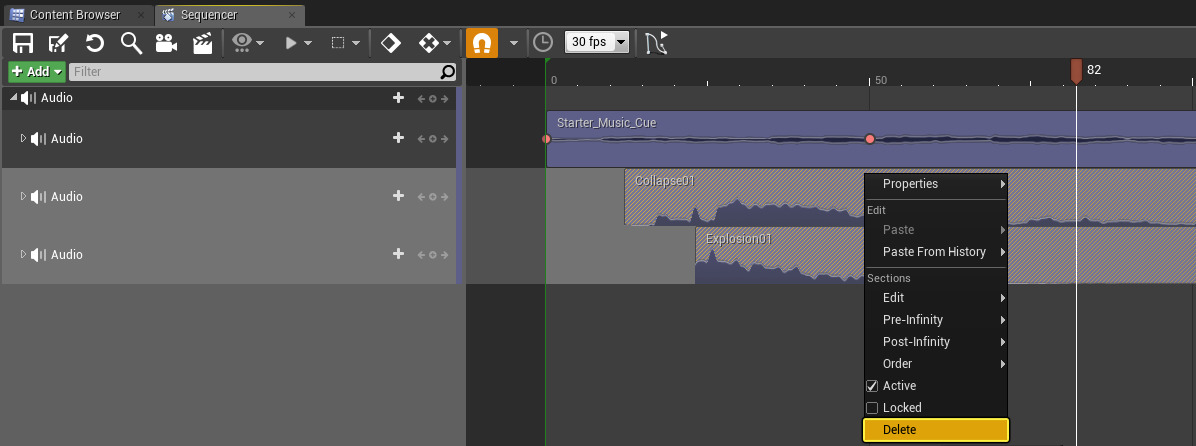Choose your operating system:
Windows
macOS
Linux
音楽トラックでシネマティックスに音楽を加えたり、サウンド エフェクト (衝撃音やボイス オーバーなど) を追加したい場合は、シーケンサー内の オーディオ トラック を使用します。 シーケンサーのオーディオ トラックでは、Audio アセットのボリュームやピッチをシネマティックスのどの時点であってもキーフレーム化した値を変更することで調整することができます。
この操作ガイドでは、サンプル シーンに音楽トラックを追加し、時間の経過とともにフェードインさせる方法を説明します (シネマティックス中にピッチを調整する方法も説明します)。

ステップ
ここでは Starter Content Enabled (スターター コンテンツを有効にした状態) で Blueprint Third Person Template を使います。
-
メイン ツールバーから [Cinematics (シネマティックス)] をクリックし、 [Add Level Sequence (レベル シーケンスを追加)] をクリックします。
![Audio01.png]()
-
[Save Asset As] ウィンドウで、保存場所と保存名を選び、 [Save] をクリックします。
![Audio02.png]()
-
レベル シーケンス で [Add] ボタンをクリックし、 [Audio Track] を選択します。
![Audio03.png]()
-
Audio Track 上で、 + ボタンをクリックします。次に、 Starter_Music_Cue アセットを探して追加します。
![Audio04.png]()
-
[Expand] アイコンをクリックして、展開してオーディオ サブトラックを見ることができます。
![Audio05.png]()
-
[+] ボタンをクリックし、サブトラックをオーディオ トラックに追加することができます。それをタイムラインに沿ってドラッグして、シーケンス内で必要とする場所に再配置することができます。
![Audio06.png]()
-
-
Starter_Music_Cue トラックを拡げます。次に、 [Volume] と [Pitch Multiplier] の値を 0.0 に変更し、両方にキーを追加します。
![Audio07.png]()
これで、ボリュームがオフになり、ピッチが低になります。
-
タイムライン マーカーを 50 までスクラブします。 [Volume] と [Pitch Multiplier] の値を 1.0 に変更してから、両方に対してキーを追加します。
![Audio08.png]()
これでボリュームがデフォルト値まで上がり、ピッチはそのデフォルト値になります (Sound アセットには影響を与えません)。
-
オーディオ トラック内のサブトラックを削除するには、Timeline ウィンドウ内でサブトラックをクリックして、 [Delete] を押す (または 右クリック して [Delete] を選ぶ) と削除することができます。
![Audio09.png]()
-
タイムラインを 0 に戻します。次にシーケンサー内で Play ボタンを押してシーケンスを再生します。
![Audio10.png]()
最終結果
レベル シーケンスを再生する場合、シーケンスが開始するとオーディオがフェードインし、ピッチが調整されます。
この例はかなり単純化されていますが、さらに多くのキーフレームを追加して、シーケンスのどの時点でもオーディオをフェードイン、フェードアウトさせたり、必要に応じて Audio アセットのピッチを調整することができます。 オーディオ トラックは、 Sound Cue または Sound Wave のいずれかのアセットをサポートします。これは、 コンテンツ ブラウザ からレベル シーケンスにドラッグ&ドロップするか、またはオーディオ トラックの [Add (追加)] オプションから追加することができます。