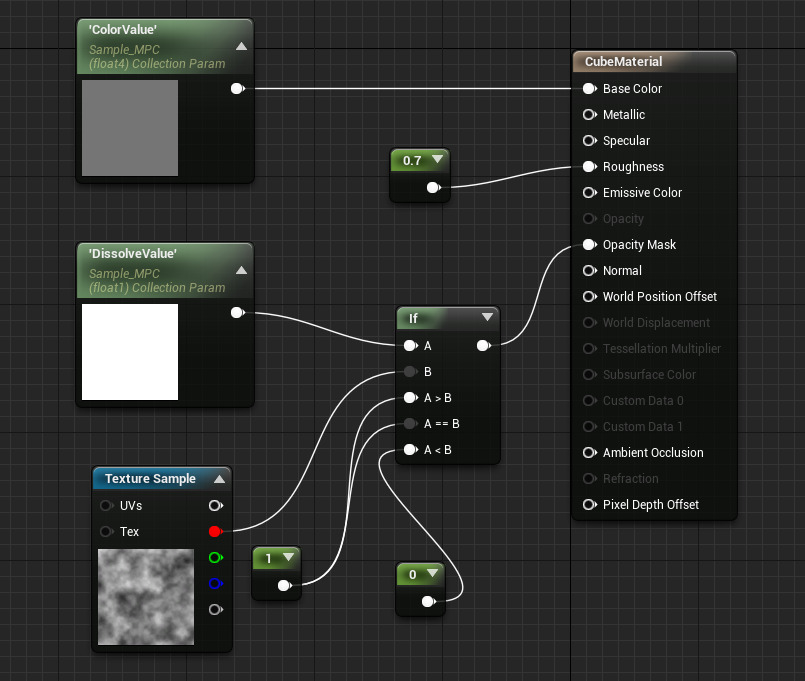Choose your operating system:
Windows
macOS
Linux
シーケンサー には、 Material Parameter Collections で作業しアニメートするための特別な Material Parameter Collection (マテリアル パラメータ コレクション) トラックがあります。 更新する必要がある マテリアル がいくつかある場合、これは非常に便利です。アニメーションの更新を共有するために各マテリアル インスタンスで個々のパラメータ値をアニメートする必要がなくなるからです。
この操作ガイドでは、Material Parameter Collection とシーケンサーを使って、プレイヤー周囲の色をディゾルブし、変更します。

ステップ
ここでは Starter Content Enabled (スターター コンテンツを有効にした状態) で Blueprint Third Person Template を使います。
-
この サンプル テクスチャ を 右クリック し、 [Save target as...] を選び、それをプロジェクトの コンテンツ ブラウザ にドラッグ&ドロップしてインポートします。
-
コンテンツブラウザ で、 [Add New (新規追加)] ボタンをクリックして、 [Materials & Textures] で [Material Parameter Collection] を作成し、 Sample_MPC と名前を付けます。
![MPCTrack01.png]()
-
Sample_MPC 内で 1.0 に設定された DissolveValue という Scalar Parameter を追加し、 RGB をすべて 0.18 に設定した ColorValue という Vector Parameter を追加します。
![MPCTrack02.png]()
-
メイン エディタのビューポート内でレベル内のウォールのひとつを選択します。次に [Details] パネルの CubeMaterial 上でダブルクリックし、 マテリアル エディタ を開きます。
![MPCTrack03.png]()
-
グラフ内で CubeMaterial ノードを選択した状態で [Details] パネルで、 Blend Mode を Masked に変更します。
![MPCTrack04.png]()
-
グラフ内で 右クリック して、 CollectionParameter ノードを追加します。このノードの [Details] パネルで Sample_MPC と ColorValue を割り当てます。
![MPCTrack05.png]()
-
Sample_MPC と DissolveValue に設定された別の CollectionParameter ノードを追加します。次に、 ColorValue を CubeMaterial ノードの Base Color に接続します。
![MPCTrack06.png]()
-
T を押したまま、グラフ内で左クリックして、 Texture Sample を作成します。次に 1 を押したまま 2 つの Material Expression Constant ノードを作成します。
-
Texture Sample ノードをステップ 1 のサンプル テクスチャを使用するように設定し、 Constant ノードのデフォルト値のひとつを 1 に設定します。
![MPCTrack07.png]()
このテクスチャはディゾルブの一部として使うものです。
-
If Math Expression を追加し、以下のように CubeMaterial ノードの Opacity Mask 値にノードを接続して、ツールバーの [Apply] をクリックします。
![MPCTrack08.png]()
これにより、ディゾルブなし ( DissolveValue 1) または完全にディゾルブ ( DissolveValue 0) との間でシフトすることができます。
-
メイン エディタ ツールバー から [Cinematics (シネマティックス)] ボタンをクリックし、 [Add Level Sequence (レベル シーケンスを追加)] を選択し、名前と保存場所を選びます。
![MPCTrack09.png]()
-
新しいシーケンスの [Details (詳細)] パネルで、 [Auto Play] オプションと [Loop Indefinitely] オプションにチェックを入れます。
![MPCTrack10.png]()
-
シーケンサー エディタ 内で、 [Add] ボタンをクリックし、 [Material Parameter Collection Track] を選択し、次に [Sample_MPC] を選択します。
![MPCTrack11.png]()
-
[Parameter] ボタンをクリックし、 DissolveValue パラメータと ColorValue パラメータの両方を追加します。
![MPCTrack12.png]()
-
タイムライン マーカー を 50 にスクラブし、 0 に設定した DissolveValue のキーを追加し、 ColorValue の Blue を 1.0 に設定します。
![MPCTrack13.png]()
-
前のステップからのキーをタイムラインの 100 にコピー&ペーストして、 150 で DissolveValue を 1.0 に戻し、 Blue を 0.18 に戻します。
![MPCTrack14.png]()
これで DissolveValue と ColorValues がデフォルト値に戻ります。
-
レベル内で階段を選択します。次に [Details] パネルの RampMaterial を開き、 マテリアル エディタ を開きます。
![MPCTrack15.png]()
レベルの残りのオブジェクトは上のマテリアルを使用し、これらをディゾルブに含めるために CollectionParameter セットアップをマテリアル グラフに追加します。
-
RampMaterial ノードを選択した状態で [Details] パネルで、 Blend Mode を Masked に変更します。
![MPCTrack16.png]()
-
CubeMaterial で使用したグラフのセットアップを以下のように RampMaterial にコピー&ペーストします。次にツールバーの [Apply] を適用します。
![MPCTrack17.png]()
-
メイン エディタ ツールバーで [Play] ボタンをクリックしてエディタで再生します。
最終結果
レベルで再生すると、プレイヤー周囲の背景がグレーからパープルにシフトし、ディゾルブしてから通常に戻りリピートします。