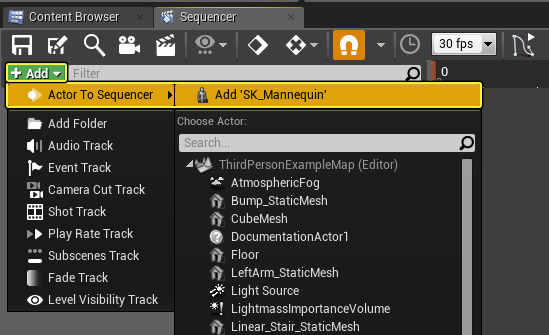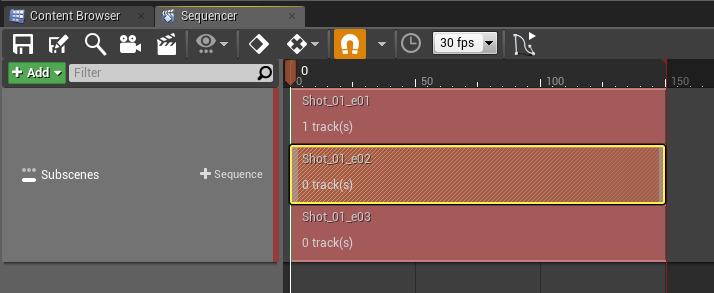Choose your operating system:
Windows
macOS
Linux
多くの場合、映画制作では何人かが同時にシーンの異なる部分を作業することがあります。 シーケンサーでは、 Subscenes Track (サブシーン トラック) でこの種のワークフローをサポートします。これにより、 Level Sequences (レベル シーケンス) をレイヤー化して最終シーケンスを作ることができます。
同じシーケンスの一部として、アニメーターがシーケンスのアニメーションを作成し、他の人がカメラの作業を行い、また別の人がエフェクトの作業を行うことがあるでしょう。 このように作業することで、独自の作業レベル シーケンスを持ち、他のシーンのコンテンツを変更することなく別々に作業することができます。
この例では、Subscenes Track を使用し、複数のレベル シーケンスを合成して小さなシーンを作ります。
ステップ
ここでは Starter Content Enabled (スターター コンテンツを有効にした状態) で Blueprint Third Person Template プロジェクトを使います。
-
プロジェクト内の コンテンツ ブラウザ で 5 つ のレベル シーケンス アセットを作ります。
![SubTrack1.png]()
上では、整理するために 「Sequences」 というフォルダを作り、その中に Level Sequence アセットを作りました。
この例では、 MasterSequence (マスター シーケンス) を作りました。すべてのショットを保持し、フル シネマティック シーケンスを作るために使用します。 シーケンスの最初のショットとして Shot_01 を作成し、3 名がそれを使って作業することを想定しました。 次に、各自用に e01 から e03 のシーケンスを作成しました。これらは、レイヤー化されて最終的に Shot_01 シーケンスに合成されます。
-
Shot_01 をダブルクリックして開き、次にシーケンス内に Sub Track (サブトラック) を追加します。
![SubTrack2.png]()
-
[+ Sequence] ボタンをクリックして Shot_01_e01 を追加します。
![SubTrack3.png]()
-
Shot_01_e02 と Shot_01_e03 を Subscenes Track に追加し、互いの上になるようにドラッグします。
![SubTrack4.png]()
Shot_01 をプレイすると、その中にどのようなコンテンツが入っていてもこうした各サブシーンが同時にプレイします。
-
コンテンツ ブラウザ の Content/Mannequin/Character/Mesh で SK_Mannequin をレベルにドラッグします。
![SubTrack5.png]()
-
シーケンサー で、 Shot_01_e01 サブシーンを ダブルクリック して開き、 SK_Mannequin をシーンに追加します。
![SubTrack6.png]()
-
Animation トラック上で + 記号をクリックして、 ThirdPersonWalk アニメーションを追加し、それを伸ばしてシーケンスを満たすようにします。
![SubTrack7.png]()
-
Location トラックで、現在位置に対して 0 でキーを追加し、 150 で SK_Mannequin を前方に移動し、キーに新しい位置を追加します。
![SubTrack8.png]()
シーケンサーのトランスフォームの作業に関する情報は、 カメラ カットを操作する をご覧ください。
-
ブレッドクラムを使って Shot_01 に戻り、タイムラインを 0 に戻し、 Shot_01_e02 を ダブルクリック して開きます。
![SubTrack9.png]()
Shot_01_e01 にトラックがひとつ追加されているのがわかります( SK_Mannequin Skeletal Mesh トラック)。
-
Subscenes Track を追加し、 Shot_01_e01 (アニメーションの参照用に使用) を追加します。
-
[Add Camera] ボタンをクリックして、カメラを追加し、キャラクターの動きを追うパスを作ります。
シーン内の作業を行っているため、 Shot_01_e01 のアニメーターの作業に影響を与えずに、単にそれを参照し、カメラの動きをセットアップできるようにします。 これにより他の人のコンテンツ内で作業することなく、コンテンツを見て作業することが簡単にできるようになります。 この代替方法としては、 Shot_01 レベルに戻り、各シーンがどのように相互に機能しているかを確認します。
-
Subscenes と Camera Cuts のトラックを Shot_01_e02 から削除します。
追加した Subscenes Track は移動の参照のためのものであり、そのままにすると、以下のように全体的なトランスフォームに影響を及ぼします。
![SubTrack11.png]()
Shot_01_e02 で Subscenes Track を削除すると、そのトランスフォームは正しくなります。
![SubTrack12.png]()
ビューポートは Camera Cuts のトラックに割り当てられているカメラにロックされているため、作業を続けられるようにこれを取り除きます。
-
Shot_01_e03 シーンを開き、 Shot_01_e01 で サブシーン トラック を追加します。
![SubTrack13.png]()
このシーケンスで、FX アーティストはキャラクターが歩くたびにエフェクトを追加します。そのため、カメラの作業で行ったように、動きを参照する必要があります。 参照を終了したらそれを削除する必要があります。そうしないと、 Shot_01 レベルのトランスフォームに影響を及ぼします。
-
Event Track を追加し、 FootStep と呼ばれるキーをキャラクターが地面を踏むたびに追加します。
上の図では、FootStep というイベントを追加し、キャラクターが地面を踏むたびにそれをコピーして貼り付けます。 このエフェクトは AnimNotify を作成することでも作れますが、ここでは FX アーティストが独自のトラックを使って他の種類のエフェクトをシーンに適用する方法を示します。
-
イベント トラックを設定したら Subscenes Track を 削除 してください。
-
レベル内で SK_Mannequin を選択し、 [Blueprints] ボタンをクリックして、ツールバーから [Open Level Blueprint] をクリックします。
![SubTrack15.png]()
イベント トラックからイベントが呼び出されたときに何が起こるかを指定する必要があります。
-
グラフ内を 右クリック して、 SK_Mannequin への参照を作成します。
![SubTrack16.png]()
-
右クリック し、 FootStep と呼ばれる Custom Event を作成します。次に、再度 右クリック し、 Spawn Emitter at Location を作成します。
![SubTrack17.png]()
-
P_Explosion を Emitter Template として使用し、 SK_Mannequin および Get Actor Location からドラッグして以下のように接続します。
![SubTrack18.png]()
-
コンテンツ ブラウザ で Shot_01 をレベルへドラッグします。
![SubTrack19.png]()
-
Shot_01 レベル シーケンスの [Details (詳細)] パネルで、 [Auto Play] オプションにチェックを入れます。
![SubTrack20.png]()
-
[Play] ボタンをクリックして、エディタでプレイします。
最終結果
エディタでプレイする場合、キャラクターが前方に歩き、ステップ毎に爆発をスポーンします。
上記の例には、カメラワークが含まれていません。これは、 Shot_01_e02 内で小さな修正を加えることで追加できます。
Camera Cuts Track を再び追加し、Camera アクタをポイントすることで、シーンでどのカメラを使うかを決めます。 カメラで作業する人は、カメラの動きの経路の調整などを行いたい場合、シーンに修正を加え続けることができます。 こうした変更は Shot_01_e02 トラック内でのみ起こり、他のトラックのエレメントを変更せずに行うことができます。
最終的に合成されたシーンがレベル再生時に再生されます。
サブシーンの使用は複数の人々が関わるコンテンツ制作をするうえで効率的な方法です。サブシーンでは、全員が同じレベル シーケンスで作業することなく各人がコンテンツを制作できるからです。