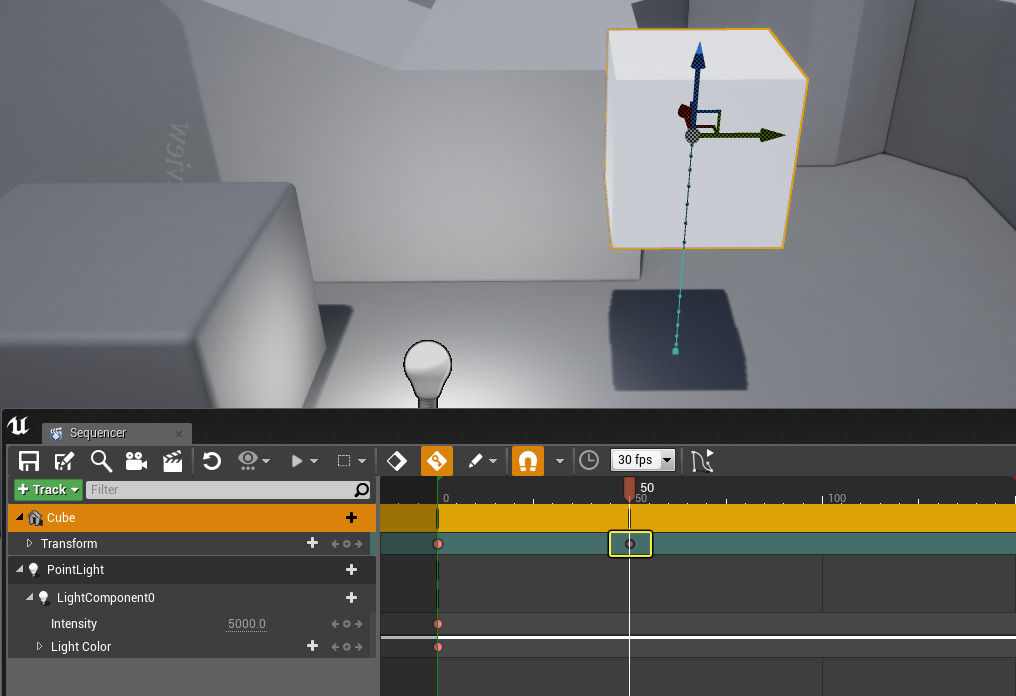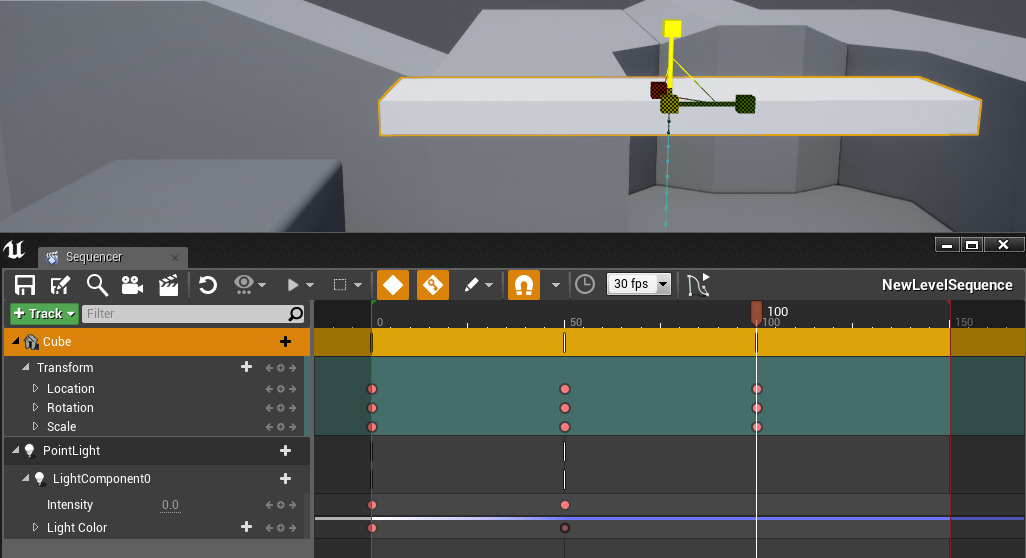Choose your operating system:
Windows
macOS
Linux
シーケンサ エディタ でシネマティックスを作成するために、 [Auto-Key (自動キー)] 機能を有効にしてプロパティ変更を自動的にキーフレーム化する方法があります。 シーケンサでトラックにキーフレームを手動で追加する方法はいくつかありますが、アクタのプロパティに複数の変更を加える場合、Auto-Key を有効にして変更をキーフレーム化することができます。
この操作ガイドでは、Auto-Key を使用する必要条件と複数アクタのプロパティの自動キー入力の手順を示します。
手順
ここでは Starter Content Enabled (スターター コンテンツを有効にした状態) で Blueprint Third Person Template を使います。
-
プロジェクト内で、メイン ツールバーから [Cinematics (シネマティックス)] ボタンをクリックし、 [Add Level Sequence (レベル シーケンスを追加)] を選択し、名前を付けます。
![AutoKey_01.png]()
-
シーケンサ エディタ 内でツールバーから [Auto-Key] ボタンをクリックします。
![AutoKey_02.png]()
[Auto-Key] ボタンによってキー アイコンに変わるので、Auto-Key が有効であることが分かります。
-
[Place Actors] パネルの [Basic] タブで [Point Light] と [Cube] の両方をレベルにドラッグします。
![AutoKey_04.png]()
これらはシーケンサでプロパティ変更を Auto-Key で自動入力するアクタです。
-
[Point Light] と [Cube] の両方を選択し、 シーケンサ で [Track] ボタンをクリックし、 [Actor To Sequencer] の [Add Current Selection] を選択します。
![AutoKey_05.png]()
これで両方のアクタがシーケンサに追加されて、シーケンサからプロパティを操作し、制御できるようになります。
-
以下でハイライトされているトラックの [Keyframe] ボタンをクリックし、現在の値にキーフレームを追加します。
![AutoKey_06.png]()
Auto-Key でプロパティのトラッキングとキーイングを開始するためには Auto-Key を必要とするアクタのプロパティについて少なくともひとつのキーフレームを追加しなければなりません。
-
タイムラインをフレーム 50 まで動かします。次に、レベルで Cube を任意の方向に移動します。
![AutoKey_07.png]()
Cube を移動する場合、 [Transform] 値をシーケンサ内で自動的にキーフレーム化します。
-
[Point Light] の [Details (詳細)] パネルで、 [Intensity] と [Light Color] の値を変更します。
![AutoKey_08.png]()
[Details (詳細)] パネル内で何らかの結果を入力するとシーケンサが自動的にキーフレーム化します。シーケンサ内の両方のトラックには既にキーフレームがあるからです。
-
タイムラインをフレーム 150 までスクラブします。次にレベルで [Cube] を選択した状態で、 [R」 キーを押して任意の値にキューブのサイズをスケーリングします。
![AutoKey_09.png]()
シーケンサでキューブの Transform トラックを展開すると、 [Scale (スケール)] 値だけにキーフレームが適用されているのがわかります。 これはデフォルトで Auto-Key がすべてのプロパティではなく変更されたプロパティだけをキーフレーム化するからです。 Scale 値だけを変更し、Location や Rotation は変更しなかったため、Scale 値のみがキーフレーム化されます。 これを変更するには、シーケンサのツールバーから [Key All Properties] オプションを有効にします。これにより、変更したプロパティだけでなく、すべてのプロパティに対してキーが追加されるようになります。
-
[Auto-Key] ボタンの隣にある [Auto-Key Options] ボタンをクリックします。
![AutoKey_10.png]()
これで Auto-Key 機能は [Key Only Changes (変更したものだけをキー入力)] の代わりに、 [Key All (すべてをキー入力)] に変わります。
-
レベル内のキューブを再度任意の値にスケーリングします。
![AutoKey_11.png]()
Scale 値を変更しても、Auto-Key 機能は、Location と Rotation の値もキー入力します。
-
[Point Light] トラックのポイントライトの [Details (詳細)] パネルで、 [Light Color] を任意の値に変更します。
![AutoKey_12.png]()
ポイントライト トラックを選択して、 [Key All] を有効にしても、Light Color プロパティを変更した場合、影響を受けるのは Light Color Track だけです (新しい Intensity キーフレームは追加されませんでした)。 シーケンサは任意のアクタのすべてのトラックではなく、個々のプロパティ トラックだけに自動キーを適用します。例えば、Location、Rotation、および Scale はすべて Transform トラックの一部です。そのため、キーフレームを自動的に受け取ります。 Intensity と Light Color は、2 つの異なるプロパティです。従って、Light Color の値を変更しても Intensity トラックに自動でキー入力しません。
まとめ
ここまででシーケンサ内の Auto-Key 機能の使用方法と自動的にキーを追加するための要件について説明しました。 アクタをレベル シーケンスに追加し、プロパティ トラックにキーフレームを追加すると auto-key オプションが有効になり、変更するたびに自動的にプロパティのキーが追加されるようになります (以下参照)。