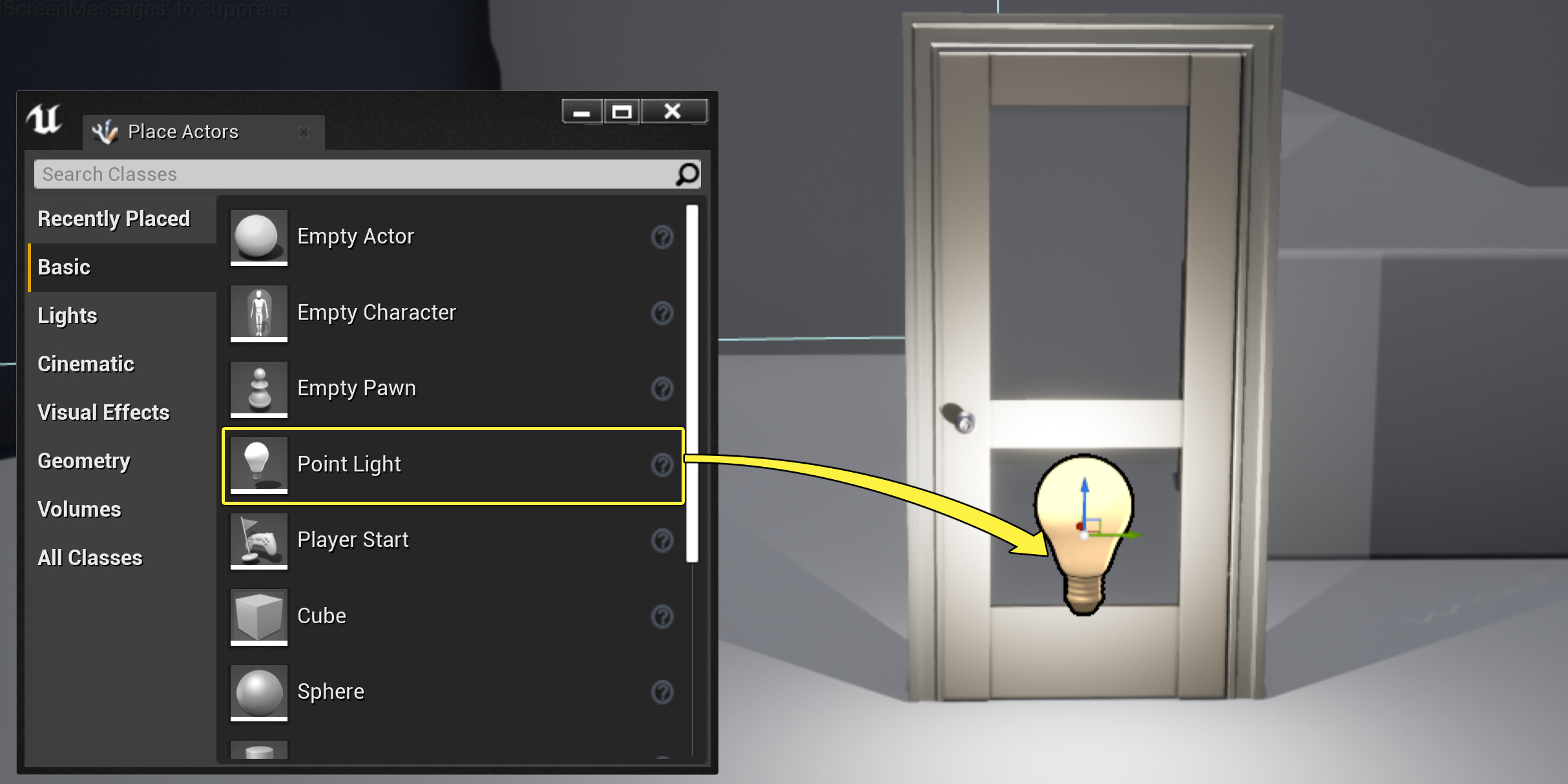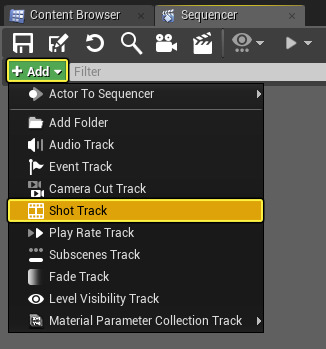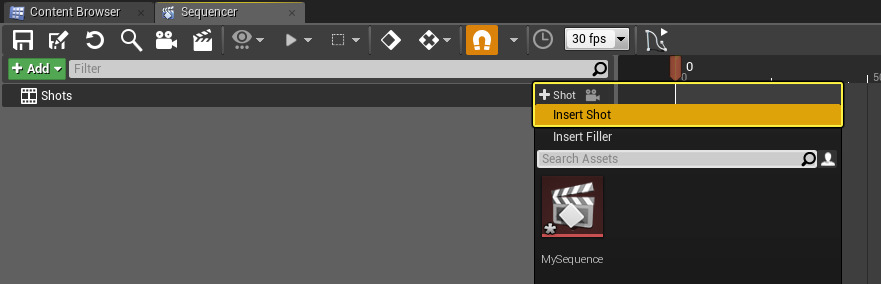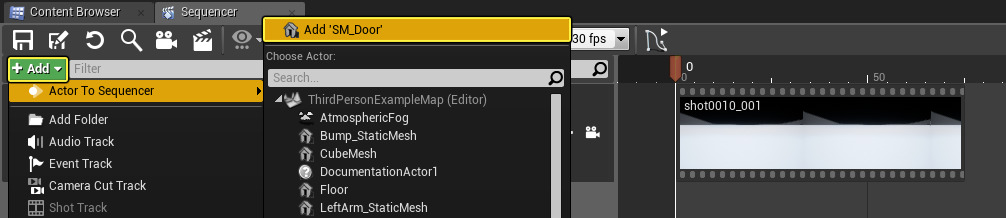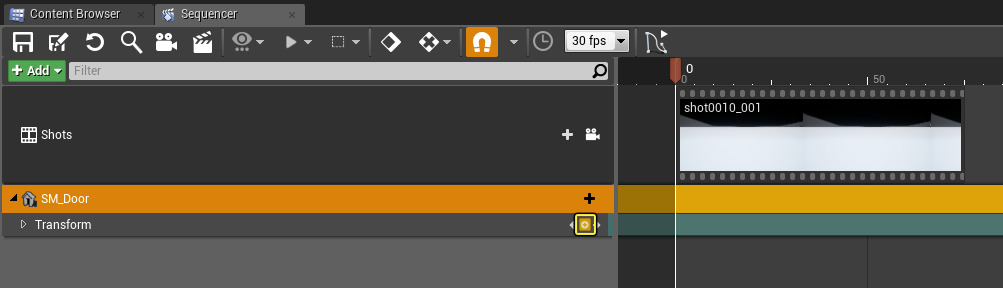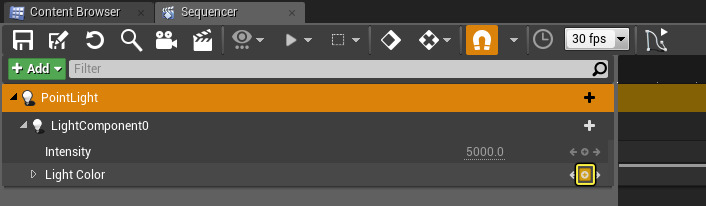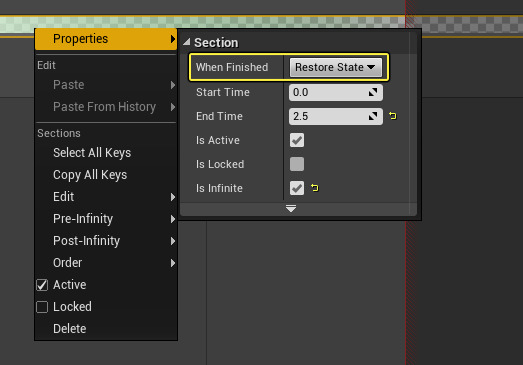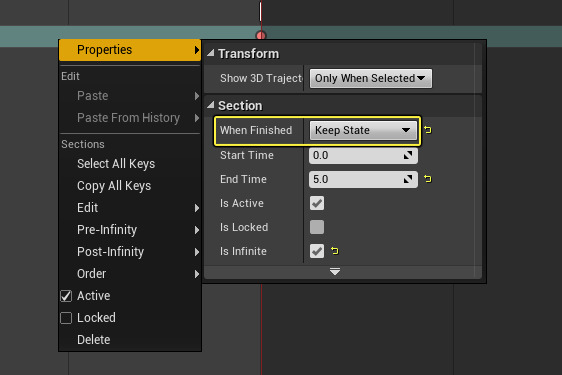Choose your operating system:
Windows
macOS
Linux
シーケンサーで作業する場合、シネマティクス終了後に持続させたいアクタのプロパティを変更することがあります。例えば、プレイヤーがドアを開錠し、ドアを開き、ドアが開いた状態を維持するシネマティックスを作成するとします。映像制作環境では、通常、ショットのアニメートした値をアニメート前の状態に戻し、次のショットに影響を与えないようにします。 When Finished プロパティを使うと、トラックをアニメート前の状態に戻すか、シーケンス終了時にそのまま変更を維持するかをトラック毎に指定することができます。
この操作ガイドでは、When Finished プロパティを使ってライトのカラー変更を元の状態に戻しますが、ドアの動きに加えられた変更は維持します。

手順
このガイドでは Blueprint Third Person テンプレート を Starter Content Enabled (スターター コンテンツを有効) の状態で使用します。
-
Content/StarterContent/Props フォルダから、 SM_Door と SM_DoorFrame を レべル ビューポート にドラッグし、フレーム内にドアを配置します。
![WhenFinished_01.png]()
W キーを押して平行移動モードに入り、必要に応じてグリッド スナッピングを無効にして (以下の図) フレーム内のドアの位置を微調整します。
![WhenFinished_02.png]()
-
[Place Actors] パネルの [Lights] タブで、 ポイント ライト を レベル ビューポート にドラッグし、ドアの前に配置します。
![WhenFinished_03.png]()
-
ThirdPersonCharacter を レベル ビューポート のドアの前に配置します。
![WhenFinished_04.png]()
-
メイン ツールバー から [Cinematics (シネマティックス)] ボタンをクリックし、 [Add Level Sequence (レベル シーケンスを追加)] を選択します。
![WhenFinished_05.png]()
-
[Save Asset As] ウィンドウで、 Name (名前) と保存場所を選び、 [Save] をクリックします。
![WhenFinished_06.png]()
-
[Sequencer] ウィンドウで [Add] ボタンをクリックし、 [Shot Track] を選択します。
![WhenFinished_07.png]()
これで ショット トラック が作成されます。ショット トラックでは、シネマティックスのパートを分割し、アレンジ、再アレンジが可能な独立したショットにします。
-
ショット トラック 上で、 [+ Shot] ボタンをクリックし、 Insert Shot (ショットを挿入) し、プロンプトが表示されたらデフォルトの命名規則を使用します。
![WhenFinished_08.png]()
-
ショットの終わりをつかんで、 フレーム 75 に戻り、ショットがシーケンス全体の長さの半分になるようにします。
![WhenFinished_09.png]()
シーンのライトに影響を与えるショットを使用しますが、ショットが終了したらこうした変更を元の状態に戻します。
-
タイムライン の フレーム 0 で、レベルで SM_Door を選択した状態で、 + Add ボタンから Actor To Sequencer を追加します。
![WhenFinished_10.png]()
マスター レベルのドアに影響を与えて、適用する変更した状態を維持します。
-
SM_Door の トランスフォーム トラック上で + ボタンをクリックします。
![WhenFinished_11.png]()
-
タイムライン マーカーを フレーム 150 に移動し、レベル内でドアを回転させて ( E キー) 開くようにし、 S キーを押して開いている間そのトランスフォームを追加します。
![WhenFinished_12.png]()
これでシネマティックスの終わりに到達するとドアが閉じている状態から開いた状態になります。
-
ドアを開くには、 ショット トラック でショット上でダブルクリックし、レベル内で ポイント ライト を選択し、ショットに追加します。
![WhenFinished_13.png]()
-
Light Color トラック上で、 + 記号をクリックしてショットの フレーム 0 で使うデフォルト カラーを割り当てます。
![WhenFinished_14.png]()
-
タイムライン マーカーを フレーム 75 に移動し、新しい値にキーを追加して、 Light Color を Green (または任意の色) に変更します。
![WhenFinished_15.png]()
-
トラック ウィンドウの Light Color トラック上で右クリックして、 Properties を選択して、 [When Finished] ステートを表示します。
![WhenFinished_16.png]()
デフォルトで、 When Finished は、このトラックがセクション完了時に Restore State (オリジナルの状態に戻る) になります。
-
ショット を終了し、 [Sequencer] ウィンドウの右上にある履歴をたどるボタンをクリックして マスター シーケンス レベルに戻ります。
![WhenFinished_17.png]()
-
SM_Door の トランスフォーム トラック上で右クリックして、 [Properties] を選択し、 When Finished プロパティを [Keep State] に変更します。
![WhenFinished_18.png]()
ここでは Keep State (状態を維持) し、シーケンサーで加えた変更をシネマティックス終了時に維持することを意味します。
-
レベルで、 Level Sequence アクタを選択し、 [Details (詳細)] パネルで、 [Auto Play] オプションを True に設定します。
![WhenFinished_19.png]()
-
メイン ツールバー から [Build (ビルド)] ボタンをクリックし、 [Build Lighting Only (ライティングのみをビルド)] を選択します。次に (ライティングをビルド後) 、 [Play (プレイ)] ボタンをクリックします。
![WhenFinished_20.png]()
結果
レベルで再生すると、ライトの色が変化してから白に戻ります。しかし、ドアは開いた状態を維持します。
ショット内のライトに対しては、 [Restore State] のデフォルトの When Finished プロパティ値を使用しました。これは、ショット終了時にオリジナルの状態に戻します。 ドアは、 When Finished プロパティを Keep State に変更したため、変更を維持して、シネマティックス終了時にドアを開いた状態に維持します。
Keep State はローカルに影響を与えますが、 Level Sequence アクタ内にはグローバルな Restore State オプションがあることに注意してください。
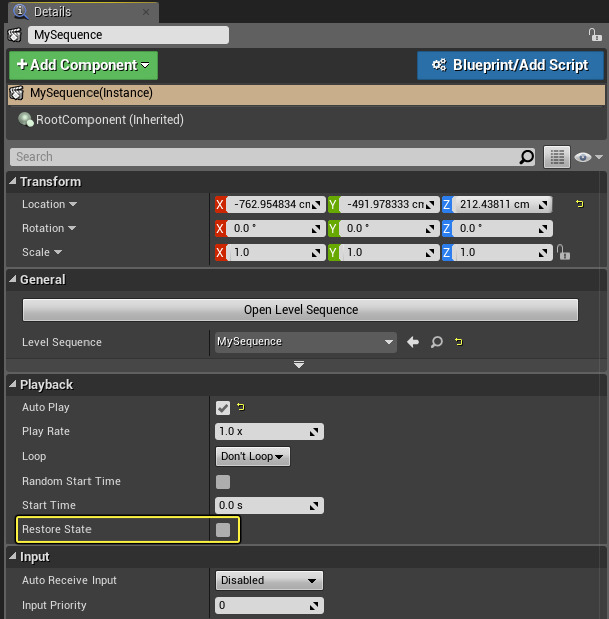
レベル シーケンスの [Details] パネルにある [Restore State] オプションは、レベル シーケンス停止時にすべての状態を元に戻します。シーケンスが完全に終了後にトラックの状態を維持する場合は、セクションを Keep State に設定し、Level Sequence アクタは Restore State に 設定しないようにしてください 。そうしないと、グローバル値がローカル設定をオーバーライドしてしまいます。