Choose your operating system:
Windows
macOS
Linux
シーケンサー エディタは、特殊なマルチ トラック エディタを使ってインゲームのシネマティックスを作成する機能を提供します ( マチネ と似ています)。 レベル シーケンス を作成し トラック を追加することで、各トラックの構成を定義してシーンの内容を決めることができます。トラックには、アニメーション (キャラクターをアニメートする)、トランスフォーム (シーン内で動かす) 、オーディオ (音楽やサウンド エフェクトを含む) など他に数種類があります。
エンジン バージョン 4.20 では、フレームの正確性が非常に重要となる映画的なパイプラインおよび状況でのサポートを向上させるため、シーケンサの時間の表現方法に関していくつかリファクタリングが施されています。詳細は、「 シーケンサー タイム レコーダー テクニカル ノート 」を参照してください。
レベル シーケンスを作成する
レベル シーケンス はシネマティックス シーンのための「コンテナ」であり、シーケンス エディタ内で作業を開始するために作成しなければなりません。 [Cinematics (シネマティックス)] の下にある ツールバー から、レベル シーケンスをレベル内に直接作成することができます (以下の画像)。
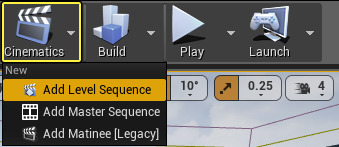
また、 Window メニューからもシネマティックスとシーケンサーにアクセスすることができます。
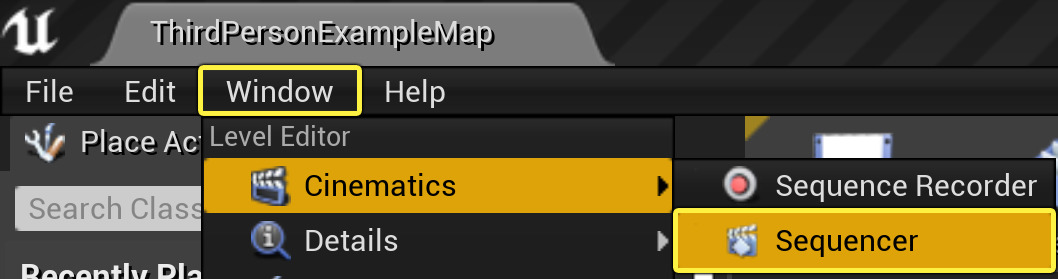
シーケンサーが特定のマップ上にある場合は、シーケンサーのコンテンツ ブラウザでマップを右クリックしてマップからシーケンサーを選択すれば、シーケンサーを開くことができます。

上記のいずかの方法を行うとレベル シーケンスがレベルに追加され、選択可能になり、 [Details (詳細)] パネルでプロパティを操作できるようになります ( Matinee アクタ 同じ)。これが [Details (詳細)] パネルです。ここでレベル開始時でのレベル シーケンスの自動再生、シーケンスのループ、シーケンスのプレイ速度などの設定を定義することができます。
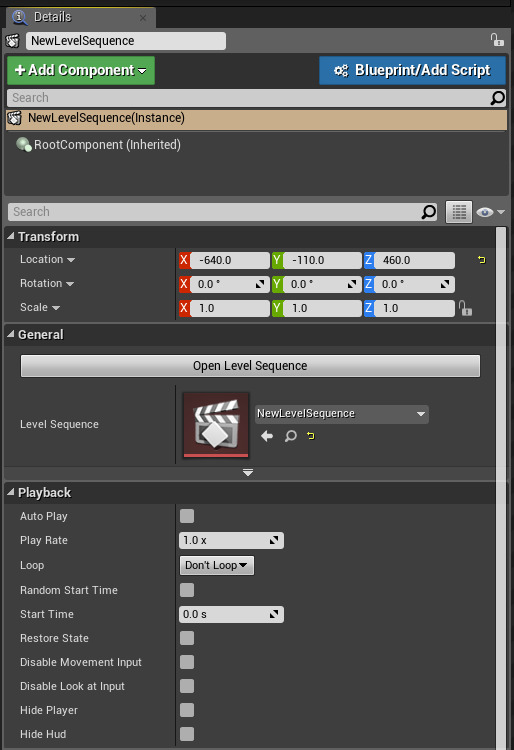
マチネとは異なり、レベル シーケンスは自己完結型のアセットであり、あるレベル シーケンスを別のレベル シーケンスに埋め込むことができます。例えば、アニメートしたキャラクターとカメラを持つレベル シーケンスを、大きなシネマティック シーケンスの一部のシーンとして作成することができます。
レベル シーケンスは別の方法でも作成できます。 コンテンツ ブラウザ で [Add New (新しく追加する)] ボタンをクリックして、 [Animation] メニューから [Level Sequence] を選択します。この方法では、レベルに配置する前に Level Sequence アセットを作成します。
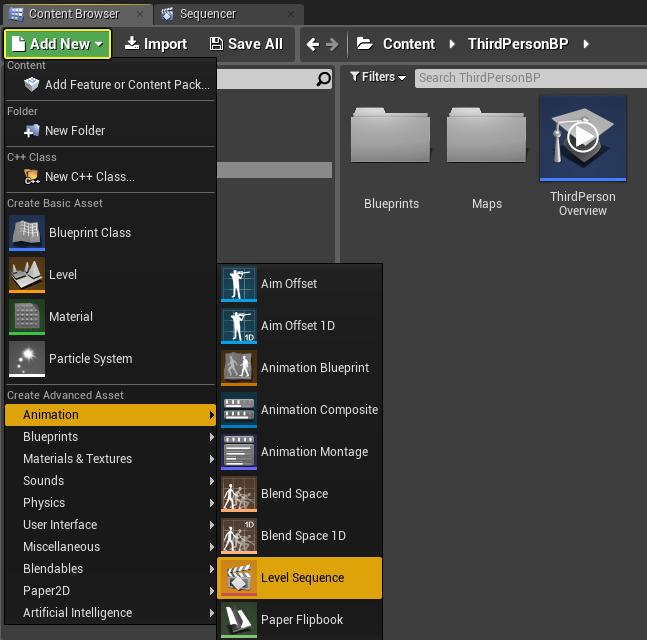
シーケンサーにトラックを追加する
作成したレベル シーケンスをダブルクリックすると シーケンス エディタ が開いてシネマティックスの作成を開始することができます。

上の画面には、新規作成した空のレベル シーケンスがあります。
まず Track の種類を追加する必要があります。追加は [Track] ボタンのドロップダウン メニューから行います。
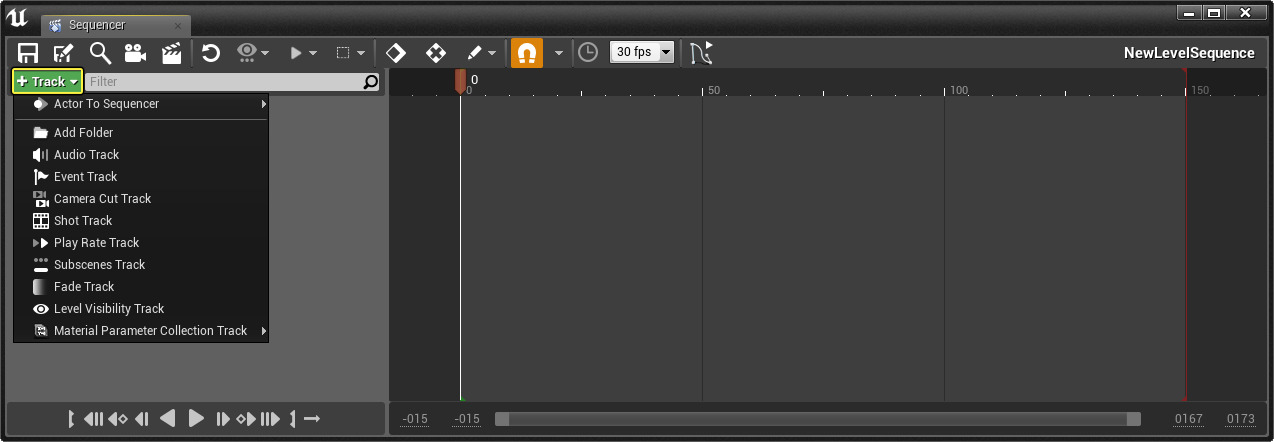
ドロップダウン メニューには、選択できるトラックの種類と アクタをシーケンサー に追加する機能が表示されます。[Actor To Sequencer (シーケンサにアクタを追加)] オプションでは、(その時に) レベルで選択されているアクタをシーケンサに追加して、シーンの中で操作できます。
作成中のシネマティックスにアニメートして移動するキャラクター、動物、クリーチャーがある場合、通常これらには スケルタルメッシュ が付いているので、これをシーケンサーに追加する必要があります。例えば以下の場合はレベルに配置したクマのスケルタルメッシュがあります。クマを選択した状態で、次にシーケンサーの [Track] ボタンをクリックし、 [Actor To Sequencer] を選択し、それを追加し、シーケンサー エディタで制御できるようにします。

スケルタルメッシュを追加すると、スケルタルメッシュに影響を与えるために サブトラック を追加することができます。

作成するトラックの種類に応じて、サブトラックを追加可能であり、サブトラック追加機能が利用できます。
以下では、アニメーションのサブトラックを選択し、スケルタルメッシュのクマが再生するアニメーションを割り当てます。
レベル シーケンスのトラックを整理するために、 フォルダ を使って分類および配置することができます。フォルダを選択して新しいトラックを追加すると、選択したフォルダ内にトラックが自動的に配置されます。

上の画像では、新しいトラックを追加した時に「Audio」フォルダを選択したので、トラックは「Audio」フォルダに自動的に配置されています。
トラック リスト内にドラッグすることで、トラックの配置を自由に変更できます。

上の画像で「Audio」フォルダをトラック リストの最後に移動しました。その結果、下の画像になりました。

トラックをきれいに整理するもう 1 つの方法は、シーケンサー UI ツリーの一番上にトラックをピンで固定することです。ピンで固定されたトラックは他のトラックと一緒にスクロールされないので、特別のトラックとして他のトラックと分けて管理する場合に便利です。 トラックをピンで固定するには、トラックを右クリックして [Pinned (ピンで固定)] にチェックを入れます。

トラックのセクションをまとめてグループ化すると、どれかセクションが移動する時にそのグループ内のすべてのセクションが一緒に移動します。トラックをグループ化するには、対象のトラックを選択して、右クリックし [Group (グループ化)] を選択します。

トラックをコピー/ペースト/複製する
シーケンサーの右クリック メニューを使って、オブジェクト トラックとその子トラックのコピー / ペースト / 複製が可能になりました。シーケンサーで類似するアクタで作業している場合、このショートカットを使用すれば、アクタをコピー/ペースト/複製し、必要に応じて新しいアクタ上のプロパティを変更することができるので、時間を節約することができます。
以下の画像では、シーン内で熊を複製し、もう 1 頭の熊と向き合うように回転しました。
コンテキスト メニューを使ってオブジェクトをコピーする場合、同じレベル シーケンスまたは完全に新しいレベル シーケンスにコピーすることができます。スポーン可能なオブジェクトが新しいレベル シーケンスに作成され、所有可能なオブジェクトはデータがコピーされるのみです。UMG でもアニメーション トラックを複製 / コピーすることができます。
複数のトラックを追加および編集する
Shift あるいは Control でトラックを選択し、追加するトラックを選択することで、複数のトラックを一度にグループ追加することができます。

次にトラックを選択し、強調表示されたトラックを右クリックしてオプション メニューを表示させることで、トラックのグループ編集ができます。

シーケンサーとワールド アウトライナーの統合
アクタをレベル シーケンスに追加すると、 ワールド アウトライナー が更新され、アクタがバインドされているレベル シーケンスが表示されます。

ワールド アウトライナーでは、アクタをスポーンしたシーケンサーがオレンジ色の稲妻アイコンで表示されます。

シーンのキーフレーム設定
一般的なアニメーション ツールを使い慣れていれば、 キーフレーム を使ってコンテンツを操作する概念は理解しやすいでしょう。シーケンサーでは、タイムラインの必要なポイントにプロパティを定義した キー を追加して(キーフレーム設定) コンテンツを操作することができます。タイムラインの中でこのキーに到達すると、各キーフレームで定義したプロパティは入力した値を反映するように更新されます。
以下のサンプル シーンでは、スケルタルメッシュ アクタの様々なトランスフォームにキーフレームを作成し、動きを追加するプロセスを示しています。
Location トラック (上) の開始位置にキーフレームを追加し、終了位置にもキーフレームを追加しました。
トラックを選択して Enter を押すか、各トラック上で [Add Keyframe (キーフレーム追加)] ボタンをクリックしてキーフレームを追加することができます。

アクタの [Details (詳細)] パネルの一部のプロパティは、各プロパティの隣にある [Add Keyframe (キーフレーム追加)] ボタンをクリックして直接キーフレームを作成することができます。

この画像では Cine Camera アクタの [Current Focal Length (現在の焦点距離)] と [Current Aperture (現在の開口部)] の設定に対してキーフレーム ボタンが表示されています。
シーケンサーは、 [Auto-Key] オプションを有効にした状態でプロパティの自動キーもサポートしています。詳細は「 シーケンサーで Auto-Key を使用する 」を参照してください。
プロパティ エディタには Show Only Keyable Properties (キー可能なプロパティのみ表示) (レベル シーケンスに対してキーを使用できるプロパティのみ) または Show Only Animated Properties (アニメートされたプロパティのみ表示) (キーですでにアニメートされているトラック) するフィルタ機能があります。

複数キーの再配置と再スケーリング
キー (または複数のキーやセクション) を選択した状態で、 [Transform Keys/Sections] ツールを使って選択したものを再配置したり、再スケーリングすることができます。

[Ctrl+M] キーの組み合わせを押しても、[Transform Keys/Selection] ツールを開くことができます。
これにより、キー / 選択したものを指定した量でオフセット、または指定した時間でキー / セクションをスケーリングする量をオフセットすることができます。
キー フレーム間の長さを調節する
トラックがオーバーラップしていない限り、アセットに対するトランスフォーム キー間のフレーム数を増減することができます。 [Select/Edit Options (オプションを選択/編集)] から [Stretch/Shrink (伸縮/圧縮)] を選択します。

追加 (伸縮) > または削減 (圧縮) < するフレーム増減を入力し、矢印で表示した増減数へフレームを変更することができます。

ツールバーを閉じるには、右端にカーソルを合わせて
X
アイコンをクリックします。

[Transform Selection] ツールバーと [Stretch/Shrink] ツールバーは上部で互いにオーバーラップしています。2 つのツールバーを代わる代わる使用するには、一方を使うためにもう片方を終了しなければなりません。
シーケンサーの編集オプション
レベル シーケンスが開いている間、シーケンサー エディタによるプロパティ値の処理方法を定義する次の 3 つの編集オプションがあります。

-
Allow Any Edits (すべての編集を許可) - どのような編集も可能です。その一部は、トラック / キーを作成したり、デフォルトのプロパティを変更します。
-
Allow Sequencer Edits Only (シーケンサー編集のみ許可) - プロパティを何か編集した時に存在しない場合はトラックおよび / またはキーフレームが自動作成されます。
-
これらの変更は作業中の特定のショットだけに限定され、他のショットに及ぶことはありません。
-
-
Allow Level Edits Only (レベル編集のみ許可) - デフォルトのプロパティ オブジェクトを直接編集することができます。
-
シーケンサーに既にトラックがあるプロパティは、グローバルな変更ですべてのショットに反映させる時に、[Details (詳細)] パネルで無効になります。
-
以下は各設定の動作例です。
再生範囲
シーケンサーでは、定義されたスタートとストップの再生範囲に基づきシーンを再生します (下の画像の緑/赤のマーカー)。

上の画面ではコンテンツにフレーム 600 で終わる 2 つのショットがありますが、シーケンスはフレーム 1000 まであり、デッドスペースになっています。
Start Playback (再生開始) および Stop Playback (再生終了) のマーカーをドラッグして、コンテンツがうまく入るようにするか、コンテンツをこうした範囲内に入るように保つオプションがあります。このオプションは シーケンサー オプション のドロップダウン メニューにあります。 [Keep Playback Range In Section Bounds (再生範囲をセクションの境界内に保持する)] を有効にします。

Shot トラック
を使用して Master レベル (Shot レベルも同様に) からシーケンスを表示する場合、シーケンス全体を相対時間で評価します。以下の画像では、再生範囲の終了時に赤いマーカーが 2 つあります。ひとつめは、ショットの終わりを (Shot レベルから)、2 つめはマスター シーケンスの終わりを示しています。この例では、
Shot0020_001
は 50 フレームの使用を設定していますが、マスター レベルでは 100 フレームの使用を設定しています。
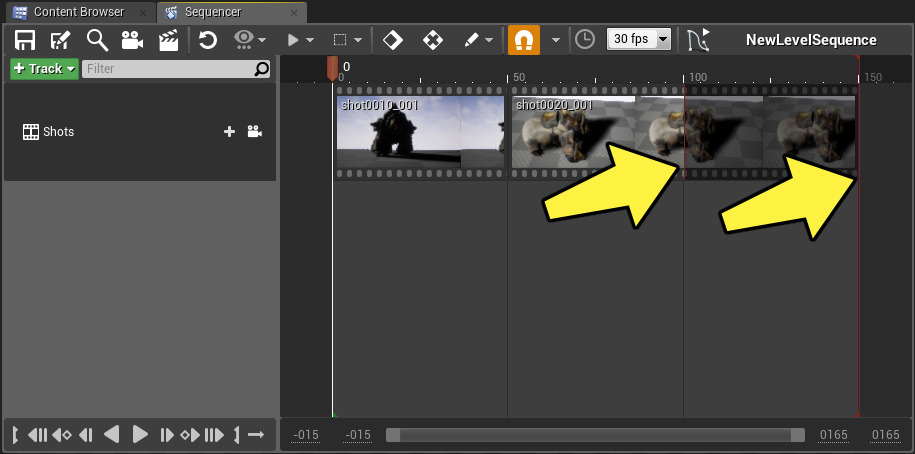
ショットの詳細を見ると、ひとつめの赤いマーカーはフレーム 50 でショットの終わりを表しています。一方、ふたつめの赤いマーカーはマスター レベルでのショットの終わりを示しています。

フレーム 50 から 100 まで評価対象ではないことを示すためグレイアウトされています。長さの差に対応するために、ショット レベルで評価されているフレームの量を 100 に増やす、またはマスター シーケンス レベルで、ショットの長さを 50 に減らすことができます。
階層バイアス
レベル シーケンスの階層では、デフォルトで低レベルのトラックが優先されます。これにより、映像制作者はショット レベルでの調整がそれが含まれるシーケンスをオーバーライドするという、彼らが使い慣れているパイプラインを構築することができます。例えば、以下のワンプル動画には 3 つのカメラカットとアクタに向けてハイライトするライトがあります。マスターレベルで、ライトが白に設定されていますが、2 つめのショットにライトを追加すると、マスター レベルでの設定をオーバーライドして変更することができます。
影響度を設定するには、ショット上で右クリックして [Properties] で [Hierarchical Bias (階層バイアス)] 値 (値が高い方が優先されます) を増やします。
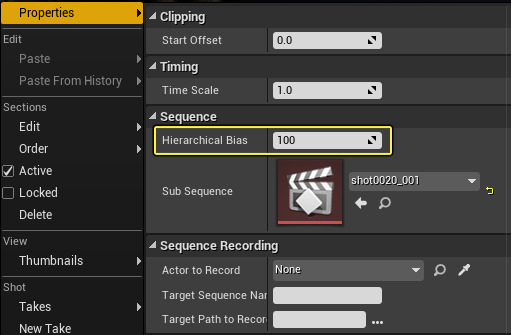
特殊なビューポート
シーケンサーでは特殊なビューポートを使って編集プロセスをやりやすくすることができます。

こうした シネマティクス ビューポート では、最終的なシーンがどのようになるかが把握しやすくなります。これは、 ビューポート のオプションから有効にすることができます。
Cinematic アクタ
[Modes] パネルの [Cinematic] のメニューには、シネマティックスを作成するための 3 種類の Cinematic アクタがあります。

こうした Cinematic アクタをレベルにドラッグしてシーケンサーに追加したり、シーケンサーにドラッグしてスポーン可能なものにすることができます。
Camera Rig Crane
Camera Rig Crane アクタを使うと、通常の映画撮影で使われるクレーンのようなカメラの動きをシミュレーションできます。

カメラを Camera Rig Crane アクタにアタッチすることで、クレーンの動きを [Details] パネルと [Crane Controls] の値で操作することができます。こうした値は、クレーンのピッチ、ヨー、アームの長さに影響を与えます。こうしたすべての値をシーケンサー内でキーフレーム化することが可能であり、シネマティックス中に必要に応じて調整することができます。
詳細は「 CameraRigCrane から撮影する 」を参照してください。
Camera Rig Rail
Camera Rig Rail アクタはスプライン ベースのツールであり、カメラをアタッチ可能です。これにより、移動の経路を与えます。

スプラインの各ポイントを選択しタンジェントを変更して、カメラが追いかける経路を作ります。レールにアタッチしたカメラを独立して回転させたり、レール上のカメラの位置を [Details] パネルの [Current Position on Rail (レール上の現在位置)] プロパティで調整 (またはキーフレームを使用) することができます。
Lock Orientation to Rail プロパティを有効にすることで、マウントの向きをレールの方向にするかどうかを指定します。このオプションを有効にすると、定義したスプライン パスの曲率に沿ってカメラの向きをロックすることができます。
詳細は「 CameraRigCrane から撮影する 」を参照してください。
Cine Camera アクタ
Cine Camera アクタ はデフォルトの Camera アクタと似ています。ただし、追加のカメラ設定を利用できます。

上の画面には、Cine Camera アクタ (黒いカメラ) とデフォルトの Camera アクタ (青いカメラ) があります。
Cine Camera アクタには、Look at トラッキング (Actor に追随)、Filmback 設定(16:9 DSLR、 Super 8mm、 35mm VistaVision など)、Lens とFocus の設定、および Current Aperture と Current Focus Distances の設定があります。通常の Camera アクタを使っても問題はありませんが、一段とシネマティックスな雰囲気にし、より多くのカメラ設定を使えるようにするには、Cine Camera アクタを使ってシーンを撮影することをお勧めします。
どのタイプのカメラをシネマティックスの撮影に使うかを決めて、それをレベル シーケンスに追加したら、 カメラカット トラック を使ってどのカメラからシーケンスを撮影するかを示す必要があります。カメラをひとつだけ使って撮影し、シーン中にカメラを切り替える計画がなくても、カメラカット トラックを使って、撮影に使う予定のひとつのカメラをポイントするようにします。
詳細は「 CineCamera アクタを使用する 」と「 カメラカットを使用する 」を参照してください。
シーケンスを記録する
コンテンツの作成時間を短縮する方法のひとつは、 シーケンス レコーダー を使って、新しい Level Sequence アセットを生成するためにゲームプレイ (またはレベル シーケンス) を記録することです。
新しい記録を追加するには、記録対象のアクタを選んで、 Record をクリックしてキャプチャを開始します。記録を停止すると、新しい Level Sequence アセットが作成されます。これを既存の シネマティックスに組み込んだり、記録したレベル シーケンスの一部を使って新しいシーケンスを作成することができます。記録したシーケンスに合わせて外部のマイクロフォンからオーディオを記録し、シーケンスにナレーションを付けることができます (またはレベル エディタのアクションを記録しながら指示をすることもできます)。
詳細は「 ゲームプレイを記録する 」を参照してください。
動画を出力する
シーケンサー内で [Render Movie Settings (動画出力の設定)] オプションからシネマティックスを Video または Image Sequence に出力することができます。
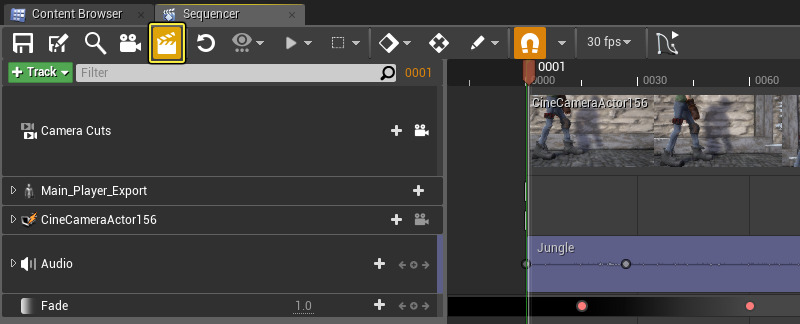
[Render Movie (動画を出力)] ボタンを選択すると、[Render Movie Settings (動画出力の設定)] ウィンドウが表示されます。このウィンドウで、シーンの出力方法を定義できます。

シーンの録画のキャプチャ プロセスを開始するには、 [Capture Movie (動画をキャプチャ)] ボタンをクリックします。
詳細については「 動画出力の設定 」、段階的な操作ガイドについては「 シネマティックス動画を出力する 」を参照してください。
Custom Burn-ins
シネマティックス ムービーを作成し、出力する場合、ショット名、日付、時刻、フレーム情報などの表示しているシーンに関する情報を持ったオーバーレイを含めることができます。こうしたオーバーレイは、 Burn In (バーンイン、焼き付け) と呼ばれます。出力時にムービーに焼き付けられるからです。多くの場合、現実の映画製作でも、監督、映像編集者やシーンを見ている人に対してその内容に関する情報を示すプロセスがあります (中には版権情報の透かしが入るものもあります)。
焼き付けを使用するための操作手順は、「 焼き付けを適用する 」を参照してください。
EDL のインポート / エクスポート
UE4 のシーケンサーは、シネマティックス全体をレンダリングしたり、エクスポートできるだけでなく、シネマティックスを各ショットに分けて、 Edit Decision List ( EDL ) と合わせてエクスポートすることもできます。これは、Premiere、 Avid、 Final Cut などのようなほとんどの映像編集アプリケーションで使用可能なファイルです。
EDL のエクスポートの一部として、各ショットに自動的に Frame Handles を追加して、追加するフレーム数を指定することができます。

EDL の使用についての手順を示したガイドについては、「 EDL のインポートおよびエクスポート 」を参照してください。
カスタム レンダー パス
シネマティックスを異なるレンダー パスでエクスポートするには、
[Render Movie Settings]
ウィンドウから行うことができます。こうした設定を使って、シーケンスをエクスポートする場合に使うレンダー パスを指定することができます。HDR (High Dynamic-Range) データを
.exr
ファイルとしてエクスポートして、圧縮と色域の設定を定義することができます。
詳細は、「 カスタム レンダー パスのエクスポート 」を参照してください。
ブループリントの埋め込みシーケンス
これは現在、開発進行中の実験的な機能です。一部の機能は期待どおりに機能しなかったり、将来のリビジョンで変更される可能性があります。
Unreal Engine 4.15 では、 Actor Sequence Plugin を有効にして、 Actor Sequence コンポーネント を ブループリント に追加することができます。この機能により、シーケンスを直接 Actor ブループリントに埋め込んで、シーケンスを再利用できるようにします。これは、アニメーションをブループリント インスタンスに結合して、自動的にトリガーするか、ブループリントの イベント グラフ でトリガーして行います。
以下は、スポットライトと Actor Sequence コンポーネントを使って作成したライトの色をアニメートし変更するブループリントの例です。
段階ごとの手順は「 ブループリントで埋め込まれたシーケンサー アニメーションを使用する 」を参照してください。
所有可能なもの vs.スポーン可能なもの
シーケンサーは "possessables (所有可能なもの)" という概念を用いる点でマチネと非常によく似ています。つまり、アクタがレベルに存在し、シーケンサーがそれを所有し、変更を適用します。例えば、レベルにスケルタルメッシュを配置し、それをシーケンサーに追加することができます。次にシーケンサー内でスケルタルメッシュに関連するアニメーション トラックを追加し、様々なアニメーションを割り当ててシーン中に再生することができます。この例では、レベルに存在するスケルタルメッシュを所有し、何をするかを指示します。
シーケンサーには、"spawnables (スポーン可能なもの)" という別の操作形態もあります。つまり、所有しているオブジェクトがまだ存在せず、シーケンサーによってスポーンされます。この場合、シーケンサーはスポーンしたアクタに対して権限を持ち、ライフサイクルを決めることができます。オブジェクトがスポーンされるため、特定のレベルに制約されません。スポーン可能 ("spawnable") としてマークされているものはどのレベルでも使用可能です。そのため、シーンを作成し、任意の環境でスポーン可能にし、再作成する必要なく新しいレベルでそのシーンを再利用できます。
詳細は「 所有可能なものを作成する 」を参照してください。
ワークフロー上の考慮事項
シーケンサー エディタの基本的仕組みを理解したら、その使用方法を考えます (コンテンツをオーサリングする方法は多数あります)。単一のレベル シーケンス内ですべてのコンテンツを作成するか、シーケンスを相互に埋め込んで、マスター シーケンスを使ってすべてを制御するか、 Master Sequence アセットを使って開始することができます。シーケンサーではシネマティックスを作成する方法が複数あります。
詳細は、「 ワークフロー上の考慮事項 」を参照してください。