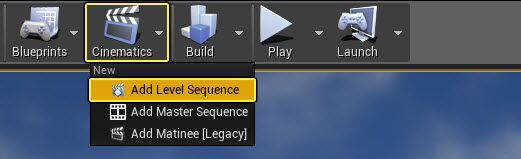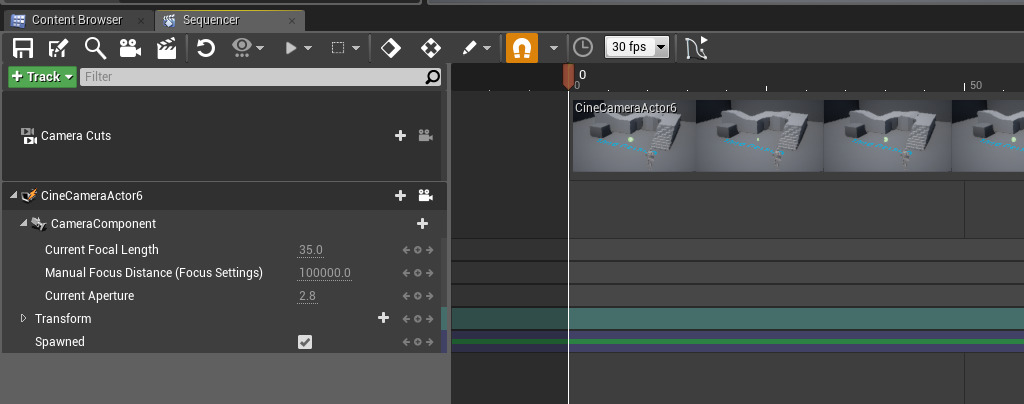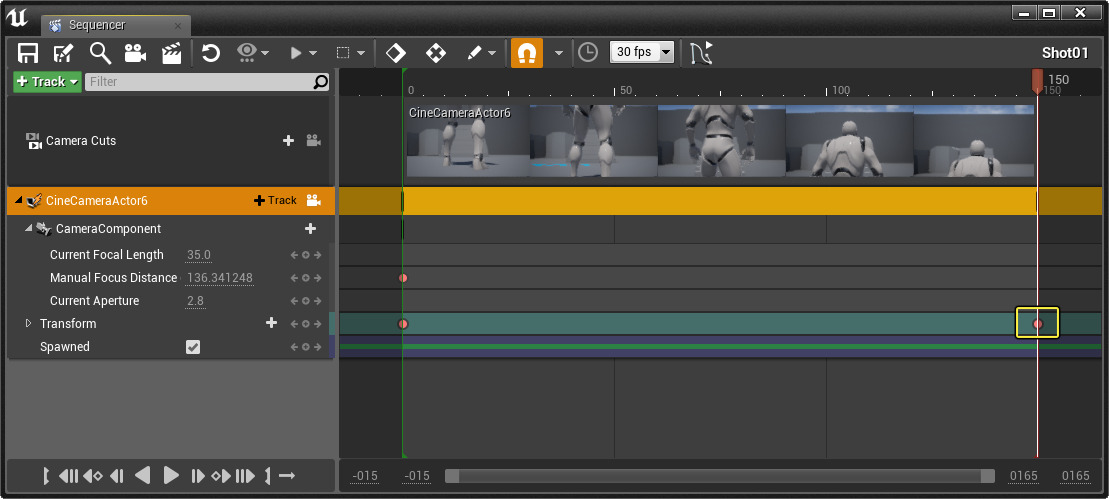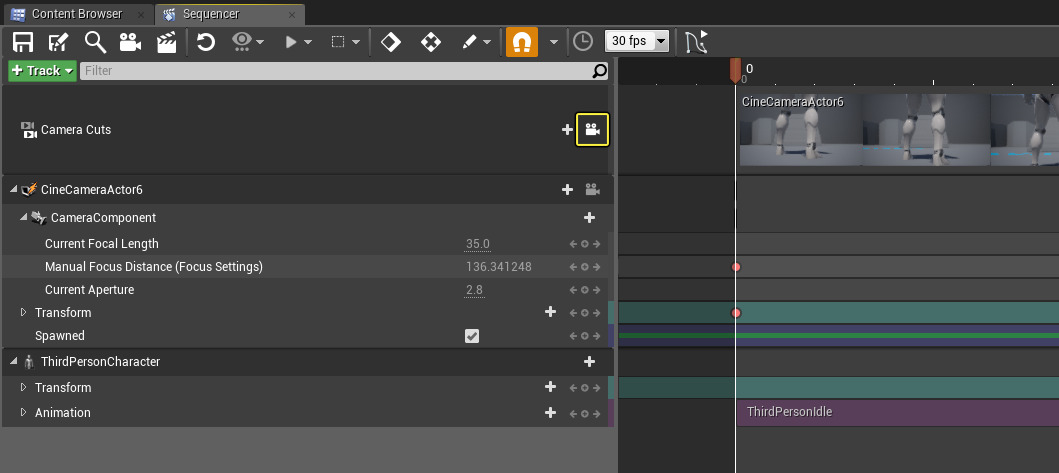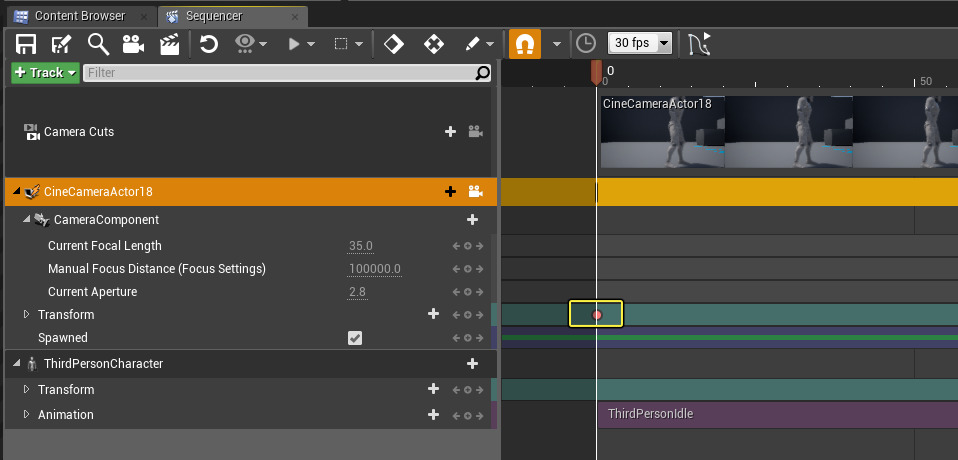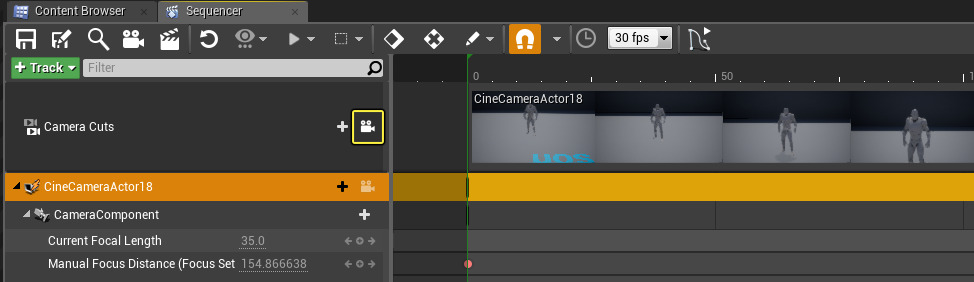Choose your operating system:
Windows
macOS
Linux
このガイドを一通り終えると、上の画面のようなシーンが出来上がります。
目標
このガイドでは、Unreal Engine 4 (UE4) でシネマティックス作成の基礎を学びます。
目的
このチュートリアルを終了すると、デベロッパーは次の手順を理解できます。
-
レベル シーケンスの作成方法
-
シネマティックス プレビューを有効にする方法
-
ショットにカメラを追加し移動する方法
-
キャラクターにアニメーションを適用する方法
-
カメラのフォーカス設定を変更する方法
-
シネマティックスのショットとテイクの作成と使用の方法
1 - 必要な設定
シーンの作成に取り掛かる前に、必要ないくつかのアセットを作成し、シネマティックスをリアルタイムでプレビューするためにエディタの UI をセットアップします。エディタのレイアウトでは、いろいろなオプションを使ってみて、使いやすいものを選択してください。このセクションを終了すると、プロジェクトを進める用意が整い、コンテンツ制作を開始することができます。
このガイドでは、 スターターコンテンツ を有効にした状態で ブループリント サードパーソン プロジェクトを使用します。
-
プロジェクト内でメイン ツールバーから [Cinematics (シネマティックス)] をクリックし、 [Add Level Sequence (レベル シーケンスを追加)] をクリックします。
![SequencerQS_1_1.png]()
[Cinematics (シネマティックス)] ドロップダウン メニューからレベル シーケンスを作成すると自動的にレベルに追加されます。
-
[Save Asset As (アセットに名前を付けて保存)] ウィンドウで右クリックして、 「Cinematics」 という新しいフォルダを作成し、レベル シーケンスに Master と名前を付けます。
![SequencerQS_1_2.png]()
シーケンサー エディタ が自動的に開きますが、これは他のウィンドウに
[ドラッグしてドッキング](Basics/ToolsAndEditors/InterfaceOverview/)できます。![SequencerQS_1_2b.png]()
-
コンテンツ ブラウザ で Master レベル シーケンス上で 右クリックし、 [Duplicate (複製)] を選んで、 Shot01 と名前を付けます。
![SequencerQS_1_3.png]()
レベル シーケンスは独立したアセットであるため、レベルに配置したり、他のレベル シーケンス内に配置することができます。ここでは、 Shot01 というレベル シーケンスを作成します。これをこのガイドの後の方で Master レベル シーケンスに追加します。 Animation の [Add New (新規追加)] ボタンまたはコンテンツ ブラウザの 右クリック のコンテキスト メニューからもレベル シーケンスを追加することができます。
![SequencerQS_1_4.png]()
-
ビューポート ウィンドウで [Viewport Options] ボタンをクリックし、 [Layout] で [Vertical Two Panes (ビューポートの配置を並べて2面に変更)] オプションを選択します。
![SequencerQS_1_5.png]()
-
右のビューポートで [View Mode] ボタンをクリックし、 [Perspective (パースペクティブ)] を選択します。
![SequencerQS_1_6.png]()
-
右のビューポートで [View Mode] ボタンをクリックし、 [Cinematic Viewport] を選択します。
![SequencerQS_1_7.png]()
これで Cinematic Preview (シネマティック プレビュー) が使えるようになり、編集しながら最終結果に近いシーンの状態を見ることができます。
-
右のビューポートで G キーを押して Ctrl+Shift+T を押します。
![SequencerQS_1_8.png]()
G キーを押すと ゲーム ビュー になり、すべてのエディタ アイコンが非表示になり、ゲーム (またはシネマティックス) がどのような外観になるかが表示されます。 Ctrl+Shift+T キー押すと、シネマティック ビューポート上部にあるビューポート ツールバーの表示を切り替えることができます。この操作でグリッドのスナッピング、ビューモード、トランスフォーム ギズモのオプションなどシネマティックスのプレビューでは不要かもしれないものを非表示にします。
再度 G キーを押すと、エディタのアイコンが再び有効になります。または、 Ctrl+Shift+T キーを再度押してビューポートのツールバーを表示します。
このセクションの結果
プロジェクトをセットアップしたので、サンプル シネマティックスをオーサリングする準備が整いました。 Master レベル シーケンスとひとつめの ショット を作成し、エディタ インターフェースにシネマティックス ビューポートを含むようにセットアップしました。これにより、シネマティックスがどのように見えるかをリアルタイムでプレビューすることができます。
次にひとつめのショットで作業をして、カメラを追加し、フォーカスを調整し、カメラの動きも生成します。
2 - 最初のショット - カメラ
このステップでは、ひとつめのショットを作成し、ショットにカメラを追加し、カメラの動きを加えます。また、 [Camera Settings (カメラの設定)] でカメラのフォーカスの調整方法についても説明します。
-
[Cinematic Viewport (シネマティックス ビューポート)] を左クリックして、アクティブなビューポートにします。
-
コンテンツ ブラウザ で Shot01 レベル シーケンスを開きます。次に シーケンサー で [Add Camera (カメラ追加)] ボタンをクリックします。
![SequencerQS_2_1.png]()
これによりカメラと Camera Cuts トラックが作成され、レベル シーケンスに追加されて、 [Cinematic Viewport] が更新されます。
![SequencerQS_2_1b.png]()
このタイプのトラックは、視点 (すなわちカメラ) を定義し、任意の時間からシーンを撮影するために使用します。 [Add Camera (カメラ追加)] ボタンを使用する場合、作成されるカメラは新規作成した Camera Cuts トラック 内で使用するカメラ カットとして自動的に割り当てられます。
複数カメラ間で切り替える計画がなくても、シーンを撮影するためにはひとつのカメラをポイントする Camera Cuts トラックク が必要です。
-
右のビューポートでマウスの右ボタンを押したまま、 W 、 A 、 S 、および D のキーを使ってカメラを以下のような位置に移動します。
![SequencerQS_2_2.png]()
[Cinematic Viewport] は現在、 パイロット モード になっています。これにより、撮影するアングルを観ながらカメラを配置することができます。
-
シーケンサーでは、 [Unlock/Lock Camera (カメラのロック解除/カメラのロック)] ボタンをクリックして切り替えてください。
![SequencerQS_2_3.png]()
これでパイロット モードが終了します。
-
左のビューポートの任意の場所をクリックしてアクティブにして、 [Unlock/Lock Camera (カメラのロック解除/カメラのロック)] ボタンをクリックして再度切り替えます。
![SequencerQS_2_4.png]()
左のビューポートがパイロット モードになるのがわかります。 [Unlock/Lock Camera (カメラのロック解除/カメラのロック)] ボタンをクリックしたときに、カメラがロックされているのがアクティブ ビューポートになるからです。
-
左のビューポートでパイロット モードを終了し、 シネマティックス ビューポート (右のビューポート) でパイロット モードに再び入ります。
-
シーケンサー 内で [Cine Camera Actor] を選択し、 S キーを押します。
![SequencerQS_2_5.png]()
これは ワークフローのショートカット で、現在選択中のアクタのトランスフォーム (位置、回転、スケーリング) に対してキーフレームを追加するために使用できます。タイムラインはデフォルトで 0 になっているため、キーフレームを追加してカメラの位置を初期化しました。前方にスクラブしてカメラ位置が異なる別のキーフレームを追加すると、カメラはあるキーフレームから次のキーフレームに時間が経過すると移動します。
-
シーケンサー で [CineCameraActor] を選択した状態で、メイン エディタの [Details (詳細)] パネルに進みます。
-
[Details (詳細)] パネルの [Current Camera Settings (現在のカメラ設定)] で [Focus Settings (フォーカスの設定)] を展開し、スポイト アイコンをクリックします。
![SequencerQS_2_6.png]()
これにより、指定するシーンのサンプル位置に基づきフォーカスの深度を設定することができます。
-
シネマティックス ビューポート で スポイト アイコンをレベル内のキャラクター上に移動し、左クリックしてそれを選択します。
![SequencerQS_2_7.png]()
クリックすると、キャラクターがフォーカスされます。
-
シーンをサンプリングした状態で、 [Manual Focus Distance] プロパティの隣にある [Add Key (キー追加)] ボタンをクリックします。
![SequencerQS_2_8.png]()
これで開いたレベル シーケンスにプロパティの値に対するキーを追加します。隣に [Add Key (キー追加)] アイコンを持つプロパティがあれば、レベル シーケンスを開いた状態でクリックして、シーケンサーでプロパティの値でキーフレームを作成することができます。
-
シネマティックス ビューポート で、 [To End (終わりへ)] ボタンをクリックしてタイムラインをシーケンスの終わりまで移動します。
![SequencerQS_2_8b.png]()
-
シネマティックス ビューポート で右マウス ボタンを押した状態でカメラを上に移動し、 Q キーまたは E キーを押して上下に動かします。
![SequencerQS_2_9.png]()
-
シーケンサー で CineCameraActor を選択した状態で、 S キーを押して、新しいカメラ位置にキーフレームを追加します。
![SequencerQS_2_9b.png]()
左のビューポートでカメラを動かすと、以下のように点線でカメラの移動パスが表示されます。
![SequencerQS_2_11.png]()
-
コンテンツ ブラウザ で [Save All (すべて保存)] ボタンをクリックします。
このセクションの結果
シネマティックスの最初のショットに対するカメラワークが完成しました。ショットにカメラを追加して Camera Cuts トラックを割り当てて、どのカメラから撮影するかを示しました。さらに、ショットに対するいくつかの動きをカメラに加えて、カメラ設定を調整し、キャラクターをフォーカスするようにしました。
次のステップではキャラクターを追加し、アニメートして最初のショットの最終結果をプレビューします。
3 - 最初のショット - キャラクター アニメーション
前のステップでは、カメラを追加し、カメラの経路を指定し、いくつかのカメラ設定を調整しました。このステップでは、テンプレート プロジェクトで使用される Character ブループリント を、アニメーションを適用可能な Skeletal Mesh アクタに置き換えて、最初のショットを完成させます。
-
コンテンツ ブラウザ で、 「Content/Mannequin/Character/Mesh」 フォルダに移動し、 [SK_Mannequin] をクリックします。
![SequencerQS_3_1.png]()
-
左のビューポートでレベル内のキャラクター上で右クリックし、 [Replace Selected Actors with (選択したアクタを置換)] を選択し、 SK_Mannequin を選択します。
![SequencerQS_3_2.png]()
これで、ゲームプレイに使用するデフォルトの Character ブループリント が Skeletal Mesh アクタに置き換えられます。
-
左のビューポートで、 トランスフォーム ツール を使って、 スケルタルメッシュ を地面の方向に下方に移動させ、前方に回転させます。
![SequencerQS_3_3.png]()
ビューポート上部のアイコンをクリックして、位置と回転のオプション間で切り替えたり、 グリッド スナッピング を無効にしてより正確な動きにすることができます。
-
スケルタルメッシュ を選択したままの状態で、 シーケンサー で [Track (トラック)] ボタンをクリックして、 [Actor To Sequencer] と [Add ThirdPersonCharacter] を選択します。
![SequencerQS_3_4.png]()
これでレベルの スケルタルメッシュ のシーケンサーへの参照が追加されて、シーケンサー内でコントロールできるようになります。
-
ThirdPersonCharacter トラックに対して、 [+ Animation (アニメーション追加)] ボタンをクリックして、 ThirdPersonIdle アニメーションを探して追加します。
![SequencerQS_3_5.png]()
レベル内の スケルタルメッシュ は、Idle ポーズになり、トラックがシーケンサーに追加されます。
-
左クリックして、 ThirdPersonIdle アニメーションの終わりを右にドラッグして、 150 フレーム全体をループし、満たすようにします。
![SequencerQS_3_6.png]()
-
Camera Cuts トラックで、 [Unlock/Lock Camera (カメラのロック解除/カメラのロック)] ボタンをクリックします。
![SequencerQS_3_6b.png]()
カメラカット トラックのカメラをロックすると、 シネマティックス ビューポート だけに影響を及ぼします。
![SequencerQS_3_6c.png]()
-
シーケンスの始まりにジャンプして、シネマティックス ビューポートで、 [Preview Play] ボタンをクリックしてシーケンスの始まりにジャンプします。
このセクションの結果
シネマティックスの中心となる部分を追加し、キャラクターが使用するアニメーションを適用し、ループさせました。
次のステップでは、シーンのもうひとつのショットの作業を行います。その後、両方のショットを Master トラックに追加します。
4 - 2 つめのショット
最初のショットができたので、学んだことを生かして、もうひとつ作成しましょう。
今回はキャラクターの前面からその顔にカメラをプッシュインします。
-
コンテンツ ブラウザ で Shot01 レベル シーケンスを選択し、 Ctrl+W キーを押して複製します。
![SequencerQS_4_1.png]()
これで Shot01 からすべてのコンテンツを自動的に取り出し、それを追加して Shot02 という名前が付けられます。
-
Shot02 内で、既存の CineCameraActor を削除し、 [Add Camera (カメラ追加)] ボタンをクリックします。
![SequencerQS_4_2.png]()
ここでは、ひとつめのカメラを新しいカメラに置き換えて、このガイドの後の方で マスター トラックからカットします。
-
カメラを シネマティックス ビューポート で移動させて、レベルの Skeletal Mesh アクタの前に移動します。
![SequencerQS_4_3.png]()
Cine Camera アクタ の名前は上のものとは異なることがありますが、問題ありません。
-
シーケンサーで CineCameraActor トラックを選択し、 S キーを押して、カメラのトランスフォームのキーフレームを追加します。
![SequencerQS_4_3b.png]()
-
カメラの [Details (詳細)] パネルで、レベルのキャラクター上で スポイトアイコン を使って、新しい値のキーフレームを追加します。
![SequencerQS_4_4.png]()
カメラをどこに配置したかによって上の値とは異なる値になることがあります。
-
シネマティックス プレビューで、 [To End (終わりへ)] ボタンをクリックしてシーケンスの終わりにジャンプします。
-
キャラクター上にカメラを移動して、その位置に対してキーフレームを追加します ( S キー)。
![SequencerQS_4_5.png]()
-
カメラの [Details (詳細)] パネルで、レベルのキャラクター上で スポイトアイコン を使って、新しい値のキーフレームを追加します。
![SequencerQS_4_6.png]()
最初の位置で開始するキーフレーム、最後にフォーカス値があるキーフレームがあります。
-
Camera Lock トラック上で Camera Lock (カメラのロック) の切替ボタンをクリックしてシネマティックス プレビューを有効にします。
![SequencerQS_4_7.png]()
-
シーケンスの始まりにジャンプして、 シネマティックス ビューポート で、 [Preview Play (プレビューを再生)] ボタンをクリックしてシーケンスの始まりにジャンプします。
このセクションの結果
シーケンスの 2 番めのショットをセットアップしました。カメラは遠くから始まりキャラクター上にプッシュインします。
次のステップでは、マスター レベル シーケンスで ショット トラック を使ってショットを結合します。ショットのひとつの テイク (すなわちバリエーション) も作成して、迅速にスワップイン、スワップアウトすることができます。サンプルシーンがもうすぐ完成するのでシーン内のショットの順序を並び替えることもできます。
5 - ショットとテイクを使って仕上げる
前のステップでは、ショットを作成しました。このステップでは、 ショット トラック を使ってショットを結合し、再生のタイムラインに沿ってレベル シーケンスを追加することができます。さらに、こうしたショットのひとつの テイク を作成し、ショットのバリエーションを作成したり、それをシネマティックスの追加のショットとして使用することもできます。このステップの最後まで進むと、独自のマルチショット シネマティックスを作成できます。
-
コンテンツ ブラウザ で [Master] レベル シーケンスを開きます。
![SequencerQS_5_1.png]()
-
レベル シーケンスで [Track] ボタンをクリックし、 Shot トラック を選択します。
![SequencerQS_5_2.png]()
-
[+ Shot] ボタンをクリックして Shot_01 をトラックに追加します。
![SequencerQS_5_3.png]()
-
タイムライン マーカーをフレーム 150 に動かし、 Shot02 を Shot トラック に追加します。
![SequencerQS_5_4.png]()
Shot02 は赤いマーカー (再生範囲の終わり) を超えており、グレイアウトされていて、再生の評価から外れているのがわかります。
-
[Playback Options (再生のオプション)] ボタンをクリックし、 [Keep Playback Range in Section Bounds (再生範囲をセクションの領域内に収める)] を選択します。
![SequencerQS_5_5.png]()
これで、コンテンツを追加するたびにタイムラインのエンド マーカーが広がり、全体が再生の評価範囲内に入るようになります。
-
左クリックし、 Shot トラック 内で Shot02 を下方の新しいトラックにドラッグします。
![SequencerQS_5_6.png]()
ショットをドラッグして再生順を並べ替えたり、整理することができます。典型的なベストプラクティスは、同じひとつのトラックにすべてを置いたままにするのではなく、Shot トラック内でトラック間を切り替えて、どこでカットが発生するかを示すことです。以下では、複数ショットを持つサンプルがあります。トラック間で交互に並べられ、どこでカットになるか明確になり、見つけやすくなっています。
![ShotCuts.png]()
以下の例は、同じ数のショットでショットを交互に並べる追加のトラックを使用していないため、カットは特定しづらくなっています。
![ShotCutsB.png]()
-
[Camera Lock (カメラのロック)] 切り替えボタンをクリックして、カメラを Shot トラック にロックします。
![SequencerQS_5_7.png]()
カメラカット トラックのように、Shot トラックの カメラのロック ボタン は、はシネマティックス ビューポートだけに影響を及ぼします。
-
Shot02 上で右クリックして、 [New Take] オプションを選択します。
![SequencerQS_5_8.png]()
Takes (テイク) を使うと、シネマティックスで特定のショットのバリエーションを迅速に作成することができます。
-
[Duplicate Asset As (アセットを複製)] ウィンドウが表示されます。 [Save (保存)] をクリックします。
![SequencerQS_5_9.png]()
テイクに自動的に名前が付けられます。
[](Basics/Projects/ProjectSettings)の レベル シーケンス で自動命名規則を変更することができます。 -
新規に作成したショットを 右クリック して、 [New Take (新規テイク)] を再度選択します。
![SequencerQS_5_10.png]()
テイクを作成するとレベル シーケンスは削除されず、その複製が作成されて、それを変更することができます。現在、初めてテイクを作る場合、既存ショットが新しいテイクと置き換えられます (オリジナルのショットはコンテンツ ブラウザ内に存在しますが、[Takes] メニューで "Take" としてはリストされません)。
-
新規に作成したショットを 右クリック して、 [Takes (テイク)] を強調表示します。
![SequencerQS_5_11.png]()
上の画面では、シネマティックスで Take 3 を使用しています。このメニューから Take 2 を選択して切り替えることができます。
-
シーケンサー内で Shot0002_003 上でダブルクリックして開きます。次に、すべてのキーフレームを選択し、削除します。
![SequencerQS_5_12.png]()
このテイクと新しいカメラの動きから新しいキーフレームを作ります。
-
キャラクターの顔の前にカメラを移動して、そのカメラに対するシーケンサーで、 S キーを押して トランスフォーム のキーを追加します。
![SequencerQS_5_14.png]()
-
カメラの [Details (詳細)] パネルで、 スポイトアイコン を使って、キャラクターを選択し、新しい Manual Focus Distance 値のキーフレームを追加します。
![SequencerQS_5_15.png]()
-
シーケンスの終わりまで移動して、キャラクターから離れるようにカメラを移動して、 S キーを押して新しい トランスフォーム 値のキーを追加します。
![SequencerQS_5_16.png]()
このテイクでは、カメラはキャラクターから離れるためフォーカスしないままにします。
-
Master ブレッドクラムをクリックして、 Master トラックに戻ります。ビューポートを Shots トラックにロックして、シーンを再生します。2 つめのショット上で右クリックして、別のテイクに変更することもできます。
-
コンテンツ ブラウザ に戻り、 Master レベル シーケンスをレベルにドラッグします。
![SequencerQS_5_17.png]()
-
Master レベル シーケンスの [Details (詳細)] パネルで、 [Auto Play (自動プレイ)] オプションを有効にします。
![SequencerQS_5_18.png]()
エディタで再生する場合、自動的にロードして、2 つのショットを含む Master レベル シーケンスの再生を開始します。
-
[Play in Editor] ボタンをクリックします。
最終結果
これで 2 つのショットのシネマティックスができましたが、 [Take (テイク)] メニューから別の テイク を使用することができます。
Shot トラックでショットを新しい位置にドラッグして並べ替えることもできます。または、追加のショットとしてテイクを追加し、3 つのショットにすることもできます。これはシーケンサーでできることのごく一部にすぎませんが、独自のシーンを作成いただけるように、その中心部分に重点をおいて説明しました。
次の最終ステップでは、上記のシーンに追加していく「応用編」の課題と追加情報へのリンクを示します。
6 - 応用編
シーケンサーでサンプル シネマティックスを作成したので、このシーンにいくつかの操作を加えることができます。
以下の操作を行ってみましょう。
-
Fade トラック を使ってシーンをフェードイン、フェードアウトさせてみましょう。
-
キャラクター アニメーション を使ってレベル内のキャラクターを歩かせてみましょう。
-
Audio トラック で、 Content/StarterContent/Audio フォルダから音楽を追加してみましょう。
-
Play Rate トラックでシーンをスローモーションにしてみましょう。
同様のシーンを再現してみましょう。
オプションでシネマティックスを映像ファイルとして 出力 することができます。
-
[Render Movie (ムービー出力)] オプションをクリックします。
![ExportMovie.png]()
-
[General (一般)] で [Output Directory (出力ディレクトリ)] を定義し、 [Capture Movie (ムービーをキャプチャ)] をクリックして出力を開始します。
![ExportMovieB.png]()
出力中にプレビュー ウィンドウが表示され、終了すると閉じます。