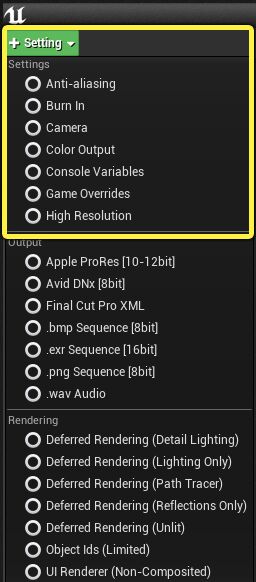Choose your operating system:
Windows
macOS
Linux
ムービー レンダー キュー のジョブとキューにさまざまな 設定 を追加して、処理の実行方法を変更することができます。たとえば、レンダリング中に、アンチエイリアシング、色出力の調整、コンソール コマンドといった適用したいレンダリング プロセスを追加するなどです。
ムービー レンダー キューの [Settings (設定)] ウィンドウから [+ Setting (設定)] ドロップダウン メニューをクリックし、希望の形式と希望のレンダリングの形式を選択します。すべての設定オプションは [Settings] グループにリスト表示されます。
クリックして画像を拡大します。
オプションのいずれかをクリックし、[Setting (設定)] リストに追加します。リストに追加されたオプションは、トグル スイッチで有効 / 無効を切り替えたり、使用できるプロパティがある場合はそれを選択してカスタマイズすることができます。
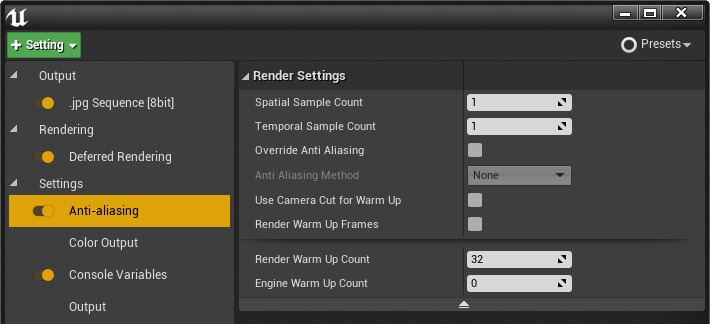
使用可能な設定オプション
以下の設定を使用できます。
アンチエイリアス
アンチエイリアス は最終フレームの生成に使用するサンプル数を制御します。ムービー レンダー キューによって、複数のレンダーをまとめて最終フレームを生成することが可能になります。これにより、アンチエイリアシング、モーション ブラーの質を大幅に改善し、レイトレーシングのノイズ削減に効果があります。最終フレームを生成するサンプリング方法には、時間と空間の 2 種類があります。
Temporal sampling (時間サンプリング) は、カメラのシャッターが開いた時間を受け取り (カメラ/ポストプロセス [Motion Blur Amount] 設定に基づいて)、対応するタイム スライスにフレームを切り分けます。エンジンは、標準のエンジン モーション ブラーを使って、各タイム スライス間を補間しながら、各タイム スライスの中心を評価します。これにより、通常は単一の指向性モーション ブラーで表される期間を、多くの小さな指向性モーション ブラーで表されるため、回転モーションブラーが可能になります。エンジンがティックされているため (ワールドで時間の経過と共に)、これらは時間サンプルと呼ばれます。それぞれの時間サンプルに対して、N 個のレンダーが累積されます (N は Spatial Sample Count の変数で決定)。使用する時間サンプルが多すぎると、エンジンが処理するにはデルタ時間が小さすぎるため、レンダリング語に警告が発生します。
Spatial sampling (空間サンプリング) はレンダリングされる各サンプルを取得しし、カメラを少しだけ揺らしながら複数回レンダリングします。モーション ブラーの持続時間が非常に短く、アンチエイリアシングを増やしたりノイズを削減するためにさらに多くのサンプルが必要なレンダリングに役立ちます。
時間と空間の両方のサンプリングの任意の組み合わせによって、アンチエイリアスに使用するのと同じパターンのオフセットを生成します。つまり、動かないオブジェクトが同じアンチエイリアスを受け取り、動いているオブジェクトには滲みがかかりエイリアスを隠すため、空間よりも時間でサンプリングを行う方が一般的には効率が良いです。
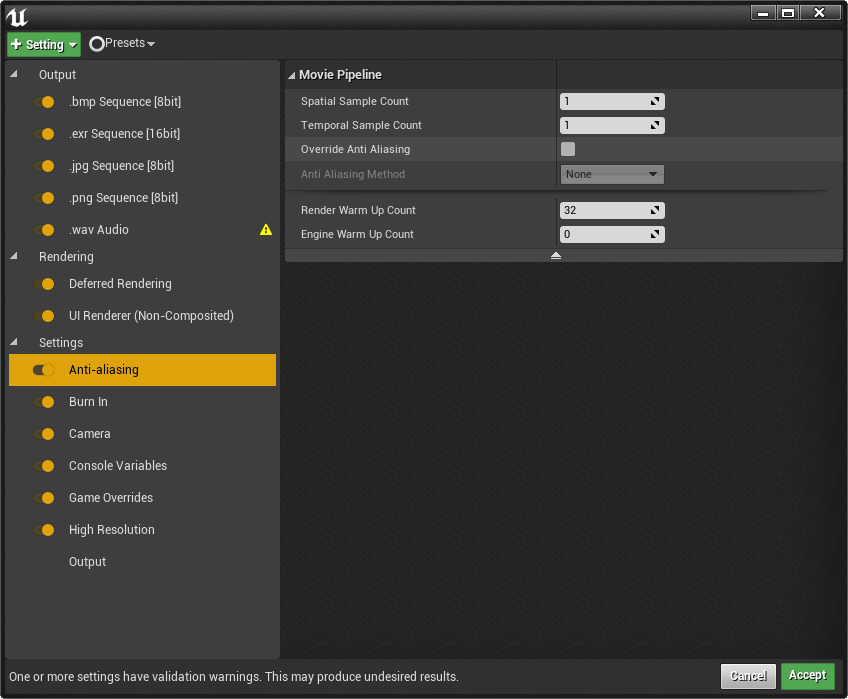
|
プロパティ |
説明 |
|---|---|
|
Spatial Sample Count |
Temporal の各サンプルに蓄積されたレンダー数を決定します。 |
|
Temporal Spatial Count |
各フレームが分割される時間間隔数を決定します。 |
|
Override Anti-Aliasing |
アンチエイリアシング メソッドを使用して、別のアンチエイリアス メソッドを選択可能にします。 |
|
Anti Aliasing Method |
アンチエイリアスのオーバーライドが有効な場合、希望するアンチエイリアシング メソッドを選択します。None はアンチエイリアシングを完全に無効にします。デフォルトのアンチエイリアシングの品質と遜色がないため、8 を超える時間 / 空間サンプルを使用する多くの場合で望ましいです。 |
|
Render Warm Up Frames |
この設定が有効になっている場合、ムービー レンダー キューは Engine Warm Up フレームをレンダリングします。パフォーマンスの改善のためにデフォルトでは無効になっていますが、GPU パーティクルや仮想テクスチャリングなど、コンテンツを適切にウォームアップするためのレンダリングが必要な場合は有効にする必要があります。 |
|
Render Warm Up Count |
レンダリング開始前の一時的履歴を構築するために使用するサンプル数を制御します。カメラカットまたはカメラショットが発生すると、以前のカメラ角度の出現による「ゴースト」を防ぐために TAA が使用した時間履歴がクリアされます。この最初のフレームでアンチエイリアスを許可する場合は、この履歴の再構築が必要です。すべてのサンプルは同時に取得し、その間隔にエンジンはティックしません。 |
|
Engine Warm Up Count |
レンダリング開始前にエンジンが実行するフレーム数を示します。これらのフレームは (ender Warm Up Frames が有効になっていない限り) GPU に送信されず、比較的高速に実行されます。通常ウォームアップは、レンダリングの開始前に、クロス フィジクス、パーティクル、その他のダイナミクスが適切な位置に落ち着くまで時間がかかる場合に役立ちます。 |
|
Use Camera Cut for Warm Up |
この設定を有効にすると、カメラカットトラックの超過範囲を使用して、使用されるエンジン ウォームアップ フレームの数が決定されます。この設定が無効の場合、システムはデルタを使用して最初のフレームのモーション ブラーを 2 番目のフレームへエミュレートします。有効にすると、フレームは実際にシーケンサーで評価されます。オブジェクトに追従するクロスとパーティクルの問題の解決に使用することができます。モーション ブラーをエミュレートすると、ウォームアップ フレームが最初のフレームですべて評価され、モーションは存在しなくなります。ショットを開始する (キャラクターのアニメートなど) 前にデータを提供することにより、これらは評価され、クロスは期待どおりにキャラクターの後ろをトレイルします。 |
アンチエイリアシング メソッド
次のメソッドを使って、アンチエイリアシングをオーバーライドすることができます。
| アンチエイリアシング メソッド | 説明 | | None | アンチエイリアシングを無効にします。時間 / 空間サンプルを 8 以上使用する場合は推奨します。 | | FXAA | 高速近似アンチエイリアシングを使用します。ワールドの 3D メッシュからデータを使用するよりも、画面空間のギザギザのピクセルが滑らかになります。これは TAA や MSAA よりも高速ですが、細部の精度は低くなります。 | TemporalAA | 一時的なアンチエイリアシング (TAA) を使用します。Unreal Engine で使用されるモーション ブラーのデフォルトのアルゴリズムであり、前のフレームの情報を使用して現在のフレームのアンチエイリアスを行います。特に移動するオブジェクトがノイズの多い背景の前にある場合、ゴーストが発生する可能性があります。 | | MSAA | サポートされていません。 |
TAA を使って空間/時間サンプリングの結果を試すことができますが、ほとんどのケースではこの方法を推奨しません。TAA を有効にすると、アンチエイリアシング用に選択できるユニークな要素の位置数が限られます。この制限数は
r.TemporalAASamples
によって定義されます (デフォルトは 8)。TAA を有効にして、かつサンプル数が 8 以上の場合、[Override Anti-Aliasing] を有効にして
[None]
に設定して TAA を無効にするか、一致するように
r.TemporalAASamples
を増加させること (Spatial Count * Temporal Count) を推奨します。
使用する Temporal サンプル数が 1 より大きい場合、そのシーケンスはフレームの両側で評価されます。つまりシーケンサーでトラックを広げて、そのシーケンスを開始する 1 フレーム前の時間が対象にする必要があり、そうしない場合はサンプリングするデータが存在しません。出力の最初のフレームが不鮮明であるか、異なる画像が半々に重なる場合は、データ範囲を広げていないと判断できます。

アンチエイリアシングとモーション ブラーの例
バーン イン
Burn In (バーン イン) オプションで、デフォルトのバーンインを使用するか、カスタムのバーンインを使用するかを決定します。 Burn in Class を使って、独自の UMG ウィジェットを実装してバーンインとして使用し、後で最終画像の上にコンポジットできます。
デフォルトのバーンインは、ファイルがいつレンダリングされたか、どのシーケンスがレンダリングされたか、誰がファイルをレンダリングしたかに関する情報、およびどのフレームがマスター シーケンスと現在のシーケンスにあるのかといったフレームごとの情報を提供します。

カメラ
カメラ設定はシャッターを変更してモーション ブラーの表示方法に影響します。
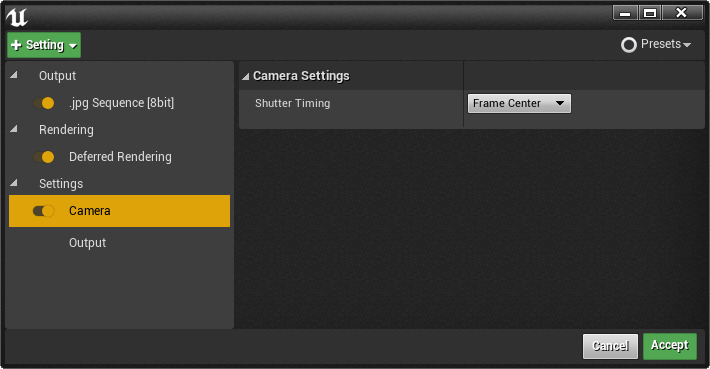
4.26 では、この設定はシャッター アングルのタイミングを変更する Shutter Timing のみを備えています。その他の場合は、シーケンスで使用されるシネマティック カメラの設定に従います。シャッター タイミングには、以下の設定を使用できます。
|
シャッター タイミング値 |
説明 |
|---|---|
|
Frame Open |
フレームの数値はシャッター開放を表し、表示されるデータはシーケンサーのフレーム数値の後で得られます。 |
|
Frame Center |
このデータはシーケンサーのフレーム数値を中心にして、その前後の両方でサンプルを取得します。 |
|
Frame Close |
フレームの数値はシャッターの閉鎖を表し、表示されるデータはシーケンサーのフレーム数値の前に得られます。 |
カラー出力 (OCIO)
Color Output (カラー出力) 設定は、デフォルトのカラー空間設定をカスタムの Open Color IO コンフィギュレーションでオーバーライドします。

Is Enabled フィールドを true に設定して、自動的に OCIO 色変換を有効にして、トーン カーブを無効にします。次に、 Configuration Source をコンテンツ ブラウザで作成された OCIO コンフィギュレーションに設定し、 Source Color Space 設定と Destination Color Space 設定を使って色空間を別の色空間に変換することができます。
Disable Tone Curve 設定を使用すると、OCIO を有効にしていない場合でもフィルム調のトーン カーブの使用を手動で無効にすることができます。[Enabled] が true に設定されている場合は、このオプションはグレーアウトになります。トーン カーブを無効化すると、ポストプロセス パイプラインの線形データをストアする .exr ファイルを出力可能になります。このデータは通常の表示とは異なり [0〜1] の範囲に縮小されません。
OCIO コンフィギュレーションの詳細については、 OpenColorIO を使って色を管理する を参照してください。
コンソール変数
Console Variables (コンソール変数) 設定は、レンダリング開始時に指定したコンソール変数を変更することができます。これは、レイ トレーシングのサンプル数を増加したり、エディタのリアルタイム プレビューには負荷が高すぎる品質設定に対し別の設定を適用する場合に役立ちます。
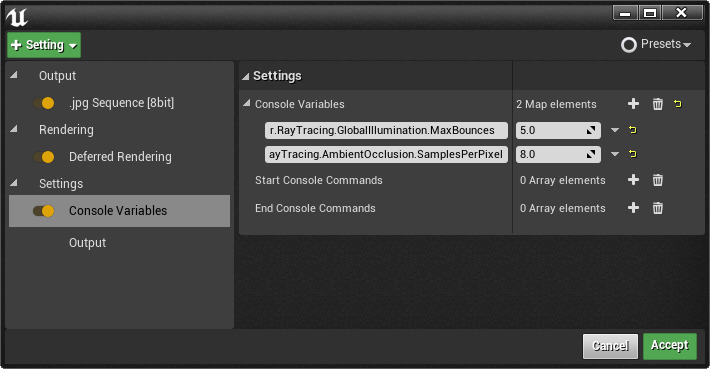
Console Variables リストのコンソール変数は、ムービー レンダーが開始するときに指定した値に設定されます。レンダリング前の元の値がキャッシュされ、レンダリングが終了すると、コンソール変数はそのキャッシュされた値に復元されます。リストの各エントリは、コンソール変数の名前と設定する値で構成されるキーと値のペアです。
Start Console Command と End Console Commands リストは、レンダリングの開始前とレンダリングの終了後に指定されたコンソール コマンドを実行します。カスタム イベントの実行など、変数ではないコンソール コマンドの実行に使用することができます。コンソール コマンドはシーケンスが最初に評価される前に実行されるので、対処する必要があるかもしれません。方法は、レベル/レベル ブループリントのアクタに カスタム イベント を実装して Start Console Commands リストで "ke * MyCustomEventName" を使用します。その後で、ブループリントの **delay** ノードを使って、シーケンスの評価が済むまで遅延させます。
ゲーム オーバーライド
Game Overrides (ゲーム オーバーライド) は、ゲーム モード設定、シネマティック品質設定など、ゲームに関連する一般的な設定をオーバーライドします。ゲームの通常モードで UI 要素を表示する、またはキャプチャ対象ではない画面をロードする場合に役立ちます。

|
設定 |
説明 |
|
|---|---|---|
|
ゲーム |
||
|
Game Mode Override |
マップのデフォルト ゲーム モードを別のゲーム モードでオーバーライドします。これは通常モードのゲームでキャプチャ対象ではない UI やロード画面を表示する場合に役立ちます。 |
|
|
Cinematic Quality Settings |
Engine Scalability Settings (エンジンの拡張機能設定) でシネマティック レベルを自動で適用します。 |
|
|
レンダリング |
||
|
Texture Streaming |
フレームごとにテクスチャをロードするタイミングを決定します。
|
|
|
Use LODZero |
距離に関係なく、メッシュとパーティクル システムに対してデフォルトの高品質設定を有効化します。 |
|
|
Disable HLODs |
距離に関係なく、実際のメッシュで使用する LODS 階層を無効化します。 |
|
|
Use High Quality Shadows |
シャドウに関連する一般的な設定をいくつか有効化して、レンダリングの品質を高めます。 |
|
|
Shadow Distance Scale |
オブジェクト上にシャドウを表示する距離を乗算します。つまり値が大きいほど、より遠くのオブジェクトでシャドウを確認できます。 |
|
|
Shadow Radius Threshold |
シャドウを投影するのに必要なオブジェクトの最小画面サイズをオーバーライドします。この値が小さいほど、より小さいオブジェクトのシャドウを投影します。 |
|
|
Override View Distance Scale |
オブジェクトのビュー距離スケーリングをオーバーライドできます。ゲームのパフォーマンスを向上させるために最大描画距離を既に特定の値に設定済みである場合に役立ちます。 |
|
|
View Distance Scale |
デフォルトのビュー距離スケーリングをオーバーライドする場合は、スケーリングの値を設定します。 |
|
高解像度
High Resolution (高解像度) 設定ではレンダリングをタイル化することで、最大テクスチャ サイズや GPU のメモリ制限に起因する通常可能なサイズより、大きな画像を生成できます。高解像度について、タイル数、オーバーラップ率、テクスチャ シャープネス バイアスを調整できます。

|
設定 |
説明 |
|---|---|
|
Tile Count |
レンダリング中に画像を分割するタイル数を設定します。たとえばタイル 4 枚による 7680 x 4320 の出力解像度の場合、各タイルを 1920 x 1080 でレンダリングします。 |
|
Texture Sharpness Bias |
テクスチャのミップマップをバイアスして、通常は使用しない時でも高解像度テクスチャを選択します。負の数が多いほど、バイアスは高めの詳細ミップマップを選択する傾向が強くなりますが、値が高すぎると画像が荒くなります。バイアスはすでに最高品質のミップマップを表示しているテクスチャに影響しません。 |
|
Overlap Ratio |
タイルどうしがどの程度オーバーラップするかを制御します。つまり値を 0.1 に設定するとブレンドしたイメージどうしが 10% オーバーラップします。これは、通常、画像のエッジ付近に異なる結果を生成する被写界深度 (DOF) で特に役立ちます。この比率を上げるとレンダリング時間が長くなりますが、タイルどうしの継ぎ目がまだ見える状況では役立ちます。 |
|
Override Sub Surface Scattering |
既存のサブサーフェス散乱設定をオーバーライドします。 |
|
Burley Sample Count |
Override Sub Surface Scattering を有効化した場合の、タイル全体のサーフェス散乱値。 |
|
Write All Samples |
出力フレームを合成するサンプルすべてを個別にディスクに書き込みます。これはデバッグに便利です。 |
タイルの数がどのように機能するかを示す視覚的な例。クリックしてフルサイズ表示。
現在、高解像度は一時的なアンチエイリアスと、画面空間エフェクトに依存するレンダリング機能の一部をサポートしていません。これは画面空間の反射、畳み込みブルーム、レンズ フレア、非常に高速で移動するオブジェクトのモーション ブラーを含みます。
出力設定を調整する
出力設定はシーケンスのレンダリングに関連するほとんどの設定を制御します。
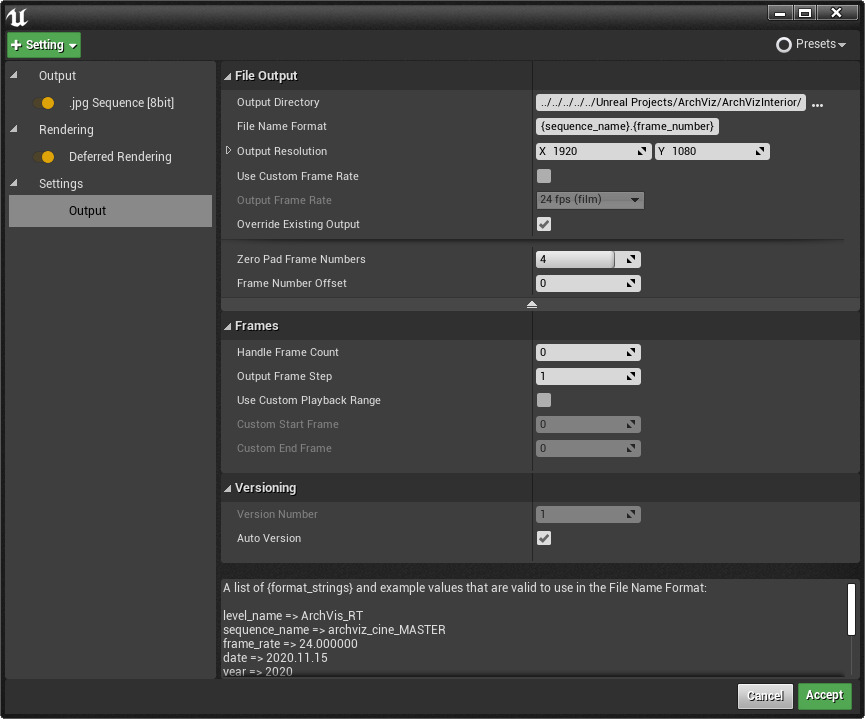
|
設定 |
説明 |
|
|---|---|---|
|
ファイル出力 |
||
|
Output Directory |
エクスポートを保存するファイル ディレクトリを指定します。 |
|
|
File Name Format |
エクスポートにつけるファイル名の形式を指定します。 |
|
|
Output Resolution |
エクスポートの解像度を指定します。 |
|
|
Use Custom Frame Rate |
レベル シーケンスと異なるカスタム フレーム レートを使用できます。 |
|
|
Output Frame Rate |
Use Custom Frame Rate を有効化した場合に、新しいフレーム レートを指定します。 |
|
|
Override Existing Output |
同じ名前を持つファイルを自動で上書き可能にします。これを無効化するとファイル名に 1 などの整数を付加します。 |
|
|
Zero Pad Frame Numbers |
出力フレーム番号を埋める桁数を指定します。これはフレーム範囲を認識しないソフトウェアにエクスポートする際に役立ちます。 |
|
|
Frame Number Offset |
レンダリング中のディスク書き込みで、指定した数値をフレーム番号に付加します。これは多くのソフトウェアが苦手とするフレーム ラベルに負の数を使用する際の問題を相殺します。すなわち [Frame Number Offset] を 100 に設定することで、-2、-1、0、1 の代わりに 98、99、100、101 とディスクに書き出します。 |
|
|
フレーム |
||
|
Handle Frame Count |
各ショットに含めるフレーム ハンドル数を決定します。 |
|
|
Output Frame Step |
N 番目のフレームごとにレンダリングする値を決定します。たとえばこの値に 2 を設定すると、1 フレームごとにレンダリングを設定します。スキップされたフレームに対してもゲームはティックして、すべてのフレームと N 番目のフレームについてレンダリング結果の一貫性を高めます。一時的履歴が異なるため画質の違いの一部は視認でます。しかしこのオプションでは ドラフト タイプのレンダリングを必要に応じて許可する必要があります。 |
|
|
Use Custom Playback Range |
カスタム再生範囲を指定可能にします。 |
|
|
Custom Start Frame |
カスタム再生範囲が有効な場合に、開始フレームを指定します。 |
|
|
Custom End Frame |
カスタム再生範囲が有効な場合に、終了フレームを指定します。開始フレームが 0 で終了フレームが 1 の場合は 1 フレームだけ生成します。 |
|
|
バージョン管理 |
||
|
Version Number |
Auto Version を無効にすると、このフィールドの値はレンダリング出力用のバージョン番号として表示されます。 |
|
|
Auto Version |
有効にすると、ムービー レンダー キューは出力ディレクトリの最後のレンダリングで最新のバージョン番号を確認し、それに 1 を足して、次のレンダリングのバージョン番号用の値に使用します。 |
|
フォーマット文字列情報
[Output Settings] の下の方にあるテキストボックスには、フォーマット文字列情報のリストが含まれています。

このパネルに表示される情報は、ファイル名形式フィールドで参照することができます。たとえば、以下のようにファイル名形式を設定することができます。
{sequence_name}_{level_name}_{date}_{frame_number}
ArchViz サンプル シーンを使っているこの例の結果は **Archviz_cine_MASTER_ArchVis_RT_2020.11.15_1** となります。最後の 1 桁には適切なフレーム番号が使用されます。フレームを区別するために、ファイル名形式には必ず以下のいずれかを使用する必要があります。
-
{frame_number} -
{frame_number_rel} -
{frame_number_shot} -
{frame_number_shot_rel}