Choose your operating system:
Windows
macOS
Linux
Take Recorder は、録画の高速イタレーションと、録画済みテイクの迅速な確認を可能にするバーチャル プロダクション向けの機能です。 レベルのキャラクターにリンクされたアニメーションをモーション キャプチャから簡単に録画したり、Live Link データを後で再生することもできます。テイクを録画してシーケンサに追加することにより、プロダクションのサイズやテイクの数量に関係なく対応できるようになります。
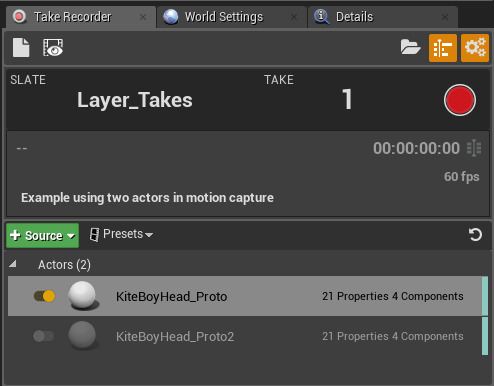
Take Recorder は、プロジェクトで「 Live Link 」と一緒に使用するのが一般的です。Take Recorder はパフォーマンスをすばやく録画できるため、Live Link を使用すると、前に録画したテイクを簡単にアップデートおよびイテレートできます。
この操作ガイドでは、Face AR サンプルで Live Link を使用します。エディターと Live Link のセットアップ方法は、「 Face AR Sample 」を参照してください。
Take Recorder を使用する
接続が確立されたら、Take Recorder を使用してシーケンスをキャプチャできるようなります。
Take Recorder プラグインを必ず有効にしてください。プラグインの有効であることを確認するには [Edit (編集)] > [Plugins (プラグイン)] に移動し、[Take Recorder] を検索します。
-
UE4 プロジェクトで [Window (ウィンドウ)] > [Take Recorder] に移動します。
-
[World Outliner (アウトライナ)] からアクタを選択します。[Take Recorder] で [+ Source] > [From Actor] > [Add 'Actor Name'] を選択します。
![adding_a_source_from_actor]()
-
リストからアクタを選択します。アクタの設定で [Record Type] を適切な設定に変更してください。
-
[Play (再生)] を選択し、Take Recorder の赤いレコーディング ボタンを選択します。録画中は、シーケンサでリアルタイムにデータが表示され、ビューポートでモーション キャプチャをライブで見ることができます。
![record_button_callout]()
-
録画が終了したら、Take Recorder の [Stop (停止)] ボタンをクリックします。
このプロセスを繰り返すことにより、必要なだけテイクを録画できます。
テイクを整理して確認する
録画が終了したら、2 つの方法でシーケンサでテイクを表示できます。まず [Review the Last Recording (最後の録画を確認)] アイコン (目が付いたフロッピー ディスク) を選択して、最後に録画したのテイクを表示します。 この操作でシーケンサで録画したトラックを確認できます。テイクが気に入らず、再度レコーディングする場合は [Return Back to the Pending Take (保留中のテイクに戻る)] を表す矢印アイコンを選択すれば、録画モードに戻ることができます。

テイクを表示するには、Take Recorder で [Take Browser (テイク ブラウザ)] アイコンを選択します。コンテンツ ブラウザですべてのテイクが格納されているフォルダが、別のウィンドウ タブで表示されます。Take Browser は、Take Recorder のユーザー設定が保存されている場所を使用します。
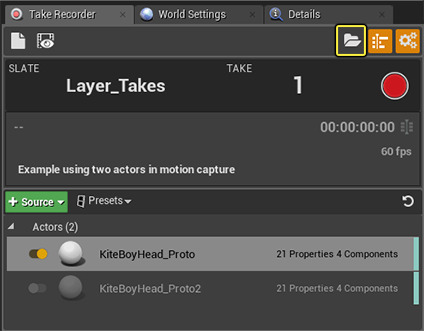

デフォルトの保存場所は
「Cinematics」 > 「Takes」
です。コンテンツ ブラウザのデフォルトの保存場所を変更するには、Take Recorder の
[Settings (設定)]
アイコンを選択します。
[User Settings (ユーザー設定)]
で
[Preset Save Location (保存場所をプリセット)]
を新しい場所に変更します。
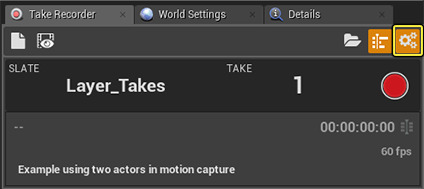
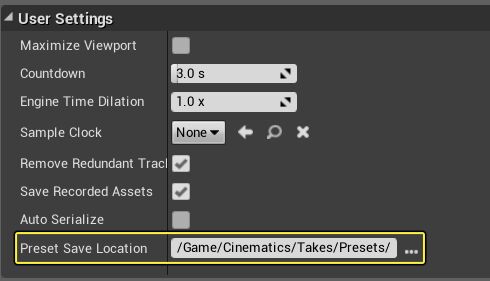
シーケンスを確認するには、コンテンツ ブラウザからファイルをダブルクリックします。どのシーケンスも同様の手順プレイバックできます。

各シーケンスには割り当てられたメタデータがあり、コンテンツ ブラウザでシーケンスの上にマウスを重ねると表示できます。カラムのビュータイプを使用してメタデータを表示することもできます。

レイヤード テイク レコーディングを使用する
Layered Take Recording (レイヤード テイク レコーディング) は、既存のシーケンスに別の録画済みトラックを追加する機能です。この機能は、シーケンス内の複数のアクタにモーション キャプチャを使用する場合に特に役立ちます。
-
必要に応じて何度でも「アクタ A」として、最初のテイクを録画をします。次に、最後のテイクまたはベスト テイクを選択し、 [Review the Last Recording (最後の録画を確認する)] を選択して、レビュー モードに切り替えます。
-
確認モードで、 [Start a new recording using this Take as base (このテイクをベースとして新しい録画を開始)] を表すカチンコ アイコンを選択します。
![Clapboard_icon_callout]()
録画モードに戻り、シーケンサでアクタ A からのテイクを確認できます。
-
2番目のアクタ、「アクタ B」に新しい ソース を追加します。切り替えボタンをクリックして、「アクタ A」を無効にします。
![disable_actor]()
-
アクタ B でテイクを録画します。録画が終了したら、 [Review the Last Recording] を選択して、同時に録画を再生し、テイクを一緒にプレビューします。 この例では、アクタ B を録画するためにビューポートでアクタ A を非表示にしています。録画の内容によって適宜使用してください。
1 つのシーケンスに必要なだけテイクを録画してスタックできます。終了すると、シーケンス全体が単一のファイルとして保存され、個々のテイクがサブフォルダに保存されます。



