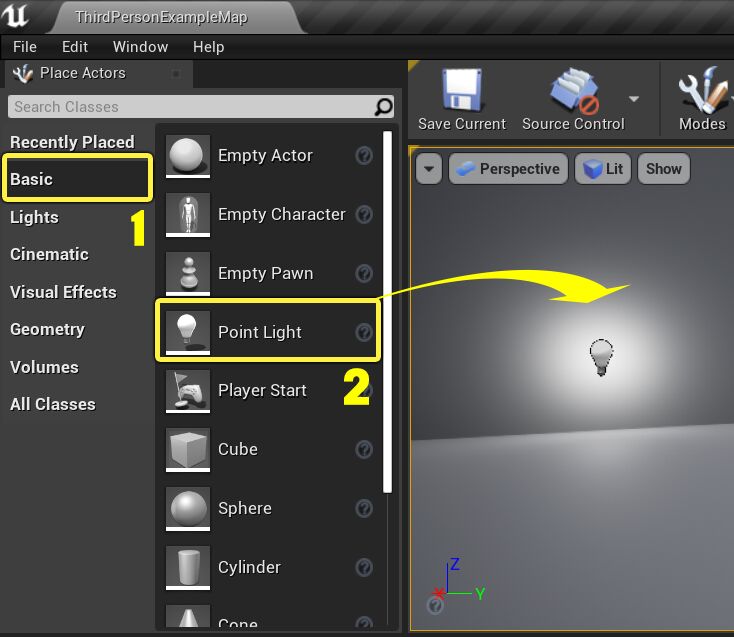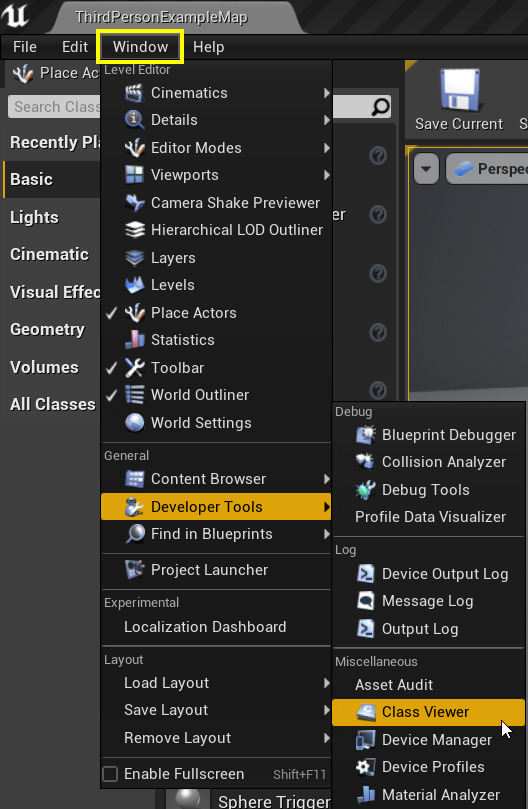Choose your operating system:
Windows
macOS
Linux
最も基本的なレベルで、 アクタ はレベルに配置可能なオブジェクトです。このページではアクタをレベルに配置する様々な方法について説明します。
新規にプロジェクトを作成する場合、プロジェクトを開いた時にロードされたレベルは、通常ブランクのスレートです。望ましい背景やワールドを構築するには、 アクタ をレベルに配置しなくてはいけません。2 通りの方法がありますが、どちらも コンテンツ ブラウザ を使用し、結果としてアクタのインスタンスが新規作成されます。レベルの各インスタンスは、移動やプロパティの変更が可能です。
レベルにアクタを追加すると、デフォルトでアンリアル エディタの右上隅の [World Outliner (ワールド アウトライナー)] パネルのリストにも自動的に追加されます。 ワールド アウトライナー に関する詳細は「 ワールド アウトライナー 」を参照してください。
Place Actors パネルを使用する
このセクションでは [Place Actors (アクタ配置)] パネルからアクタを配置する方法を説明します。
-
プロジェクトを開くと [Place Actors] がすでにその中に開かれています。
![Place0.png]()
-
開いていない場合は、 [Windows] メニューで Place Actors をクリックしてパネルを開き直してください。
![Place0a.png]()
-
[Place Actors] パネル (1) の [Basic (基本)] タブ (2) をクリックしてアクタ (3) を 左クリック して レベル ビューポート へドラッグします。
![Place1.png]()
[Place Actors] のタブに表示されているアクタは、レベル内にドラッグ アンド ドロップすることができます。
インターフェース

検索

[Search (検索)] バーを使うことで、直接名前でアクタを見つけることができます。
フィルター タブ

これらのタブを使うことで、必要なアセット タイプに素早くフィルターをかけることができます。
|
名前 |
説明 |
|---|---|
|
Recently Placed |
最近配置されたタイプの履歴を最大 20 まで含みます。 |
|
Basic |
トリガー、カメラなど一般的な共通タイプを含みます。 |
|
Lights |
すべてのライト タイプを含みます。 |
|
Cinematic |
シネマ カメラと関連するアクタ タイプを含みます。 |
|
Visual Effects |
共通する ビジュアル タイプまたはレンダリングに関連するフォグやデカールなどのタイプを含みます。 |
|
Geometry |
すべてのブラシ ジオメトリ プリミティブ タイプを含みます。 |
|
Volumes |
配置可能なすべてのボリューム タイプを含みます。 |
|
All Classes |
配置可能なすべてのアクタ タイプを含みます。 |
アセット ビュー

アセット ビューには、すべてのフィルターおよび検索条件を適用した後に、アクタとして配置に現在使用可能な各種アセットがそれぞれ表示されます。アセット ビュー領域はマウスの右ボタンをドラッグするか、パネルの右側にあるスクロール バーを使ってスクロールすることができます。
コンテキスト メニューを用いてアクタを配置する
このセクションではレベルの コンテンツ ブラウザ から コンテキスト メニュー を使用してアクタを配置する方法について説明します。
-
プロジェクト内で画面の左下隅に コンテンツ ブラウザ が表示されます。
![Place2.png]()
-
配置したいアセットを探します。例えば、 ブループリント 、 スタティックメッシュ 、 パーティクル エフェクト 、 スケルタルメッシュ などがあります。
-
アセット上で 左クリック すると強調表示されます。
![Place3.png]()
-
レベル ビューポート 内をどこか 右クリック して コンテキスト メニュー を表示させて [Place Actor] セクションからアセットを選択します。
![Place4.png]()
コンテキスト メニュー でアセットを選択すると、レベル内に表示されるのが分かります。
コンテンツ ブラウザ
で特定のアセットを選択した場合でも、別の種類のアセットを追加するオプションがあります。以下の画像のように、
コンテキスト メニュー
の
[Add Actor]
セクションのフライアウト メニューを開くと、追加可能なアセットの種類を確認することができます。

ビューポート で 1 つ以上のアクタを選択し、 コンテンツ ブラウザ でアセットを選択している場合、以下の画像のように コンテキスト メニュー の [Replace Selected Actors with (選択したアクタを...と置換)] セクションでアセット名をクリックすれば、レベル内の選択したアクタを選択したアセットに変更することもできます。複数アセットを一度に変更する場合、この方法が便利です。

ドラッグ アンド ドロップを使用してアクタを配置する
ビューポートのコンテキスト メニュー を使って、 コンテンツ ブラウザ から特定の種類のアクタをマップへ追加するだけでなく、アセットを コンテンツ ブラウザ から配置したい ビューポート へドラッグ アンド ドロップすることもできます。アセットを ビューポート にドラッグし始めるとカーソルが変化し、そのアセットが ビューポート にドロップされることが分かります。
-
プロジェクト内の画面の左上隅に コンテンツ ブラウザ が表示されます。
![Place2.png]()
-
追加したいアセットを見つけたらその上で 左クリック して レベル ビューポート へ ドラッグアンド ドロップ します。
![Place5.png]()
コンテンツ ブラウザ からアセットをドラッグ&ドロップする時に、関連するアセットに対して以下のタイプのアクタが作成されます。
-
Blueprint - ブループリントのインスタンスを配置
-
Particle System - エミッターを配置
-
Skeletal Mesh - SkeletalMesh アクタを配置
-
Static Mesh - StaticMesh アクタを配置
-
Sound Cue - AmbientSound を配置
-
Sound Wave - AmbientSound を配置
クラスビューアからアクタを配置する
アクタを配置する高度な方法として クラス ビューア の使用があります。クラス ビューアはエディタによって使用されるクラスの階層リストです。
-
クラス ビューア を開くには、 Window をクリックし、次に [Developer Tools (デベロッパ ツール)] をクリックし、 Miscellaneous (その他) で クラス ビューア を選択します。
![Place6.png]()
クラス ビューア ウィンドウが開きます。
![Place7.png]()
レベルに配置できるアクタはこのウィンドウでは 青味を帯びた色 になっています。
-
配置したいアセットを選択したら、 レベル ビューポート へ ドラッグ&ドロップ します。
![Place8.png]()
クラス ビューア を使った作業の詳細については、「
平行移動ウィジェットを使ってアクタを複製する
平行移動ウィジェット を使って ビューポート で簡単にアクタを複製することができます。
-
アクタを選択します。
-
Alt + 左クリック しながら 平行移動ウィジェット の矢印を長押しします。
![AltDuplicate1.png]()
-
矢印の方向にオリジナル アクタの複製をドラッグします。
![AltDuplicate2.png]()
平行移動ウィジェット の操作方法については「 アクタをトランスフォームする 」ドキュメントを参照してください。