Choose your operating system:
Windows
macOS
Linux
アセット
は
Unreal Engine
プロジェクトのコンテンツの 1 部であり、ファイルに対してシリアライズされた
UObject
として考えることができます。
コンテンツ ブラウザ
の
アセット ツリー
でアセットのリストを見ることができます。このリストは、
アセット ツリー ボタン
をクリックして展開したり折りたたんだりすることができます。
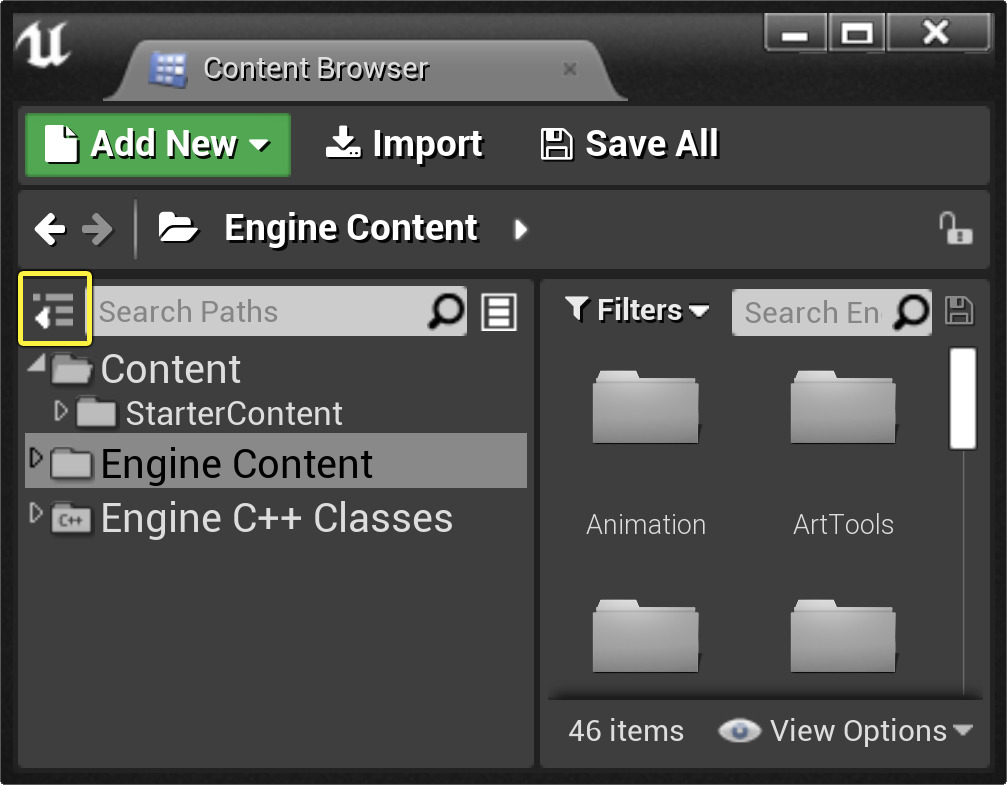
-
アセット ツリーは、「.uasset」ファイルが存在するコンテンツ ディレクトリにフォルダのリストを表示します。
-
アセット ツリーの中のフォルダをクリックすると、フォルダ内の全アセットとそのサブフォルダが表示されます。
-
フォルダを右クリックすると、フォルダに対して有効な動作の一覧、フォルダ内のアセット、サブフォルダが表示されます。コンテキスト メニューからアセット ツリーへ新しいフォルダを追加することができます。
コンテンツ ブラウザ内からアセットを移動することを推奨します。アセットへの参照がそのアセットへの完全ディレクトリ パスを含むためです。アセットを移動すると、パスが変わります。Unreal Editor 外のフォルダ間でアセット ファイルを移動できますが、参照がそのままであることを期待してはいけません。
レベル (.umap) ファイルはこの制限による影響をうけません。
コンテンツ ブラウザを使用したアセットの移動、名前の変更、追加または削除に関する詳細は、「
アセットの命名規則
アセットのインポートまたは作成時にユーザーはアセットに名前を付けます。アセットのパスはディスク上のアセットの場所と直接関連づけられます。アセットが作成またはインポートされたフォルダには自動的にこのパスが設定されます。例えば、パス「Content/Characters/MyCharacter」は/UE4/MyProject/Content/Characters/MyCharacter.MyCharacter.uasset に保存されます。
アセットの名前変更と移動
エディタでアセットの名前を変更するには、コンテンツ ブラウザ でアセットを選択し、その名前の上で左クリックして、F2 キーを押します。アセットを別のフォルダに移動したり、コピーするには、コンテンツ ブラウザでアセットを選択し、ドラッグします。このようにしてアセットの名前を変更したり、移動すると、そのアセットを参照する他のアセットが適宜更新されて、目に見えない リダイレクタ が元のアセットの場所に残ります。リダイレクタをクリーンアップするには、コンテンツ ブラウザで右クリックして、 [Fix Up Redirectors in Folder] オプションを選択します。この操作では、リダイレクタを参照したすべてのアセットを、新しい場所にあるアセットを参照するようにしてから、リダイレクタを取り除きます。アセットは再保存する必要があることに注意してください。アセットはコンテンツ ブラウザ内で削除することもできます。これを行うには、アセット上で右クリックメニューを使うか、アセットを選択し、 Delete (削除) キーを押します。アセットが他のアセットによって参照される場合、削除したものの代わりに、どの既存アセット (存在する場合) を使用するかを尋ねるメニューが表示されます。

コンテンツ ブラウザのソース パネルにあるフォルダまたは任意の場所で右クリックすると、[Fix Up Redirectors in Folder] オプションが表示されます。
アセットの移動や名前変更は、コンテンツ ブラウザで行います。アセット ファイルを例えば、OS のファイル エクスプローラーなどのエディタ外で名前変更、移動、削除した場合は、影響を受けるアセットを参照するアセットがあればそれがまだプロジェクト内に存在しても見つからなくなります。
アセットへの参照には、そのパスが含まれています。例えば、Blueprint'/MyProject/Content/Characters/MyCharacter.MyCharacter' のようになります。
アセット管理
アセットは一般的に Unreal Engine によって自動的にロードおよびアンロードされます。ただし、プロセスを直接的に制御するとパフォーマンスが大幅に向上する場合があります。例えば、冗長なロード時間の短縮や削減、ゲームプレイ中の処理落ちをなくすなどがあります。アセットのロードとアンロードの管理についての詳細情報は、「 アセット管理 」を参照してください。プロジェクトをデプロイする場合、アセットはクックされ (アセットのタイプとターゲット プラットフォームに応じて最終的なバイナリ形式に変換されます) 、配布のために複数の .pak ファイルに分けることができます。こうしたプロセスについての情報は、「 クック処理とチャンク化 」を参照してください。
ソースコントロールのコンテンションを最小限に抑える
ワークフローにいくつかのアセットを含むパッケージ ファイルがある場合、ソース コントロールのコンテンション (競合) が問題となります。代わりに、多くのファイルを個々に作成させるワークフローでは、各アセットを個別にチェックアウトすることができます。これにより、ワークフローのソースコントロールのコンテンションとボトルネックを削減します。
さらに、単一アセットの変更では 1 つの小さなファイルだけを更新すればよいため、複数アセットが入ったパッケージよりもコンテンツ管理システムの同期時間が速くなります。
Unreal Editor では、アセットを「.uasset」ファイルに保存します。各ファイルには、通常は単一アセットのみが含まれます。各アセット参照には、ゲーム内のアセットを一意に特定するディレクトリ形式のパスが含まれています。
アセットはコンテンツ ブラウザで、作成 (インポート) します。アセット作成に関する詳細は、「 コンテンツの管理 」を参照してください。コンテンツ ブラウザの操作に関する詳細は、「 コンテンツ ブラウザ 」を参照してください。
アセットを他のプロジェクトへコピーする
コンテンツ ブラウザで Migrate (移行) ツールを使用して、別のプロジェクトで使用するアセット (およびその従属アセット) のコピーを作成することができます。
Migrate ツールに関する詳細は、「
アセット パック
ランチャーからアセット パックをダウンロードしたら、特定のアセットを開いたり、移行したりする必要なく、パックのコンテンツ全体をプロジェクトに追加できます。
プロジェクトにアセット パックを追加するには、以下の手順に従います。
-
Vault (保管庫) にあるアセットパックを探します。これは、 [Learn (学習)] タブの下にあります。
![Vault.png]()
-
[Add to Project (プロジェクトへ追加)] をクリックします。
-
表示されるリストからプロジェクトを選択します。
![SelectedProject.png]()
-
[Add to Project (プロジェクトへ追加)] をクリックします。
次回、プロジェクトを開くと、追加したアセット パックの名前のフォルダ内にすべてのコンテンツが入っています。

