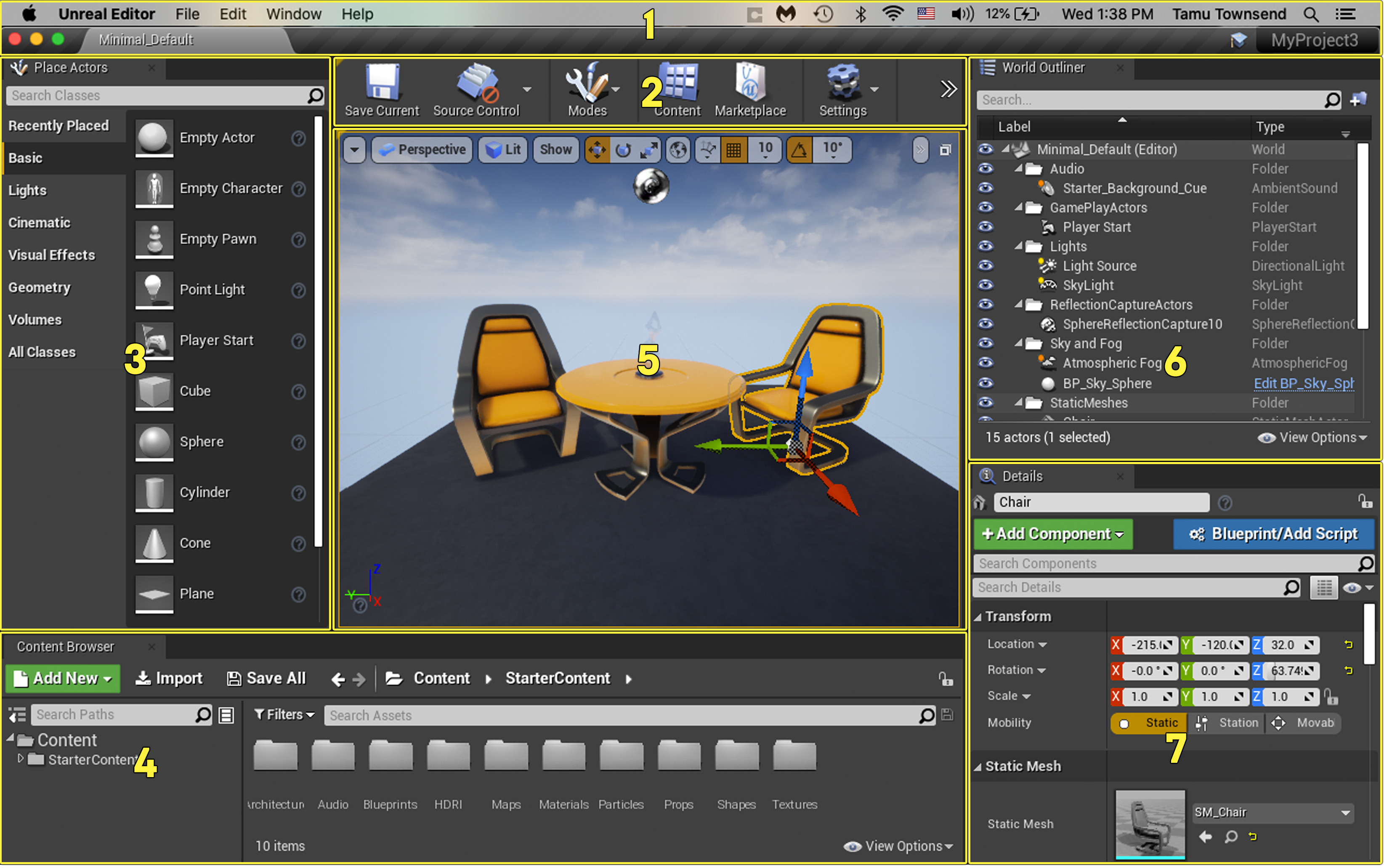Choose your operating system:
Windows
macOS
Linux
Level Editor には、エディタの中心となるレベル作成機能があります。レベルの作成、表示、修正に使用します。主に アクタ のプロパティを配置、変換、編集することにより、ここからレベルを作成、表示、修正します。
エディタでは、ゲーム体験を制作するシーンは通常 レベル と呼ばれます。レベルとは、一連のオブジェクトやジオメトリを配置してプレイヤーが体験するワールドを定義する 3D 環境だと考えてください。ワールドに配置するライト、メッシュ、またはキャラクターなどの任意のオブジェクトは、アクタとみなされます。厳密に言うと、アクタは 3D の位置、回転、スケーリングのデータを持つオブジェクトを定義するために Unreal Engine 内で使用するプログラミング クラスです。アクタはレベルに配置可能な全てのオブジェクトと考えてください。
レベルの作成は、Unreal Editor 内のマップにアイテムを配置することから開始します。具体的には、ワールド ジオメトリ、ブラシ、スタティックメッシュ、光源、プレイヤーの開始地点、武器、乗り物などの形状の装飾物です。どのアイテムをどの時点で追加するという問題は、通常はレベル設計チームが従う詳細なワークフローで規定されます。
デフォルトのインターフェース
エディタのインターフェースは高度なカスタマイズが可能であるため、起動時とは別の表示にすることができます。以下はデフォルト インターフェースのレイアウトです。
-
タブ バーとメニュー バー
-
ツールバー
-
モード
-
コンテンツ ブラウザ
-
ビューポート
-
ワールド アウトライナー
-
詳細
タブ バー
レベル エディタには、現在編集しているレベルの名前が上部についたタブがあります。別のエディタ ウィンドウのタブをこのタブにドッキングして、ウェブ ブラウザのように素早くかつ簡単にナビゲーションすることができます。
タブの名前には、現在編集中のレベルが反映されます。これはエディタ全体で共通のパターンです。エディタ タブは、現在編集中のアセット名から名前が付けられます。
[Tab] バーの右側には現行プロジェクトの名前が表示されます。
メニューバー
エディタの メニュー バー は、Windows アプリケーションの使用経験がある方なら見慣れているはずです。このメニューバーからエディタのレベルでの作業中に、一般的なツールやコマンドを利用できます。
各メニューとコンテンツの詳細は、「 メニュー バー 」ページを参照してください。
コンソール (`) はテキスト欄で、エディタによって認識される特別なコンソールコマンドの入力が可能です。テキスト欄にはオート コンプリート機能があり、テキスト欄に入力されているテキストと一致する全コマンドが自動的にリストされます。
ソース コントロールを実行すると、メニューバー右端にある 2 つのボタンがステータスを表示します。
|
ボタン |
名前 |
説明 |
|---|---|---|
|
|
Source Control Status |
ボタンにマウスを合わせると接続の詳細がわかります。緑のアイコンをクリックして接続にログインします。赤の愛子はソース コントロールが使用されていないことを示します。Perforce と Subversion をサポートしています。詳細は「
[ソース コントロールのドキュメント](Basics/SourceControl)
」を参照してください。
|
ツールバー

[Toolbar (ツールバー)] パネルは頻繁に使用するツールや操作へ素早くアクセスするためのコマンドの集まりです。
詳細は「 ツールバー 」を参照してください。
ビューポート
[Viewport (ビューポート)] パネルは、Unreal Engine で作成したゲーム ワールドへの窓口となります。
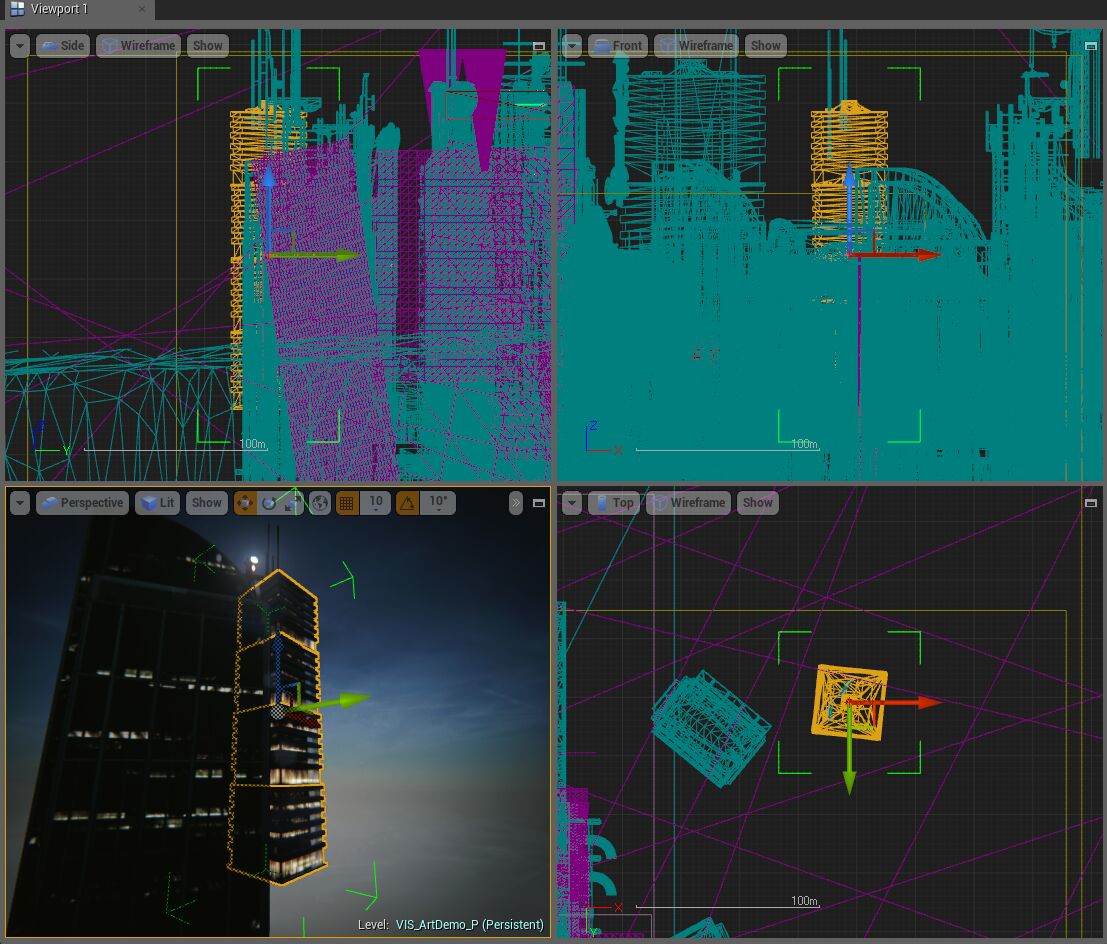
パネルには一連のビューポートがあります。各ビューポートはパネル全体に表示させるために最大化したり、 3 通り (Top (上部)、Side (側面)、 Front (前部)) の正投影表示のいずれかの方法でワールドを表示したり、パースペクティブ表示で見えているものや、その表示方法を完全に制御することができます。
ビューポートを使用した作業に関する詳細は、「 ビューポート 」を参照してください。
詳細パネル
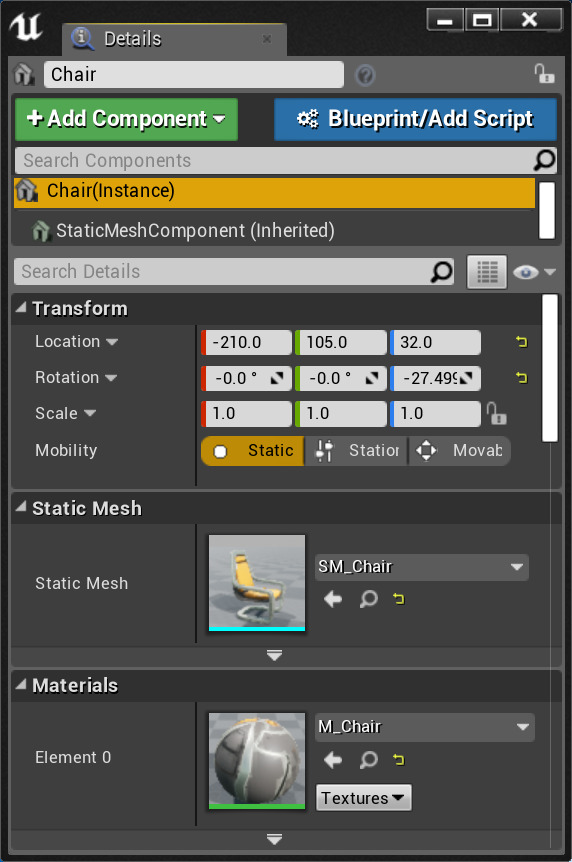
[Details (詳細)] パネルには、ビューポート内の現在の選択内容に関連する情報、ユーティリティ、関数が表示されます。パネルにはアクタを移動、回転、スケーリングするためのトランスフォーム用の編集ボックスがあり、選択したアクタの編集可能なプロパティが全て表示されます。また、ビューポートで選択されたアクタの種類に応じて、追加の編集機能へすぐにアクセスすることができます。例えば、選択したアクタを FBX へエクスポートし、互換性のある別の種類のアクタへ変換することができます。[Selection Details (選択したものの詳細)] では、選択したアクタが使用しているマテリアルを表示し、編集のためにこれらを素早く開くことができます。
徹底的な解説とレベル エディタの [Details (詳細)] パネルの使用ガイドは、 「 詳細 」ページを参照してください。
モード
レベル エディタは、特定の編集インターフェースと特殊な種類のアクタやジオメトリワークフローを有効にするために、さまざまな編集モードにすることができます。
モード選択を表示するには、レベル エディタの [Modes] ドロップダウンを開きます。

|
ツール |
説明 |
ショートカット |
説明 |
|---|---|---|---|
|
|
Select |
Shift + 1 |
シーンにアクタを選択するための Select モード をアクティブにします。 |
|
|
Landscape |
Shift + 2 |
ビューポートで Static Mesh アクタ上に頂点カラーとテクスチャを直接ペイントする Landscape モード をアクティブにします。 |
|
|
Foliage |
Shift + 3 |
ランドスケープ テレインを編集する Foliage モード をアクティブにします。 |
|
|
Brush Editing |
Shift + 4 |
ジオメトリ ブラシを修正する Brush Editing モード をアクティブにします。 |
|
|
Mesh Paint |
Shift + 5 |
ビューポートで直接スタティックメッシュ アクタ上の頂点カラーとテクスチャをペイントする Mesh Paint モード を切り替えます。 |
|
|
Fracture |
Shift-6 |
破壊オブジェクトと環境を作成する Fracture モード をアクティブにします。 |
Modes は、新規アセットのワールドへの配置、ジオメトリ ブラシやボリュームの作成、メッシュのペイント、フォリッジの生成、ランドスケープの作成など、特殊なタスクに対してレベル エディタの主要動作を変更します。Modes パネルには、選択された編集モードに合わせたツール選択が含まれています。

Landscape パネル
すべてのパネルにおいて、タブの右上隅にある小さな「X」をクリックすると終了します。また、タブ上で右クリック > 表示されるコンテキスト メニューで [Hide Tab (タブを非表示にする)] をクリックするとパネルを非表示にすることができます。閉じたパネルを再度表示するには、 [Window] メニューでパネル名をクリックします。
ワールド アウトライナー

[World Outliner (ワールド アウトライナー)] パネルは、シーン内の全アクタを階層ツリービューで表示します。 [World Outliner (ワールド アウトライナー)] からアクタを直接選択および変更できます。[Info (情報)] ドロップダウン メニューを使用して、レベル、レイヤー、または ID 名を表示する追加の列を表示することもできます。
ワールド アウトライナー の使用に関する詳細は、「 ワールド アウトライナー 」ページを参照してください。
レイヤー
[Layers] パネルはレベルのアクタの編成を有効にします。

レイヤは関連アクタのグループの素早い選択に加え、可視性を制御する機能を備えています。 作業しているジオメトリとアクタを除いて 素早くシーンをまとめるためにレイヤーを使用します。例えば、たくさんのモジュラーから構成される ビルの複数フロアを作業中だとします。各フロアをレイヤーに割り当てることにより、作業していないフロアを非表示にすることができるため、 平面図が管理しやすくなります。
[Layers (レイヤー)] パネルの使用に関する詳細は、「 レイヤー パネルのユーザーガイド 」ページを参照してください。