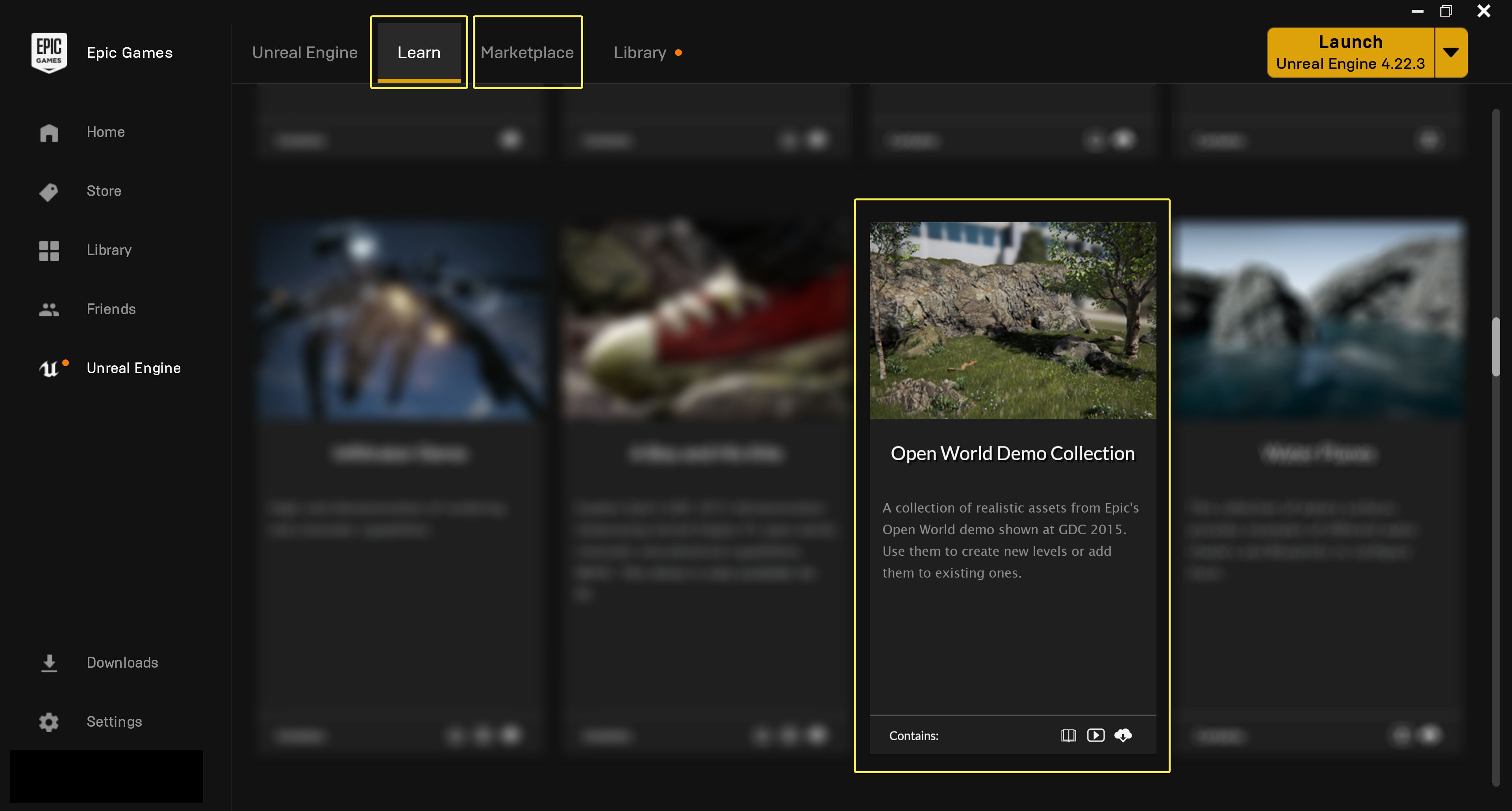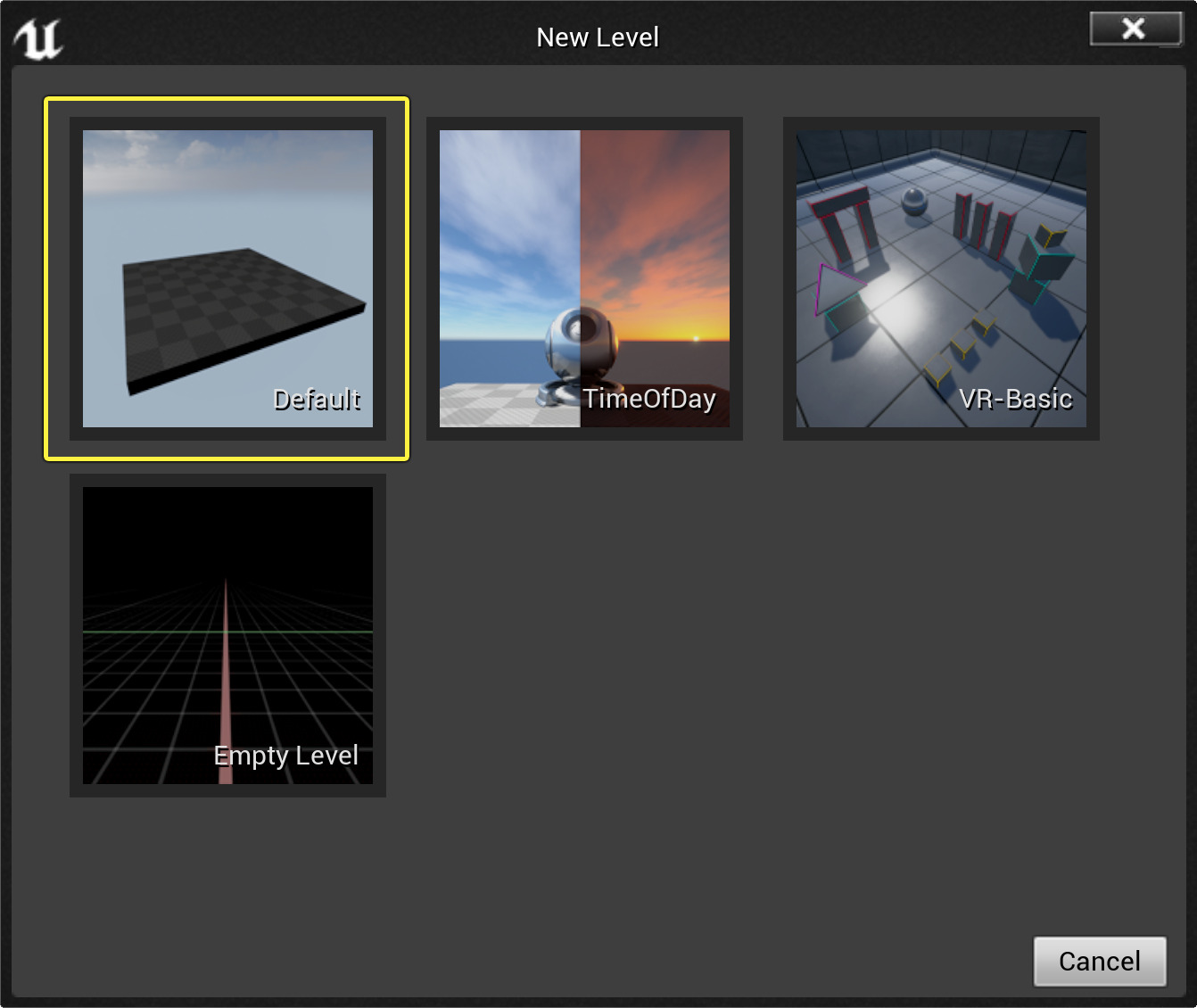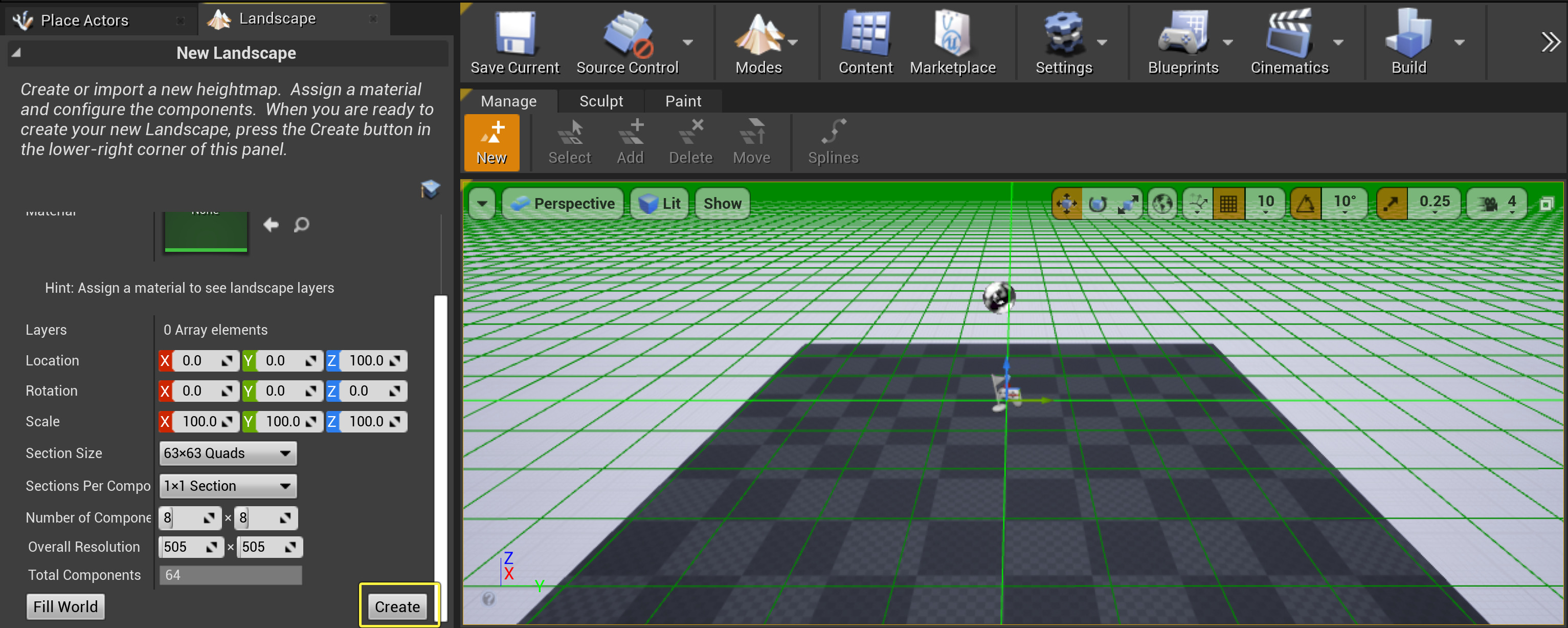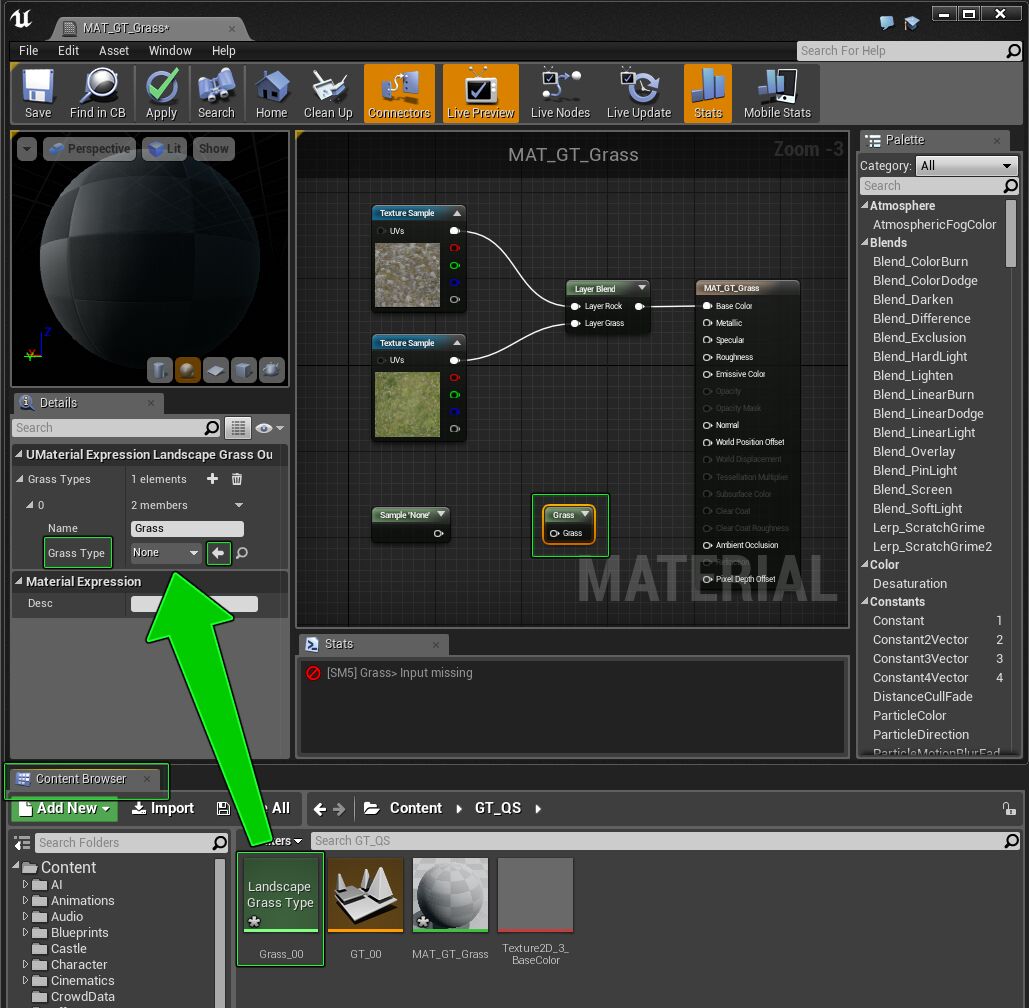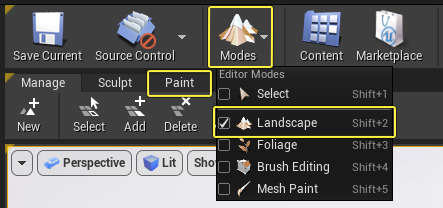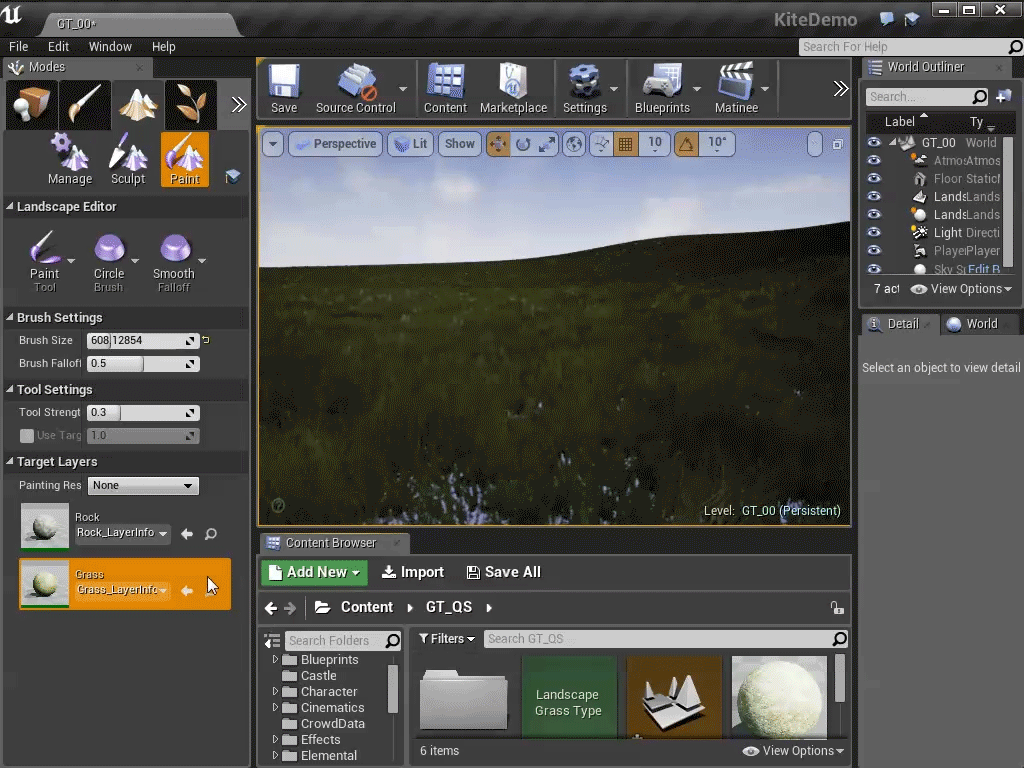Choose your operating system:
Windows
macOS
Linux
概要
このクイックスタート ガイドでは、グラス テクスチャを設定してランドスケープに追加する方法を説明します。 びっしりと茂った草で密に覆われたランドスケープを作成するために、スタティックメッシュを作成、設定、スポーンさせる方法を学んでいきます。 プロジェクトに調和させたバーチャル草原を具現化するための主要なプロパティと設定を紹介します。

草が茂って見えるように正しく機能させて希望通りの結果をもたらすために必要なアクタとプロパティについても学習します。 このクイックスタートを完了すると、上のようなレベルが出来あがります。
現時点では Grass ツールは Landscape Terrain アクタにだけ作用します。別タイプのアクタに草をスポーンさせるために Grass システムを使用しても機能しません。
1 - 前提条件
コレクションのコンテンツの中には以下のクイックスタートで使うものもあるので、 Open World Demo Collection コンテンツ パックもダウンロードする必要があります。 Open World Demo Collection をダウンロードしたら、このクイックスタートで使用するプロジェクトに追加してください。
-
Epic Games ランチャーから [Learn (ラーニング)] タブまたは [Marketplace] タブを見つけて Open World Demo Collection をダウンロードします。
![OWDC_1.png]()
-
ランチャーの [Library] セクションを開き、 [Vault] セクションで[Open World Demo Collection] を探します。
![OWDC_2.png]()
-
[Add to Project] ボタンをクリックします。
-
追加先としてプロジェクトの一覧が表示されます。クイックスターとと一緒に使用できるように、既存プロジェクトを選び、 [Add to Project] ボタンをクリックします。
![Select_Project.png]()
2 - 初期レベル設定
次に、草を適用するための新規レベルとランドスケープテレインを作成します。
-
ブランクの Default テンプレートをベースに使って新規レベルを作成します。
-
新しい Landscape アクタをレベルに追加します。メイン ツールバーの [Modes (モード)] ボタンをクリックして [Landscape (ランドスケープ)] を選択して Landscape パネルとツールバーを表示し、 [Create (作成)] ボタンをクリックします。
![CreateLandscape.png]()
-
Grass ツールが分かるようにするために、ランドスケープテレインが完全にフラットにならないようにノイズを加えます。 [Landscape] ツールバーの [Sculpt (スカルプト)] タブで、ツール リストから [Noise (ノイズ)] をクリックします。Noise プロパティを以下の値に設定します。
![T_Sculpt_Tool_Settings.png]()
プロパティ名
値
追加の詳細
Brush Size
65536.0
ランドスケープ テレインに同時に影響をもたらすのに十分な大きさのブラシを作成します。
Tool Strength
0.01
わずかなエフェクトを作成するために、 Tool Strength をとても低い値に設定してペイントすることで明暗度を追加します。
Noise Scale
256
Noise Scale を大きい値に設定すればするほどノイズがより滑らかになり、ランドスケープに適用するとよりナチュラルな見た目になります。
-
ランドスケープ テレイン全体を覆うようにランドスケープ ブラシをビューポートに配置します。左マウスボタンを 3 から 4 回押して、非常に微細なノイズをランドスケープ サーフェスに追加します。
-
Landscape モードを終了します。 [Modes] ボタンを押し、 [Select] をクリックして [Place Actors] パネルを表示します。
完了すると、以下のようになります。
![T_Noise_On_Landscape.png]()
Grass システムは完全にフラットなテレインに使用することができます。上記で行ったランドスケープの修正は、最終結果を分かりやすくするために、芸術的な理由のみで微調整を行いました。
3 - Grass Tool アクタの作成と設定
Grass ツールを正しく動作させるために必要なアクタとマテリアルを作成します。 前の手順で作成したレベルを引き続き使用します。
-
コンテンツ ブラウザ で 右クリック をして Landscape Grass Type を作成したら、表示されるコンテキスト メニューから [Create Advanced Asset (詳細なアセットを作成)] > [Miscellaneous (その他)] > [Landscape Grass Type] の順に選択して、名前を「Grass_00」と入力します。
-
Landscape Grass Type を開いてから、 Grass Varieties 配列に新しいアイテムを追加します。 Landscape Grass Type を ダブルクリック して開いたら、 [Grass Varieties (グラスの種類)] 名の右にある [+] アイコンを押します。
-
Landscape Grass Type アクタ内の [Grass Mesh] セクションで、入力ボックスの [None] をクリックしたら検索用語「 SM_FieldGrass_01 」を入力します。そして SM_FieldGrass_01 をクリックして Grass Mesh としてロードします。
![T_Set_Grass_Type.gif]()
-
スタティックメッシュを追加したら、十分な量の草メッシュをスポーンし、これらのメッシュがランダムに回転し、ランドスケープ テレインとアラインするように以下のプロパティを設定します。
プロパティ名
値
追加の詳細
Grass Density
400.0
草らしく見えるように表現するには、草でびっしり覆われたランドスケープの作成が必要なため、大量のスタティックメッシュをスポーンしなくてはいけません。
Use Grid
有効化
スタティックメッシュをより自然に配置するために、配置位置をオフセットします。
Random Rotation
有効化
動植物や草にランダムな回転を与えることによって、スタティックメッシュの同側面を常に表示することなく、シーンのビジュアルに変化をもたせることができます。
Align to Surface
有効化
使用しているスタティックメッシュをランドスケープテレインのサーフェスと一致させます。
4 - Landscape マテリアルと Grass ツール
Grass ツールの使用を開始する前に、ランドスケープ テレインと Landscape Grass Type の両方と機能するマテリアルを作成しなくてはいけません。 Landscape Grass Type と機能するようにマテリアルのセットアップとリンク付けする方法を説明します。
UE4 のランドスケープ テレインの動作方法に関する詳細を知りたい方は、「 ランドスケープ 」を参照してください。
-
コンテンツ ブラウザ で 右クリック をしてランドスケープ テレイン用の新規マテリアルを作成したら、 [Create Basic Asset (基本アセットを作成)] セクションから [Material & Textures] オプションを選択して、新しいマテリアルに「 MAT_GT_Grass 」と名前を付けます。
-
コンテンツ ブラウザ のマテリアル内にある MAT_GT_Grass マテリアルを ダブルクリック して開き、以下の 2 つのテクスチャを Open World Demo Collection からマテリアルグラフへ追加します。
-
T_AlpinePatch001_D_alt_R
-
T_GDC_Grass01_D_NoisyAlpha
![T_Added_Textures.png]()
-
-
パレット 検索機能を使用して以下の Material Expression ノードを検索します。 Material Expression ノードが見つかったら、マテリアル グループにドラッグ&ドロップします。
マテリアル式名
数量
追加の詳細
Landscape Layer Blend
1
ランドスケープ テレインをよりリアルに表現するために複数レイヤーをまとめて、もしくは個別にブレンドおよびペイントしなくてはいけません。その際に Landscape Layer Blend を使用します。
Landscape Layer Sample
1
このマテリアル式はマテリアルとランドスケープのやり取りを可能にして、特定のランドスケープ レイヤーがペイントされるたびに、正しいスタティックメッシュを確実に使用します。
Landscape Grass Output
1
ランドスケープ マテリアルの設定に基づいてランドスケープ テレインに Grass Types のスポーンを可能にします。
![T_Add_Material_Nodes.gif]()
UE4 のマテリアルエディタの機能方法に不慣れなユーザー、または詳細を知りたいユーザーは、公式ページ Unreal Engine マテリアル からマテリアルに関するすべての詳細を参照することができます。
-
Landscape Layer Blend ノードを選択して、 [Layers] セクションの [Details (詳細)] パネルで + アイコンを 2 回押して新規 レイヤー を 2 つ追加します。
![T_LB_Add_2_Layers.png]()
-
レイヤーを 2 つ追加したら、片方の Layer Name に「 Grass 」、もう片方の Layer Name に「 Rock 」と名前を付けて、それぞれの Preview Weight を 1.0 に設定します。
![T_LS_LayerBlend_Setup.png]()
-
T_AlpinePatch001_D_alt_R テクスチャを Landscape Layer Blend ノードの Layer Rock 入力と接続してから、 T_GDC_Grass01_D_NoisyAlpha を Layer Grass 入力に接続、最後に Landscape Layer Blend ノードの 出力 を Main Material Node Mat_GT_Grass の Base Color 入力と接続します。
![T_Hook_Up_Textures.png]()
-
コンテンツ ブラウザ で前の手順で作成した Landscape Grass Type の Grass_00 を選びます。
-
コンテンツ ブラウザで現在選択しているアクタをロードするために、 [Grass Type] オプションの Material で [Arrow] アイコンを押します。
![T_Input_Grass_Type.png]()
-
[Parameter Name (パラメータ名)] から Landscape Layer Sample ノードを選んで、名前に「 Grass 」と入力して Landscape Layer Sample の出力と Landscape Grass Output ノードの入力を接続します。
![T_LLW_Setup.png]()
-
完了するとマテリアルは以下のようになります。いつものように、 [Apply (適用)] と [Save (保存)] ボタンを押してマテリアルをコンパイルおよび保存します。
![T_Final_Material.png]()
5 - Grass ツールの使用方法
Grass システムを使用するには、前の手順で作成したマテリアルをランドスケープに適用してから、草をスポーンさせる位置を定義するために Landscape Painting ツールを使用します。 このセクションでは、ランドスケープ テレインにマテリアルを適用する方法を練習してから、草をスポーンする領域を定義する Landscape Painting ツールを実際に使用してみます。 前の手順で作成したレベルを引き続き使用します。
-
レベルに配置した Landscape アクタをビューポートでクリックして選択します。
![T_Selected_Landscape.png]()
-
次に コンテンツ ブラウザ で MAT_GT_Grass マテリアルを見つけて、このマテリアルをクリックして選択します。
-
[Landscape Material] セクション内の [Details (詳細)] パネルにあるランドスケープテレインで 矢印 アイコンを押して、ランドスケープテレインに MAT_GT_Grass マテリアルを適用します。
-
メイン ツールバー の [Modes (モード)] ボタンをクリックして [Landscape (ランドスケープ)] を選択します。 Landscape ツールバーから、 [Paint] タブをクリックして Paint モードにします。
-
[Target Layers] セクションで、レイヤー名の右端にある [+] 印のアイコンを押して、新たに Layer Info を追加します。
-
プロンプトが表示されたら Weight- Blended Layer(normal) オプションを選んで、コンテンツ ブラウザ内に新しく保存するレイヤーブレンドの保存場所を選択します。 必ず Rock と Grass 両方に対して Layer Info を作成してください。
-
Grass ターゲットレイヤーを選択してからビューポート内で マウスの左ボタン を長押して、ランドスケープ テレインに Grass Material のペイントを開始します。 この作業を行う時にランドスケープを完全にカバーすると、以下のような結果となります。
![T_Painting_Grass_2.png]()
開発 PC のスペック次第で、ランドスケープ上にペイントを開始すると、草がスポーンされる時に無反応になる可能性があります。 ペイントを終了すると、草は動的にスポーンされるため、これは通常の動作です。 作業中は Landscape Grass Type の [Grass Density] をオフにして、作業が終了した後に設定レベルへ戻すのがこの問題を可能な限り軽減出来る最善策です。
-
ランドスケープ テレインから草を取り除くには、 Rock Target Layer を選んでから、ビューポート内で マウスの左ボタン を長押ししながら Grass テクスチャを Rock テクスチャと置換を開始します。
![T_Painting_Removing_Grass.gif]()
[Brush Size (ブラシサイズ)] と [Tool Strength (ツールの強度)] を調整すると、ランドスケープにペイント中に草の位置や削除する草をよりきれいに設定することができます。
6 - 応用編
Grass ツールの様々な機能を理解しました。それでは学んだことを活かして、以下のツールも一緒に使ってこのようなイメージを作成してみましょう。

-
Procedural Foliage ツールのクイックスタート で、ランドスケープが草と花を茂みに深く覆われているように見せます。
-
ランドスケープ スカルプト ツールで、丘、山、湖などを追加し、ランドスケープ テレインの外見と質感を定義します。
-
ランドスケープ上にペイント可能な複数のテクスチャのある ランドスケープ マテリアル を作成し、ランドスケープのサーフェスのビジュアルをさらに多彩で詳細にします。
-
指向性ライト を調節して、レベル ライティングを早朝や夕方に生じる光源のように見せます。
-
ダイナミック シャドウだけでなく レイトレース ディスタンス フィールド シャドウ も利用する完全に動的ベースなライティング ソリューションを利用するように、レベル ライティングを設定します。
-
Foliage System ツールで、Procedural Foliage ツールで配置されたフォリッジ メッシュの位置、回転、スケールを削除または微調整して、望み通りの外見になるようにします。
-
レベルの動画を世界に発信するために シーケンサー と カメラ を一緒に使って、完成したレベルを動画で世界にお披露目しましょう。