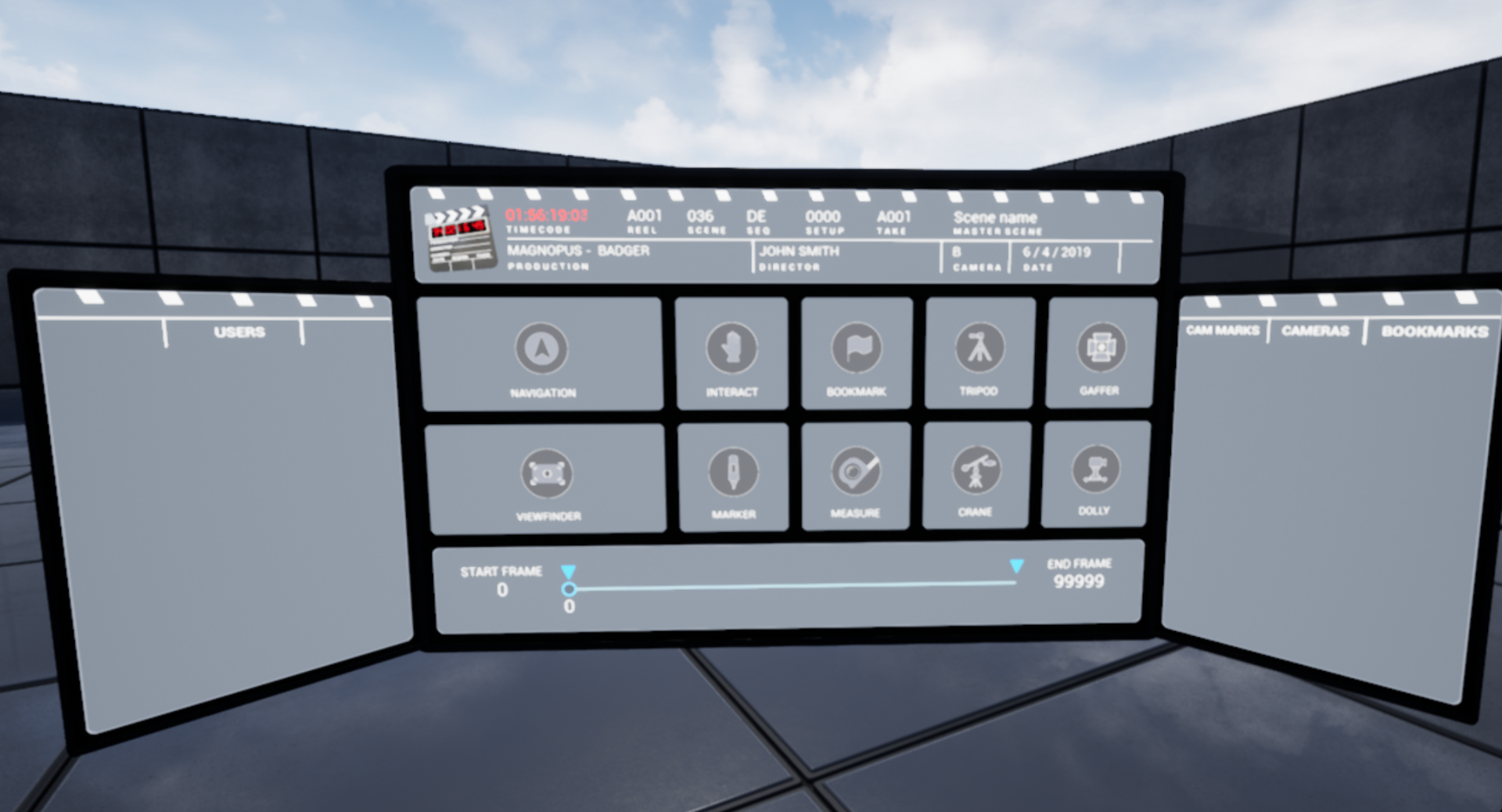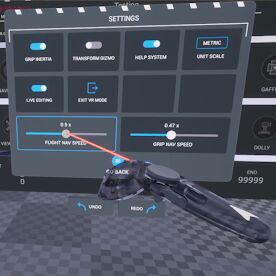Choose your operating system:
Windows
macOS
Linux
Virtual Scouting (バーチャル スカウティング) ツールにより、新しい方法で VR 制作環境でのナビゲーションややり取りを行い、よりクリエイティブな判断を下すことができるようになります。監督や撮影スタッフは、適した撮影場所の特定、ショットの作成、シーン ブロッキングの設置を容易に行えるだけでなく、撮影場所を正確に表現できるようになります。アーティストや舞台デザイナーは、測定ツールやインタラクション ツールを使って距離感を確認したりワールドを修正したりでき、ビルド中の VR (バーチャル リアリティ) 環境で撮影場所の状況を体験できます。仮想ワールドでは画像をキャプチャできるため、これらを使って VR セッション中の決定事項を制作チーム全体で追跡・共有することもできます。
次の「Project Spotlight」ビデオでは、映像制作にリアルタイムの仮想制作ツールを使用することのメリットと、バーチャル スカウティングの特徴をいくつかご紹介します。
Virtual Production Utilities プラグインは、映像制作者向けにカスタマイズされた一連のコントロール機能とともに提供されます。本ドキュメントでは、これらのツールとその使用方法について説明します。また、 ブループリント を使用して、バーチャル スカウティングの機能を動的にカスタマイズすることで、特定の要件に合わせることができます。このとき、基盤となる C++ コードを変更して、エンジンを再ビルドする必要はありません。
バーチャル スカウティングは、HTC Vive、HTC Vive Pro、Oculus Rift、Oculus Rift S VR HMD に対応しています。
メニュー
バーチャル スカウティングには仮想制作シナリオのサポートに特化したメニューが備わっています。メニューから簡単に、 ナビゲーション機能 や ビューファインダー などの便利なツールに簡単にアクセスできます。
バーチャル スカウティング メニューの オン / オフ は、コントローラーの メニュー ボタンを使って切り替えることができます。このメニュー ボタンは、HTC Vive モーション コントローラーではトラックパッドの上にあり、Oculus Touch では右のコントローラーの A ボタンと左のコントローラーの X ボタンに割り当てられています。
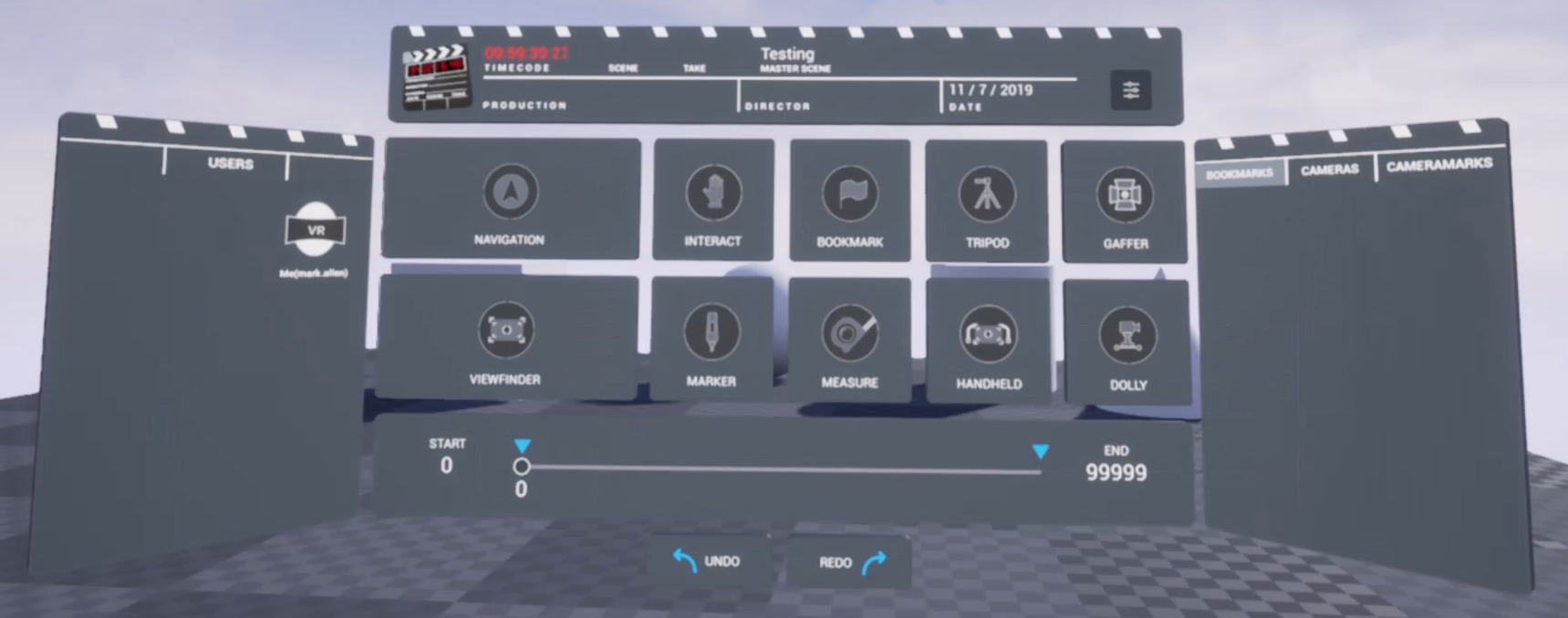
バーチャル スカウティングの設定
VR での作業中には、パネルからバーチャル スカウティング ツールの一部に対する設定を変更することができます。 バーチャル スカウティング メニュー パネルの右上隅にある [Settings (設定)] ボタンを選択します。
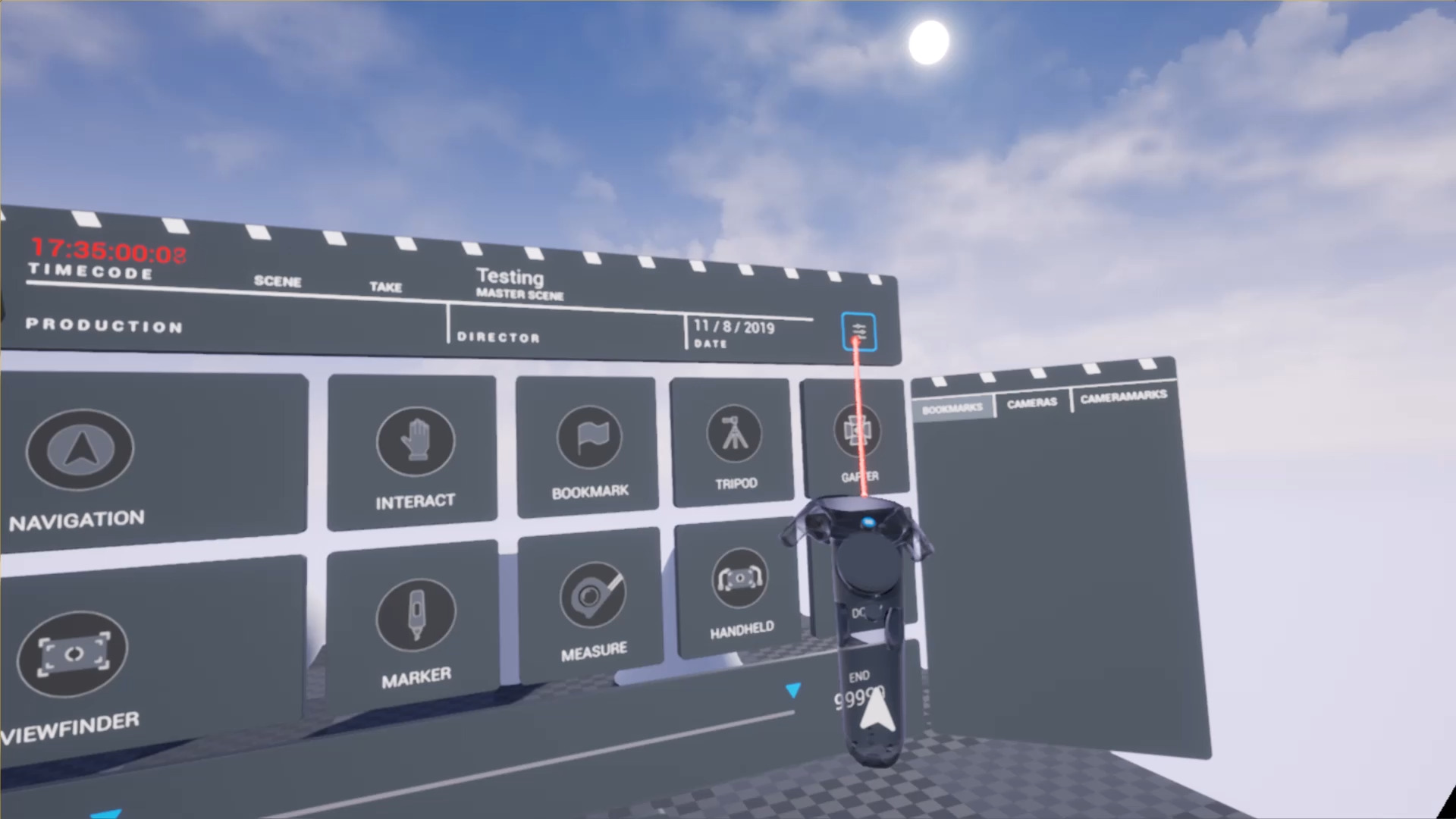
メニューの前面に [Settings] パネルが開きます。次の表には、バーチャル スカウティング ツールで変更可能な設定が示されています。

|
設定オプション |
説明 |
|---|---|
|
Grip Inertia (グリップ慣性) |
このオプションを有効にすると、グリップ ボタンを使ってナビゲーションする際に停止位置まで移動します。移動距離は、グリップ ナビゲーションでの移動速度に応じて異なります。 |
|
Transform Gizmo (トランスフォーム ギズモ) |
このオプションを有効にすると、VR 環境内でオブジェクトを選択した際に、3D 移動、回転、スケーリングの各ギズモが表示されます。
|
|
Help System (ヘルプ システム) |
このオプションを有効にすると、モーション コントローラーを HMD の前にかざした際に、コントローラーの各ボタンに関するツールヒントが表示されます。
|
|
Unit Scale (単位スケール) |
メートル法 単位と ヤードポンド法 単位を切り替えるボタン。 |
|
Live Editing (ライブ編集) |
このオプションを有効にすると、異なるシーケンサ フレーム上のさまざまなオブジェクトに対して作業を行う際に、キーフレームを作成できます。これらのキーフレームは、表示されているオーバーレイから編集することができます。詳細については、「 シーケンサーを利用したライブ編集 」セクションを参照してください。 |
|
Exit VR Mode (VR モードの終了) |
このオプションを選択すると、通常の UE4 エディタ ウィンドウに戻ります。 Alt+V キーボード ショートカットと同じ動作です。 |
|
Flight Nav Speed (飛行ナビゲーション速度) |
ナビゲーション ツール使用時の移動速度を指定するスライダ。 |
|
Grip Nav Speed (グリップ ナビゲーション速度) |
グリップ ボタンを使ってナビゲーションする際の移動速度を指定するスライダ。 |
ナビゲーション
バーチャル スカウティング モードでは、ナビゲーション ツールを使ってシーン内を飛び回ることができます。ナビゲーションは、VR モードでバーチャル スカウティングに切り替えた際のデフォルトのツールです。ナビゲーション ツールに切り替える方法は 2 つあります。
-
バーチャル スカウティング メニューで [Navigation] オプションを選択する。
![image_16.png]()
-
モーション コントローラーに装備されているメニュー ボタンを 2 秒間押したままにする。
Vive モーション コントローラーを使ってシーン内を移動するには、モーション コントローラーを飛行する方向に向けてトリガーを押します。Oculus Touch コントローラーでは、移動する方向にジョイスティックを倒します。Vive モーション コントローラーのトリガー、または Oculus Touch コントローラーのサムスティックを強く押すことで、飛行速度が速くなります。最高速度はバーチャル スカウティングの [Settings] 画面で調整することができます。
|
|
|
|
|---|---|---|
|
Changing the Navigation flight maximum speed |
||
グリップ コントロール
従来のナビゲーション方法では、シーン内の移動に際してナビゲーション ツールを事前に選択しておく必要がありました。他の VR ツールを使用している場合でも、いずれかのモーション コントローラーのグリップ ボタンを押したままにすることで、シーン内を移動することができます。グリップ ボタンを一つ押した状態で、ちょうど自分自身を前方に引っ張るように手を自身に向かって動かし、ボタンを放します。
|
|
|
|---|---|
|
Vive |
Oculus Touch |
ワールド移動オプションの無効化
モーション コントローラーのグリップ ボタンを押すと、バーチャル スカウティング モードのデフォルト設定として、色付きのワールド移動グリッドが表示されます。このグリッドが表示されると、プレイヤー周辺の領域が自動的に暗くなります。この機能は、グリッドとポスト プロセスの設定を無効にすることでオフにできます。
-
[Edit (編集)] > [Editor Preferences (エディタの環境設定)] に移動します。
-
[VR Mode (VR モード)] を選択します。
-
VR モードの設定画面で、 [World Movement (ワールドの移動)] セクションの設定を変更します。

テレポート シーン内を飛行する機能に加えて、レベル内の別の場所に一瞬で移動する「テレポート」機能も用意されています。
-
Vive モーション コントローラーの場合、テレポート機能を使用するにはトラックパッドの下の部分に親指を置きます。Oculus Touch コントローラーの場合は、B または Y ボタンのいずれかを押したままにします。
-
テレポート先の位置を示す緑色のロケーターが画面に表示されたら、モーション コントローラーを動かして、シーン内のロケーター位置に移動できます。
-
このロケーターがシーン内に表示されている状態で、Vive トラックパッドの上の部分を押すか、Oculus Touch の B または Y ボタンを放すことで、ロケーター位置にテレポートできます。
![02.png]()
![OculusPort.png]()
![image_17_cropped.png]()
Vive
Oculus Touch
ブックマーク
ブックマーク ツールを使用してシーン内に位置フラグを設定すると、プレイヤーはいつでもそこに戻ることができるようになります。もしくは、他のプレイヤーのテレポート先として使用することもできます。ブックマーク ツールに切り替えるには、バーチャル スカウティング メニューから [Bookmark (ブックマーク)] オプションを選択します。

ブックマーク ツールを選択した状態で、モーション コントローラーのトリガーを押してシーン内に位置フラグを設定します。

シーン内の既存の位置フラグを確認するには、バーチャル スカウティング メニューを開いて [Bookmarks] タブを選択します。リスト内のフラグを選択すると、その位置フラグが設定されているシーン内の場所にテレポートします。

ワールド スケール
レベル内でワールド スケールを変更して、プレイヤー自身の大きさを変えることができます。ワールド スケールは 1 ~ 60 の範囲内で設定できます。スケーリングの際には、プレイヤー自身がどれだけスケーリングされたかを示す計測値がバーチャル コントローラーの裏面に表示されます。
以下の手順では、グリップ ボタンを押しながら、シーン内でバーチャル スケールを変更する方法について説明します。
-
プレイヤー自身のスケールアップ:
-
まず両手を前方に伸ばします。
-
両方のコントローラーのグリップ ボタンを押したままにします。
-
両方の手を一緒に体に近づけて、グリップ ボタンを放します。
-
-
プレイヤー自身のスケールダウン:
-
両手を体の前で近づけます。
-
両方のコントローラーのグリップ ボタンを押したままにします。
-
左右の手を離すようそれぞれ水平に広げて、グリップ ボタンを放します。
-
ワールド スケールは、グリッド ボタンの 1 つを 2 回ダブルタップすることで「1.0」にリセットすることができます。また、シーン内でテレポートすることによってもスケールが「1.0」にリセットされます。
|
|
|
|---|---|
|
Vive |
Oculus Touch |