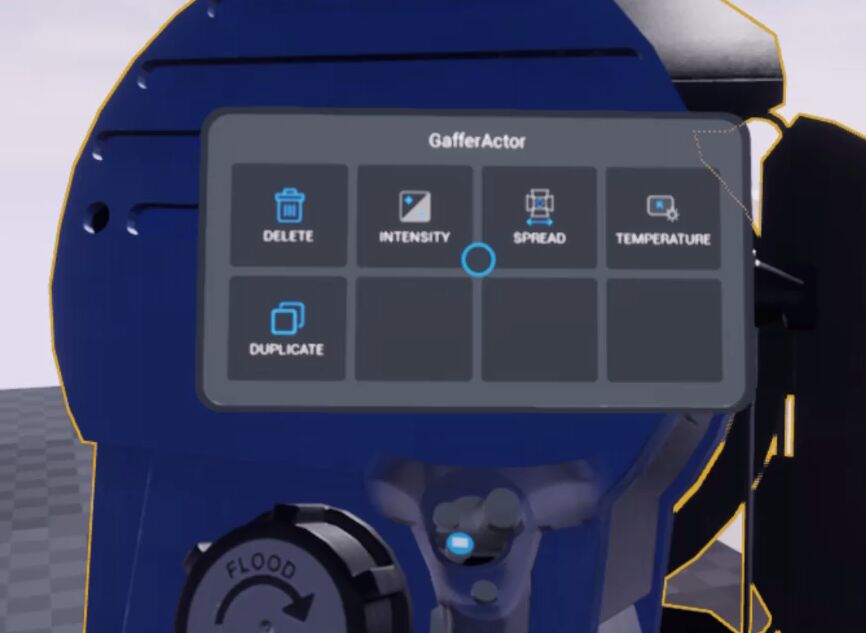Choose your operating system:
Windows
macOS
Linux
ビューファインダー

Viewfinder (ビューファインダー) ツールによって、バーチャル レンズを通して環境を表示し、同じビューポートでシーンにバーチャル カメラをスポーンできます。最初のビューファインダー画面は、自分にのみ表示されます。自分と同じ構図を他のユーザーが確認できるように、このツールでシーン内にカメラを簡単に作成できます。このツールを有効化する際は、[Virtual Scouting] メニューを開いて [Viewfinder] オプションを選択します。
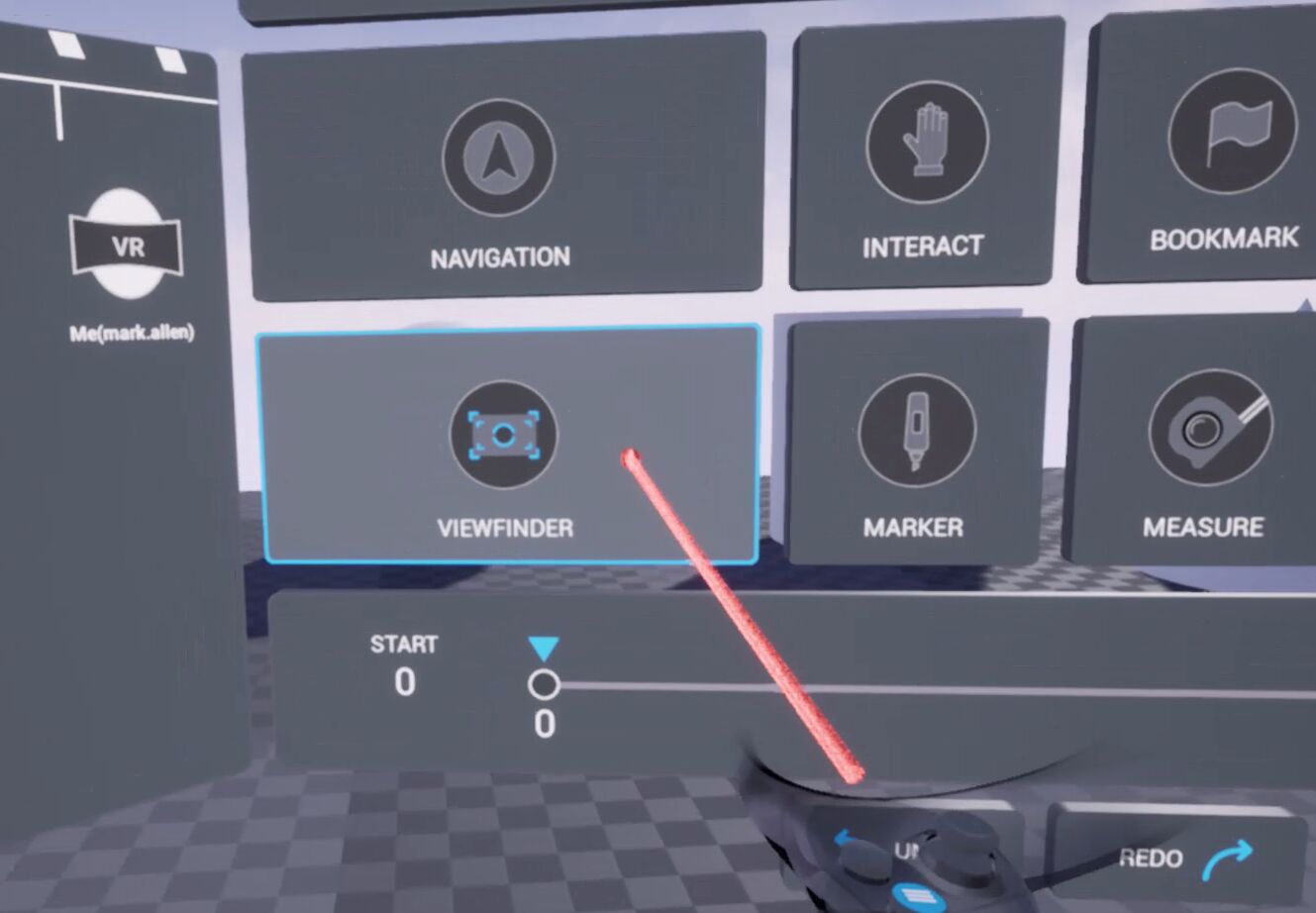
最初のビューポート モニターには、モーション コントローラーのトラックパッドやサムスティックで使用できる機能がいくつか用意されています。
-
Vive モーション コントローラーでトラックパッドの左上と右上のセクションをクリックすると、レンズを変更できます。左は短いレンズに切り替え、右は長いレンズに切り替えます。
-
Rift のサムスティックを左または下に動かすと短いレンズに切り替わり、右または上に動かすと長いレンズに切り替わります。このレンズの選択は レンズキット で決まります。
-
Vive トラックパッドの下部領域や、Rift の B または Y ボタンは、現在のビューファインダー ディスプレイのスナップショットを撮影します。この機能は、マルチユーザー スカウティング セッションで、他のユーザーに対して特定の構図を表示する場合に便利です。
-
また、スナップショットはコンピューターの「Content/Snapshots/[レベル名]」フォルダに保存されます。こうしたスナップショットはストーリーボードやショット計画に利用できます。
|
|
|
|---|---|
|
Vive |
Oculus Touch |
ビューファインダー ツールで取得したスナップショットの例 (左側の画像フレーム)。

バーチャル カメラ
シーンにバーチャル カメラをスポーンする場合は、ビューファインダー ツールが有効なときにモーション コントローラーのトリガーを押します。
-
新しいカメラのレンズを変更する場合は、ビューファインダー ディスプレイと同じコントロールを使用します。
-
このツールを使用すると、コントローラーでカメラを選択して操作することもできます。
-
インタラクション ツールでカメラを操作できますが、カメラのコンテキスト メニューを使用しない場合はレンズの調整はできません。

カメラ コンテキスト メニュー

カメラ コンテキスト メニューを使用すると、VR でカメラの設定を直接変更できます。カメラをハイライトした状態でモーション コントローラーのメニュー ボタンをクリックし、コンテキスト メニューを表示します。バーチャル カメラで変更できる設定を以下に示します。
-
Delete : レベルからカメラを削除します。
-
Mark : 現在のカメラ位置に、カメラ位置フラグをスポーンします。詳細は「カメラ マーク」セクションを参照してください。
-
Focal Length : カメラのレンズ オプションで追加の HUD を開きます。
-
F-Stop : 絞りオプションを備えた追加の HUD を開き、カメラのフォーカス範囲を調整するために使用します。
F-Stop の調整は露出に影響しません。
-
Snapshot : 現在のカメラ位置からのスナップショット画像を取得します。
Focal Length や F-Stop のコンテキスト メニュー オプションを使用する場合は、Vive モーション コントローラーでトラックパッドの左または右のセクションをクリックするか、Oculus Touch コントローラーでサムスティックを左または右に動かします。これにより、 レンズキット の設定項目を利用してカメラの設定を調整します。

カメラ モニター
カメラの選択時にバーチャル カメラ オブジェクトの上に表示されるのは、カメラの視野を表すカメラ モニターです。このカメラ モニターを操作してピン留めや移動ができます。カメラ モニターの操作方法を以下に示します。
-
カメラ モニターの左下にピン留めボタンがあります。これを選択すると、カメラの選択を解除したり、シーンが含む他のオブジェクトを選択したりした場合も、カメラ モニターを表示し続けます。
![badger3_ucuViewfinderMonitorPinned.png]()
-
カメラ モニターの右下に切り替えボタンがあります。このオプションは、カメラ モニターの固定対象をカメラまたはユーザーに切り替えます。ユーザーにアタッチすると、シーン内を移動する際にカメラ ビューが目の前に表示され続けます。
![VCamMon1.png]()
-
カメラ モニターをユーザーにアタッチしている間は、モニター下部のバーを選択して位置を変更できます。モーション コントローラーを動かすとカメラ モニターが移動します。
![VCamMon2.png]()
-
モニターを現在の場所に固定すると、ユーザーへのアタッチが解除されます。モニターをレベルに固定する場合は、モニター バー左側にある矢印ボタンを選択します。
![VCamMon3.png]()
カメラ マーク

カメラ マーク を使用してカメラの位置とレンズ設定を保存します。この位置と設定にいつでもカメラを戻せるので、同じショットの構図を再現できます。この機能は、ドリーなどを使用する移動ショットで、開始と終了のカメラ位置を伝える際に便利です。
[Virtual Scouting] メニューを開いて右側のパネルから [Camera Marks] タブを選択すると、そのカメラ マークの位置にテレポートできます。テレポートする対象のカメラ マークをハイライトしてから、モーション コントローラーのトリガーを押します。

三脚

Tripod (三脚) ツールを有効化すると、バーチャル カメラをモーション コントローラーに接続してカメラのパンとティルトの回転を操作できます。以下の手順では、ツールの有効化と使用する方法について説明します。
-
[Virtual Scouting] メニューを開き、 [Tripod] オプションを選択して、このツールを有効化します。バーチャル三脚を表示してモーション コントローラーと接続します。
![image_51.png]()
-
モーション コントローラーのトリガーを押して、バーチャル カメラを三脚リグにアタッチします。モーション コントローラーによって三脚の動きを駆動します。そのため、このモードではコントローラーを三脚から取り外せません。
![image_52.png]()
-
モーション コントローラーのトリガーをもう一度押して、カメラを三脚から取り外します。
![Tripod1.png]()
![Tripod2.png]()
ハンドヘルド

Handheld (ハンドヘルド) ツールを使用すると、バーチャル カメラをモーション コントローラーに接続してカメラを操作できます。この動きの追跡は、パン、ティルト、ロールに加えて、平行移動を含みます。
次の手順に従い、ツールを有効化して使用します。
-
[Virtual Scouting] メニューを開き、[Handheld] オプションを選択してハンドヘルド ツールを有効化します。ハンドヘルド カメラ リグが表示されて、コントローラーに接続されます。
![image_54.png]()
-
モーション コントローラーのトリガーを押して、バーチャル カメラをハンドヘルド カメラ リグに接続します。モーション コントローラーによってリグの動きを駆動します。そのため、このモードではコントローラーをリグから取り外せません。
![Handheld1.png]()
![Handheld2.png]()
-
モーション コントローラーのトリガーをもう一度押して、カメラを三脚から取り外します。
ドリー

Dolly ツールを有効化すると、VR にドリー レールを作成し、このレールに沿ってバーチャル カメラを移動できます。 [Virtual Scouting] メニューを開き、 [Dolly] オプションを選択してツールを有効化します。

-
Vive モーション コントローラーを使用してドリー ポイントをレベルに追加する場合は、トラック パッドの上部をクリックします。ポイントを 2 つ以上作成してからトラックパッドの下部をクリックし、レールをレベルにスポーンします。
-
Oculus Touch コントローラーでドリー ポイントをレベルに追加する場合は、B または Y ボタンを押します。ポイントを 2 つ以上作成してからサムスティックを押下し、レールをレベルにスポーンします。
![09.png]()
![RightRift_Dolly.png]()
Vive
Oculus Touch
-
レールをスポーンしたら、ドリー ポイントを編集してレールの形状やパスを調整できます。ドリー ポイントを編集する場合は、ドリー ポイントを選択してモーション コントローラーのトリガーを押します。

カメラをドリー レールに接続する場合は、エディタでカメラの親にレールを設定する必要があります。これは VR では設定できません。
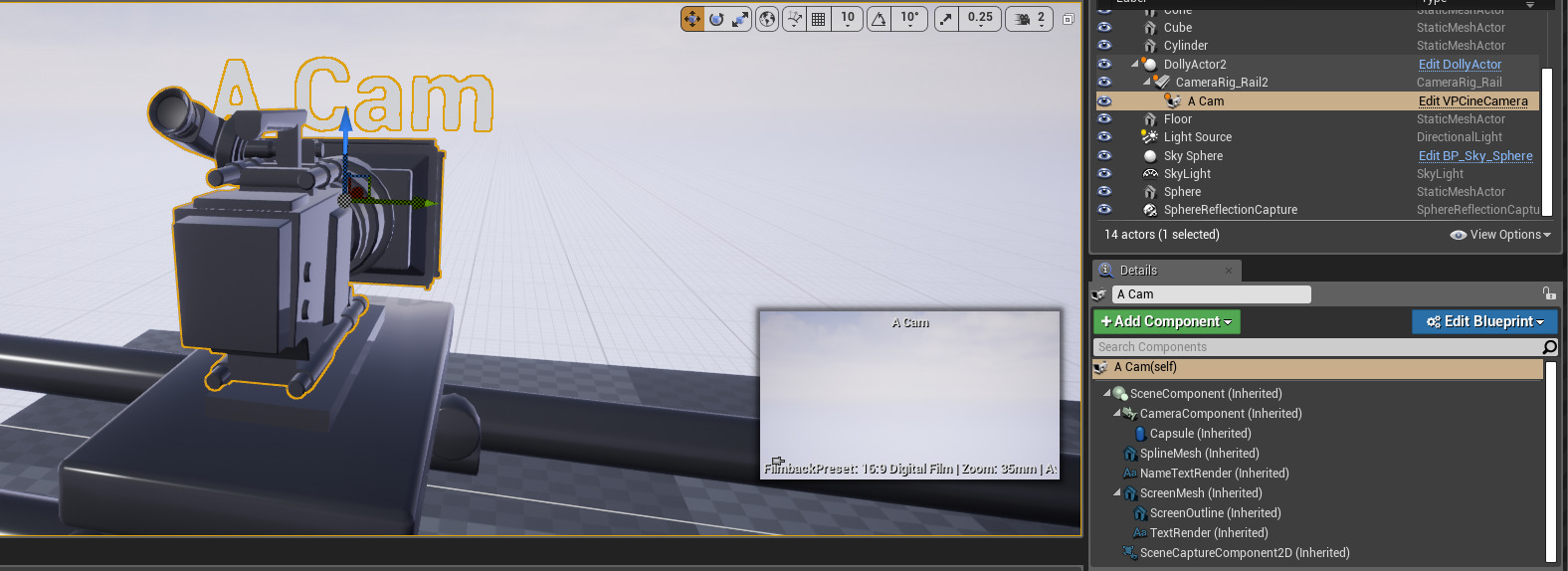
カスタム ブループリントを設定することで、レールに沿ってカメラの位置を駆動できます。このカスタム設定によって、物理的なドリーを 3 次元空間で追跡することでバーチャル カメラを移動できます。
VR カメラを使用する
モーション コントローラーを実際のカメラ リグにマウントする
三脚とハンドヘルド ツールを使用する場合は、モーション コントローラーを実際の三脚やハンドヘルド リグにマウントできます。この方法により、必要に応じて実際の三脚やハンドヘルド リグを動かすと、プロ仕様の機材でさらにリアルなカメラの動きを実現できます。
モーション コントローラーとバーチャル カメラ間のピボット ポイントを調整して、モーション コントローラーと物理リグについてマウント位置のばらつきに対処できます。
-
バーチャル カメラをリグにアタッチした状態で、他のモーション コントローラーとインタラクション ツールを使用して、カメラのインタラクション ポインタを選択します。
-
モーション コントローラーのトリガーを押し続けた状態で、リグのピボット ポイントを再配置します。
-
カメラのインタラクション ツールを放し、バーチャル カメラの新しいピボット ポイントをリグに保存します。
カメラ ビューファインダーと UI パネルの輝度
ビューファインダーやカメラ モニターが明るすぎたり暗すぎたりする場合は、輝度を次の手順で調整できます。
-
[Edit (編集)] > [Editor Preferences (エディタの環境設定)] に移動します。
-
[VR Mode (VR モード)] を選択します。
-
VR モードの設定ページで [UI Panel Brightness] 設定を変更します。

カメラ操作とギズモ
トランスフォーム ギズモを有効化すると、1 つの軸に沿ったカメラ操作が簡単になります。モーション コントローラーでカメラを直接操作する際は、トランスフォーム ギズモを無効化した方がよい場合があります。
|
|
|
|---|---|
|
トランスフォーム ギズモを有効化した場合 |
トランスフォーム ギズモを無効化した場合 |
カメラのフィルムバックを変更する方法

ビューファインダー ツールでレベルに追加したバーチャル カメラは、そのカメラで使用できる一連のフィルムバックを備えています。選択できるフィルムバックとアスペクト比のリストをそれぞれ編集できます。
-
そのプロジェクトの [Engine] > [Config] > 「DefaultEngine.ini」ファイルをテキスト エディタで開きます。
-
FimbackPresets 配列のオプションを編集します。
-
DefaulFilmbackPresetName を編集して、ビューファインダー ツールのデフォルト フィルム バックを変更します。

このプリセット値を編集する場合は、マルチユーザー バーチャル スカウティング セッションで一緒に使用する他のマシンに、その DefaultEngine.ini を配布することを推奨します。
レンズ キット情報を変更する方法

ビューファインダー ツールでレベルに追加したバーチャル カメラは、そのバーチャル カメラで使用できる一連のレンズを備えています。バーチャル スカウティングでバーチャル カメラが使用するこのレンズ一覧に対して、追加や編集を行うことができます。
-
そのプロジェクトの [Engine] > [Config] > 「DefaultEngine.ini」 ファイルをテキスト エディタで開きます。
-
LensPresets 配列のオプションを編集します。
-
レンズ キット配列の DefaultLensPresetName を編集して、ビューファインダー ツールのデフォルト レンズを変更します。

プライム レンズとズーム レンズを定義できますが、ビューファインダー ツールは使用できるプライム レンズのオプションを切り替えるだけです。
ガファー (照明機材)

Gaffer (ガファー) ツールを使用すると、ライトをシーン内にスポーンできます。実際のライト セットのように、このライトの移動と調整を行えます。
-
バーチャル スカウティング メニューを開いて [Gaffer] オプションを選択し、ガファー ツールを有効化します。
![image_60.png]()
-
モーション コントローラーのトリガーを押して、ライトをレベルに表示させます。
![image_61.png]()
-
ライトのコリジョン レイヤー内でモーション コントローラーを動かして、ライトの移動と回転をより自然に行います。
-
Vive モーション コントローラーのトラックパッドや、Oculus Touch コントローラーのサムスティックを使用して、ライトの広がりと輝度を調整できます。
-
トラックパッドやサムスティックの上部は、ライトの輝度を上げ、トラックパッドやサムスティックの下部はライトの輝度を下げます。
-
トラックパッドやサムスティックの左側のセクションは広がりを大きくし、トラックパッドやサムスティックの右側のセクションは広がりを小さくします。
![10.png]()
![RightRift_gaffer.png]()
Vive
Oculus Touch
-
ライト コンテキスト メニュー
ライト コンテキスト メニュー を使用すると、ライトの強度や広がり、そしてライト温度の設定を編集できます。ライト コンテキスト メニューを表示する際は、ライトを選択してからモーション コントローラーの [Menu (メニュー)] ボタンを押します。
|
|
|
|---|---|
トラックパッドやサムスティックをクリックしてメニューのオプションを選択します。これにより HUD が開き、次の設定を行えます。トラックパッドやサムスティックを使用して HUD からオプションを選択します。
-
Delete : 選択したライトをシーンから削除します。
-
Intensity : 追加の HUD でライトの輝度オプションを表示します。
-
Spread : 追加の HUD でライトの照射角度オプションを表示します。これらはライトにアタッチしたパネルの角度で確認できます。
-
Temperature : 追加の HUD で、ライトの色温度オプション (ケルビン単位) を表示します。
-
Duplicate : そのライトのコピーをシーンにスポーンします。