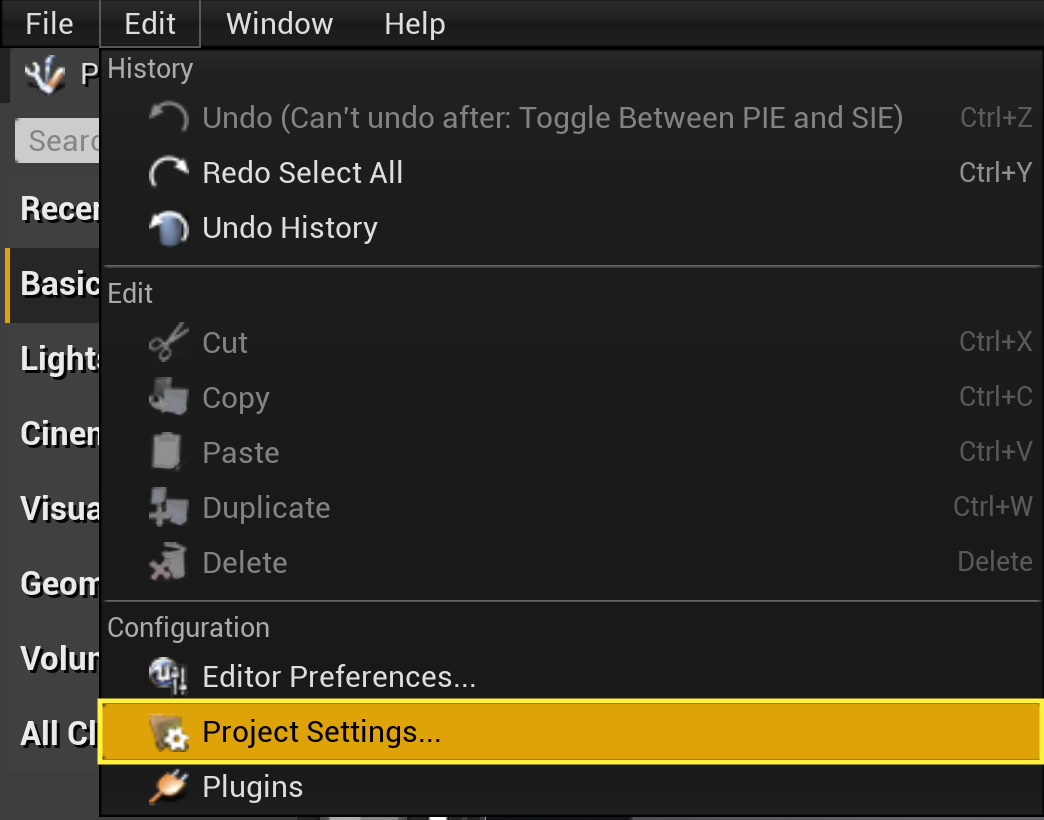Choose your operating system:
Windows
macOS
Linux
GameMode は、ゲームのルール セットを定義します。このルールには、プレイヤーがどのようにゲームに参加するか、ゲームの一時停止、レベルの移行、および勝利条件などのゲーム固有の動作が含まれます。ゲーム モードは、各レベルに対して設定され、複数レベルで再利用できます。
実装ガイド
このガイドでは、GameMode ブループリントの作成、そのデフォルト値の設定、ゲームにデフォルト ゲームモードを割り当てる、および World Settings と GameMode Override オプションを使用してデフォルトのゲームモードをオーバーライドする方法について説明します。
Game Mode ブループリントを作成する
以下では、 Game Mode ブループリントを作成し、デフォルトを設定する方法について説明します。
以下の例では、 Blueprint Third Person Template を使用しますが、必要に応じて他のプロジェクトを使用することもできます。
-
コンテンツブラウザ で [Add New] ボタンをクリックします
![ContentBrowserAddNew.png]()
-
ドロップダウン メニューの [Create Basic Asset (基本アセットを作成する)] セクションから [Blueprint Class] を選択します。
![ContentBrowserDropDown.png]()
さらに [Create Advanced Asset (詳細なアセットの作成)] の [ブループリント] オプションで、 ブループリント アセットのタイプ を作成することができます。
-
ブループリントに対する 親クラス アセットを選択します。詳細は「 親クラス 」を参照してください。
![Choose a Parent Class]()
[Pick Parent Class] ウィンドウで、 Game Mode Base クラスを選択します。これは Game Mode の親クラスです。
Game Mode のデフォルトを編集する
-
Game Mode のデフォルトを開くには、そのブループリント上で ダブル クリック して Class Defaults (クラスのデフォルト)
![classDefaults_button.png]()
-
Game Mode には、ゲームのデフォルト設定として使用可能ないくつかのオプションがあります (デフォルトのキャラクター、HUD など)。
![GameMode_5.png]()
ここでは、 ThirdPersonCharacter という Character ブループリントを、プレイヤーがゲームで使用する Default Pawn Class として割り当てます。
Game Mode ブループリントは、Character、HUD、PlayerController、Spectator、および Game State のクラスの既存のブループリントをポイントします。これらを個別に作成してから、実際にゲームで使用するために、Game Mode ブループリントで使用するように指定する必要があります。
デフォルトのゲームモードを割り当てる
前のセクションでは、Game Mode ブループリントを作成しました。Game Mode ブループリントを用意したら、それを Default Game Mode として割り当ててゲームで使用できます。以下の手順では、Project Settings のオプションで Default Game Mode を割り当てます。
-
メイン エディタ ウィンドウで、メニューバーから [Edit] ボタンをクリックして [Project Settings] を選択します。
![GameMode_6.png]()
-
[Project Settings] ウィンドウで、 [Maps & Modes] オプションをクリックします。
![GameMode_7.png]()
-
Maps & Modes の Default Modes で、 Default GameMode のドロップダウン ボックスをクリックして、使用する GameMode を割り当てます。
![GameMode_8.png]()
これで、プロジェクトが読み込まれるたびに選択した GameMode が、 Default Game Mode として割り当てられます。
-
Selected GameMode の隣にある矢印をクリックすると、割り当てられた GameMode が使用する現在の設定を見ることができます。
![GameMode_9.png]()
ここでは、 ThirdPersonCharacter が Default Pawn Class として使用されているのがわかります。
デフォルトのゲームモードをオーバーライドする
Default Game Mode を割り当てたら、それをレベル単位でワールド設定メニューの GameMode Override セクションでオーバーライドすることができます。以下の手順では、デフォルトの Game Mode をオーバーライドする方法について説明します。
-
メイン エディタ ウィンドウで、メインツールバーにある ワールド設定 ボタンをクリックします。
![GameMode_10.png]()
-
[World Settings (ワールド設定)] オプションが開きます。これは、 [Details (詳細)] タブがある右下のウィンドウに表示されます。
-
[World Settings (ワールド設定)] の Game Mode で GameMode Override ドロップダウン ボックスをクリックして、使用する GameMode を変更することができます。
![GameMode_11.png]()