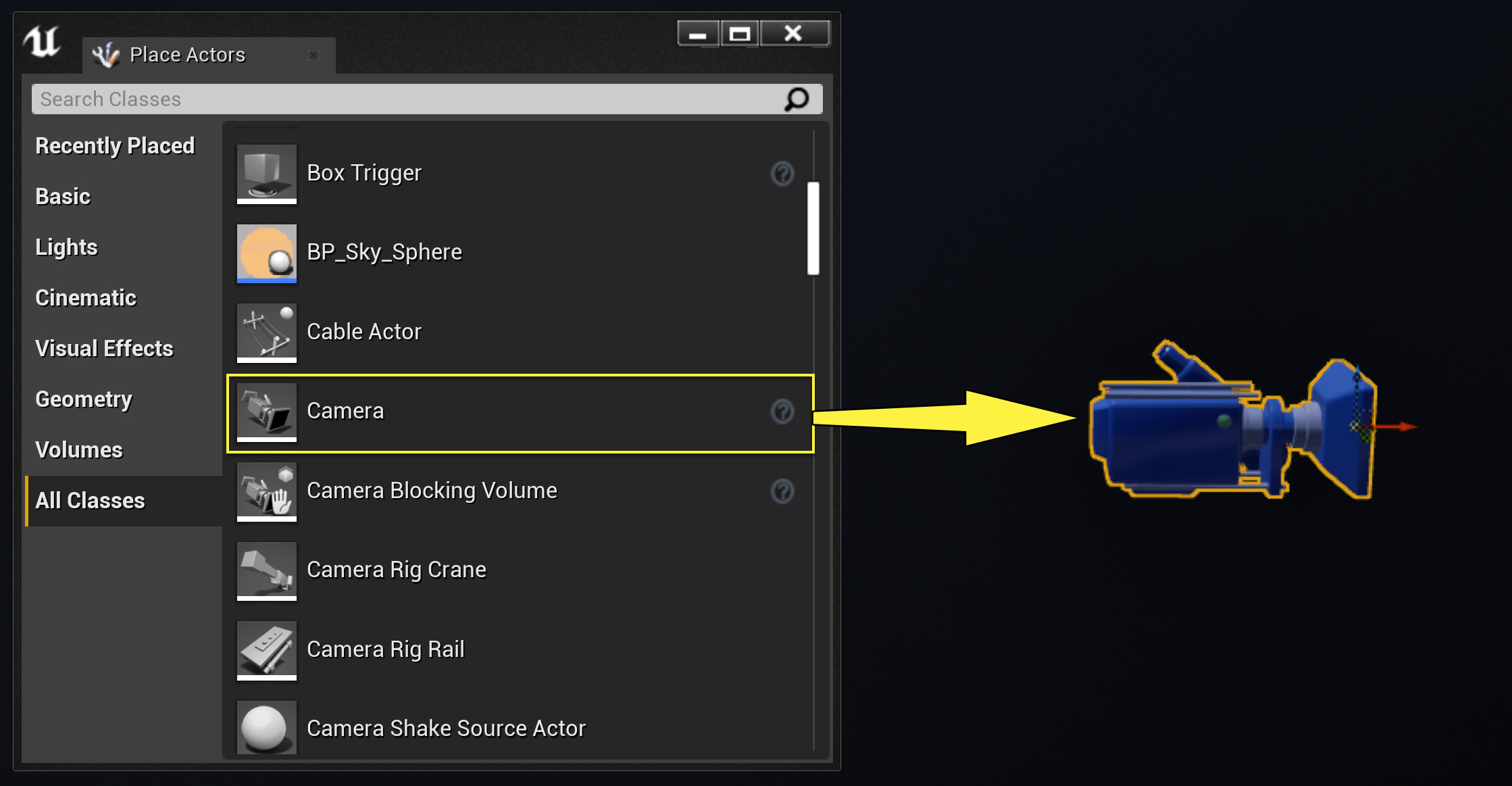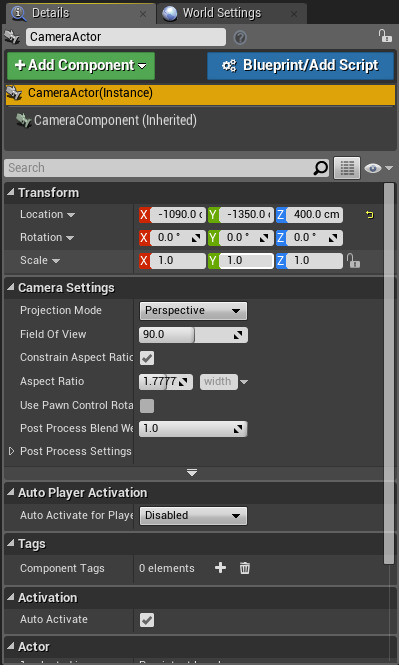ブループリントでスタティック カメラを使用するための操作ガイドです。
Choose your operating system:
Windows
macOS
Linux
実装方法を選んでください。
C++
次の表は、Camera Actor の [Details] パネルの各セクションの概要です。
|
プロパティ |
説明 |
|---|---|
|
Transform |
ワールド内のカメラ位置を表します。 |
|
Camera Settings |
カメラが使用するプロジェクションの種類、視野角、アスペクト比、ポストプロセス ブレンディングを修正することができます。 |
|
Auto Player Activation |
コントローラーがアクティブな時に、どのプレイヤーコントローラー (存在する場合) がこのカメラを使用するかを指定します。 |
|
Film |
ティント、サチュレーション、コントラストなどのフィルム エフェクトを適用することができます。 フィルム も参照してください。 |
|
Scene Color |
カメラにエフェクトを適用するために使用します。 シーンカラー も参照してください。 |
|
Bloom |
非常に明るいオブジェクトを見る場合に目が知覚するエフェクトをシミュレートします。 ブルーム も参照してください。 |
|
Light Propagation Volume |
GI (グローバルイルミネーション) をリアルタイムで実現するために使用します。 モーション ブラー も参照してください。 |
|
Ambient Cubemap |
与えられた画像からシーンを照らします。 アンビエント キューブマップ も参照してください。 |
|
Auto Exposure |
人間の目の明暗順応をシミュレーションします。 自動露光 も参照してください。 |
|
Lens Flares |
カメラレンズの不完全性の特性を通して明るいオブジェクトを見る時に拡散するライトをシミュレートします。 レンズフレア も参照してください。 |
|
Ambient Occlusion |
オクルージョンを起因とする光源の減衰の程度を表します。 アンビエント オクルージョン も参照してください。 |
|
Global Illumination |
シーンの輝度や色調、色を変更するために Lightmass からの間接光へ影響を及ぼします。 グローバル イルミネーション も参照してください。 |
|
Depth Of Field |
焦点の前後の距離に応じてブラー エフェクトをシーンに適用します。 被写界深度 も参照してください。 |
|
Motion Blur |
モーションに合わせてオブジェクトをぼかすモーション ブラー エフェクトを生成します。 モーション ブラー も参照してください。 |
|
Misc |
Blendables (画面のオーバーレイ) のみに適用します。アンチエイリアシング 、あるいはスクリーン比率オプションをカメラに設定します。 1.16 - プライオリティ 、 1.13 - スクリーン比率 、 1.14 - AA メソッド もご覧ください。 |
|
Screen Space Reflections |
マテリアルのサーフェス上のオブジェクトの外観を変更します。デフォルトで有効になっています。 スクリーン スペース リフレクション も参照してください。 |
|
Activation |
カメラが自動的に有効 / 無効であるか否かを判断します。 |
|
Tags |
アクタ上にタグを配置します。 |
|
Actor |
Camera アクタそのものに関するデータを表示します。 |
|
Blueprint |
アクタをブループリントにしたり、アクタの Level ブループリント にイベントを追加することができます。 |
シネマティックス用にカメラを使う場合は、 シーケンサーの概要 を参照してください。さらに Sequencer Subway では、カットシーンのサンプル、それらの構築方法に関する素晴らしいリソースを紹介しています。
レベル内に Camera アクタを置く方法、外観を変更する設定に関して学びました。以下の使用例では、プレイヤー視点としてのカメラの使用方法、 Actor クラスの一部として Camera コンポーネントを使う方法、Camera コンポーネントと合わせて Spring Arm コンポーネントを使う方法 (サードパーソン視点の作成に使用することが多い) 、ゲームプレイ中にカメラ間で切り替える方法など、カメラ操作を学びます。
実装ガイド
![]()
ブループリントでスタティック カメラを使用するための操作ガイドです。
![]()
Spring Arm コンポーネントを使用して、妨害されるときにカメラが状況をどのように扱うかを自動的に制御します。(日本語準備中)
Spring Arm コンポーネントを使用して、妨害されるときにカメラが状況をどのように扱うかを自動的に制御します。(日本語準備中)
![]()
複数の固定カメラのアングルをセットアップし、使用をトリガーする例
複数の固定カメラのアングルをセットアップし、使用をトリガーする例
![]()
カメラ コンポーネントにキャラクター クラスを追加し、それをレベル内のアクタのカメラとして使用する方法を説明します。
カメラ コンポーネントにキャラクター クラスを追加し、それをレベル内のアクタのカメラとして使用する方法を説明します。