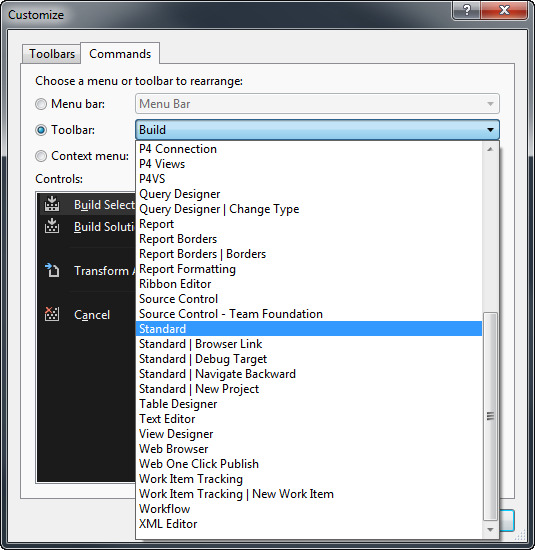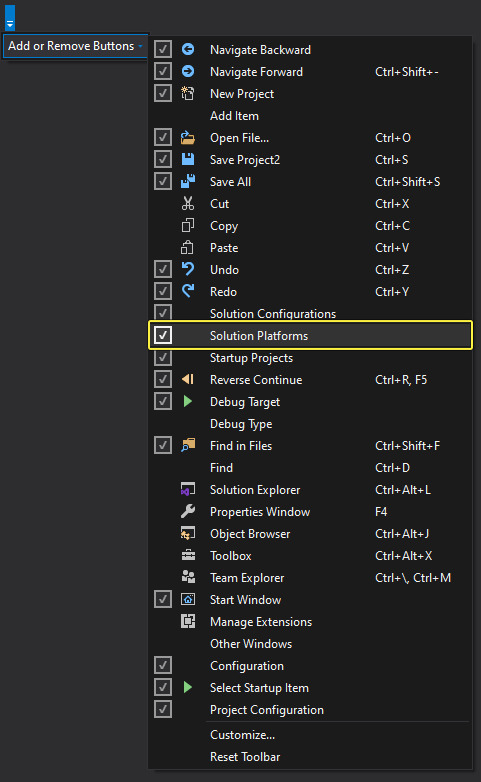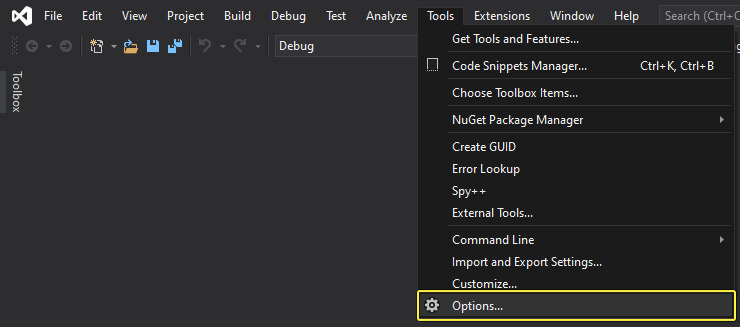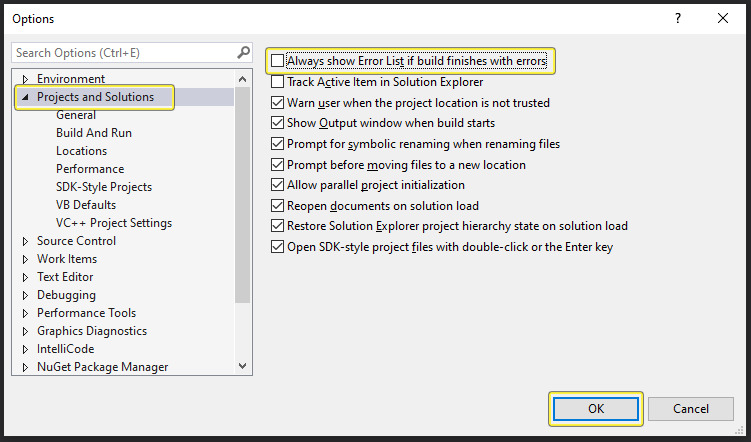Choose your operating system:
Windows
macOS
Linux
Unreal Engine (UE) は Visual Studio (VS) とスムーズに統合するように設計されており、プロジェクトでコードをすばやく簡単に変更してコンパイル後にすぐ結果を確認できます。Visual Studio を Unreal Engine と連携するように設定すると、Unreal Engine を使用するデベロッパーの効率と全体的なユーザー エクスペリエンスが向上します。
本ページでは、Unreal Engine から Visual Studio へのワークフロー設定の基本も説明します。UE および VS の最新バージョンの使用方法に焦点を当てていますが、 Visual Studio Legacy リファレンス ページ は UE および VS の以前のバージョンを使用する場合に役立ちます。
Unreal Engine から Visual Studio へのワークフローを設定する前に
下表は、バイナリ バージョンの Unreal Engine に統合された Visual Studio のバージョンの一覧です。
|
Unreal Engine のバージョン |
Visual Studio のバージョン |
|---|---|
|
4.25 以降 |
VS 2019 (デフォルト) |
|
4.22 以降 |
VS 2017 / VS 2019 |
|
4.15 以降 |
VS 2017 |
|
4.10 から 4.14 |
VS 2015 |
|
4.2 から 4.9 |
VS 2013 |
Unreal Engine で必須とされるインストーラを実行する
Epic Launcher から UE をインストールする場合、または GitHub からクローンする場合、UE で必須とされるインストーラが自動的に起動します。ただし、Perforce から UE をインストールまたは同期する場合は、UE で必須とされるインストーラを受動で起動する必要があります。これは、ローカルでビルドした UE ツールを実行する前に行う必要があります。このインストーラはコードベースの [UERootLocation]\Engine\Extras\Redist\en-us] に置かれています。
新しい Visual Studio のインストール オプション
VS を初めてインストールする場合は、次のオプションを有効化する必要があります。
C++ ツール
VS のインストールに C++ ツールを追加するには、これらの追加オプションおよび [Workloads] から [Game development with C++] を選択します。
-
C++ プロファイリング ツール
-
C++ AddressSanitizer (オプション)
-
Windows 10 SDK (10.0.18362 以降)
UE インストーラーを含める
VS のインストール時に UE インストーラーを含めるには、右側の [Summary (概要)] サイドバーから [Game Development with C++ (C++ でゲーム開発)] を展開し、 [Optional (オプション)] の [Unreal Engine installer (Unreal Engine インストーラー)] のボックスにチェックを入れて有効にします。

推奨設定
UE で VS を使用するデベロッパーの場合、次の設定を推奨します。
テーマが [Dark] に変更されていると、次の VS バージョンは少し異なって見えます。 [Tools] > [Options] > [Environment] > [General] > [Color theme] で変更することができます。
ソリューション設定用のドロップダウン メニューの幅を広げる
-
ツールバーを右クリックして、表示されるメニューの下部で [Customize (カスタマイズ)] を選択します。
![SelectingCustomize.png]()
-
[Commands] タブをクリックして [Toolbar (ツールバー)] ラジオボタンを選択します。
![SelectToolbarRadioButton.png]()
-
ツールバー の横のドロップダウンで、 [Standard] を選択します。
![SelectStandard.png]()
-
[Preview] リストで [Solution Configurations (ソリューション設定)] コントロール (スクロールダウンする必要があります) を選びます。
![SelectModifySelection.png]()
-
[Width (幅)] を 200 に設定し、 [OK] をクリックします。
![SetWidth_200.png]()
-
[Customization] の [Close] をクリックします。すぐにツールバーが更新されます。
ソリューション プラットフォーム用のドロップダウンを追加する
-
[Standard (標準)] ツールバーの一番右にあるボタンを探します (マウスのカーソルを合わせると [Standard Toolbar Options (標準ツールバー オプション)] というラベルが表示されます)。
![SetUpVisualStudio-RecommendSettings-SolutionPlatformsStep01.png]()
-
ドロップダウン ボタン > [Add (追加)] または [Remove (追加)] ボタン > [Solution Platforms (ソリューション プラットフォーム)] の順に選択してツールバーにメニューを追加します (デフォルトで有効の場合があります)。
![SetUpVisualStudio-RecommendSettings-SolutionPlatformsStep02.png]()
エラーリスト ウィンドウをオフにする
通常、コードにエラーがあると エラー リスト(Error List) ウィンドウが自動的にポップアップします。しかし、UE の作業中に誤ったエラー情報が エラー リスト ウィンドウに表示され場合があります。UE で作業する際は、この エラー リスト ウィンドウをオフにして、 出力 (Output) ウィンドウを使用して実際のコード エラーを確認することを推奨します。エラー リスト ウィンドウをオフにするには、次の手順に従ってください。
-
[Error List (エラー リスト)] ウィンドウが開いている場合は閉じます。
-
[Tools (ツール)] メニューから [Options (オプション)] ダイアログを開きます。
![SetUpVisualStudio-RecommendSettings-ErrorListOffStep02.png]()
-
[Projects and Solutions (プロジェクトとソリューション)] を選択して [Always show error list if build finishes with error (ビルドがエラーで終わった場合、常にエラー リストを表示する)] を無効にします。
![SetUpVisualStudio-RecommendSettings-ErrorListOffStep03.png]()
-
[OK] をクリックします。
その他の便利な構成設定を次に示します。
-
[Show Inactive Blocks (非アクティブなブロックを表示)] をオフにします。このオプションをオンにすると、コードの一部がテキスト エディタでグレーアウトされる場合があります。設定をオフにするには、 [Tools (ツール)] > [Options (オプション)] > [Text Editor (テキスト エディタ)] > [C/C++] > [View (表示)] の順に選択します。
-
[Disable External Dependencies Folders (外部依存関係フォルダを無効にする)] を「True」に設定して、 [Solution Explorer (ソリューション エクスプローラー)] で不要なフォルダを非表示にします。 [Disable External Dependencies Folders (外部依存関係フォルダを無効にする)] は [Tools (ツール)] > [Options (オプション)] > [Text Editor (テキスト エディタ)] > [C/C]++ > [Advanced (詳細設定)] にあります。
-
必要がなければ [Edit & Continue (編集して続行)] 機能をオフにします。次に [Tools (ツール)] > [Options (オプション)] > [Debugging (デバッグ)] > [Edit & Continue (編集して続行)] を選択します。
-
[IntelliSense] をオンにします。
デバッグ
デバッグ サポートの詳細については、「Visual Studio Legacy ページ」のデバッグ セクションを参照してください。