Choose your operating system:
Windows
macOS
Linux

Lightmass は、エリア シャドウイングやディフューズの相互反射のような光の複雑な相互作用を含むライトマップを作成します。ライトマスは、可動性が固定か静的に設定されているライトのライティング効果を計算するために使用されます。
Lightmass Importance Volume
マップの多くは、エディタのグリッドの端までメッシュが広がっていますが、高品質のライティングが必要な実際のプレイ可能エリアはそれよりずっと小さなものです。Lightmass はレベルのサイズに基づいて光子 (photon) を放つので、背景のメッシュでは必要な光子の数が大幅に増えて、ライティングのビルドにも時間がかかります。Lightmass Importance Volume は、Lightmass が光子を放つ面積を調整し、詳細な間接ライティングが必要な領域だけに集中させることができます。このボリュームの外側では、低品質で一回だけバウンスさせた間接ライティングを受けます。
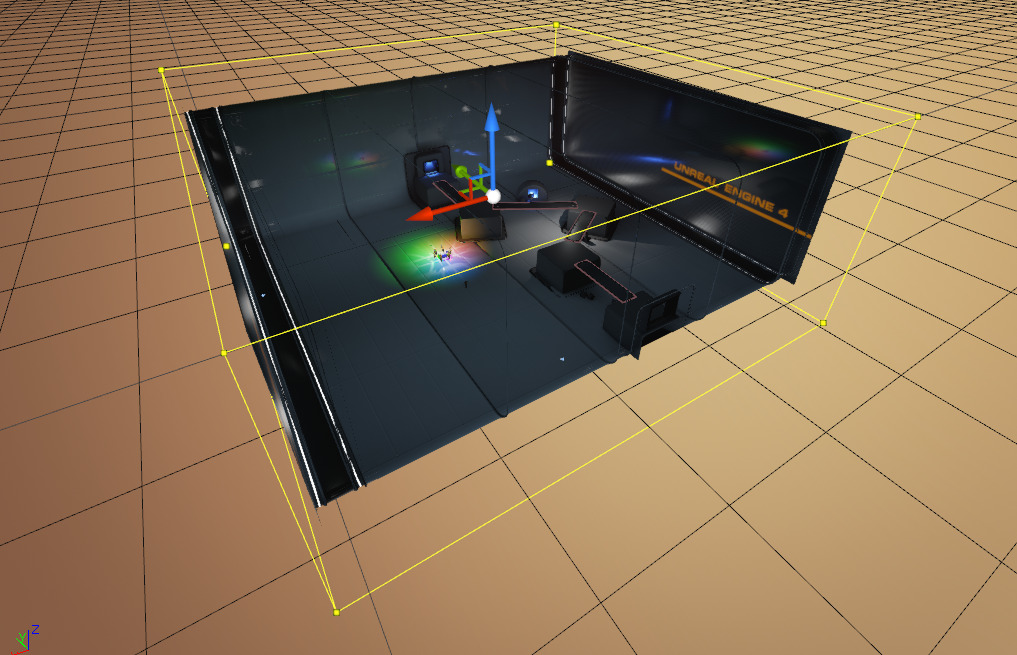
Lightmass Importance Volume をレベルに追加するには、 [Modes] メニューの [Volumes] タブから Lightmass Importance Volume オブジェクトをレベルの中にドラッグして必要なサイズにスケーリングします。

または、アクタ の中にある [Details (詳細)] パネルの [Convert Actor (アクタを変換)] ドロップダウン ボックスをクリックして Lightmass Importance Volume へ ブラシ を変換する方法もあります。

ドロップダウン ボックスをクリックすると、ブラシに置き換えるアクタのタイプを選択するメニューが表示されます。
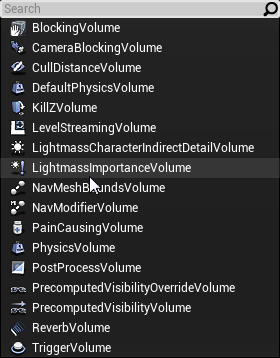
Lightmass Importance Volume を複数配置した場合、ライティング作業のほとんどはそれらを全て含むバウンディング ボックスを使って行われます。ただし、 Volume Lighting のサンプル は小さめのボリュームの内部にのみ配置されます。
ビルド方法
-
メニューバーの [Build]
![LI_Build.png]()
-
このようなダイアログがスクリーンの右下隅に表示されます。
![LI_SLInprogress.png]()
-
終了したら [Keep] をクリックします。
![LI_SLComplete.png]()
これで終わりです!ライト数、品質モード、レベルのサイズ、lightmass Importance Volume に含まれる部分、Swarm クライアント用に使用するコンピュータの可用性によって、このプロセスの所要時間は数分から長時間の範囲で変動します。
Quality モード

これらのプリセットはすべて、品質と時間のトレードオフです。 [Preview (プレビュー)] 設定は、素早くレンダリングしてベイクした直接光の大部分をおおよそ満足のいくレベルで表示します。 [Production (プロダクション)] 設定は、レンダリングは遅くなりますが、様々なライト漏れエラーを訂正して現実的な外観にします。
-
Production - 時間はかかりますが、とてもきれいな外観です。
-
High -少し時間がかかりますが、きれいな外観です。
-
Medium - 計算に多少時間がかかります。良い外観です。
-
Preview - すぐに完了します。全体的な感じはつかめます。
これらは単なるプリセットです。ゲームに適したライティングに調整する、さまざまな設定を利用できます。 ライトマス 設定を微調整する詳しい情報については、 ライトマス のドキュメントを参照してください。






