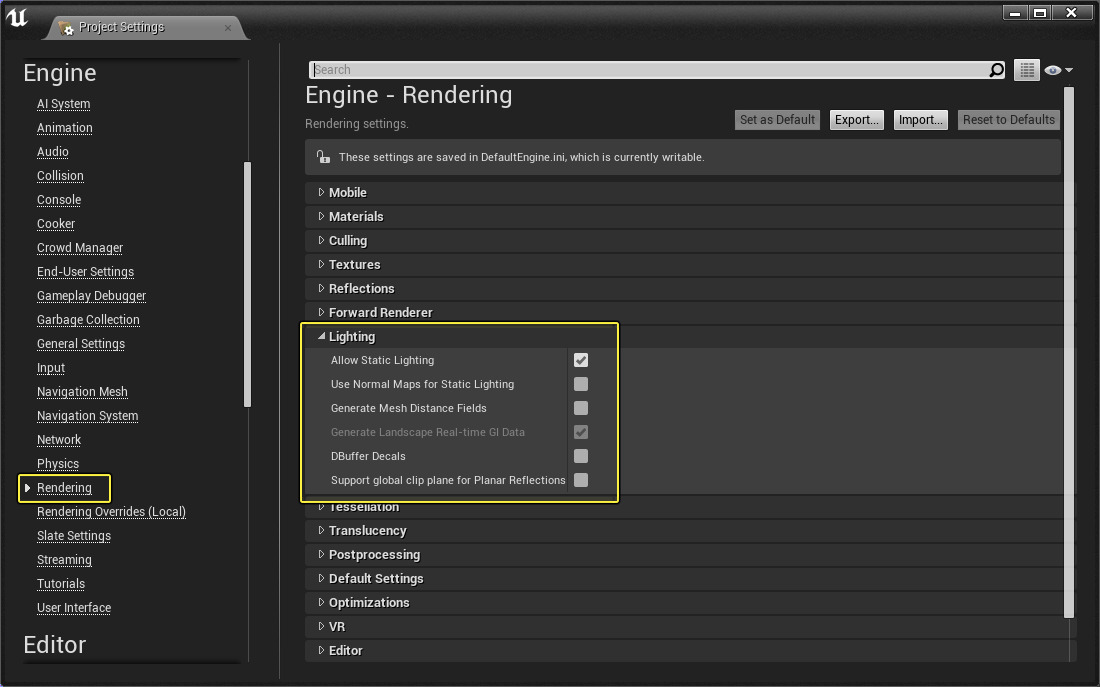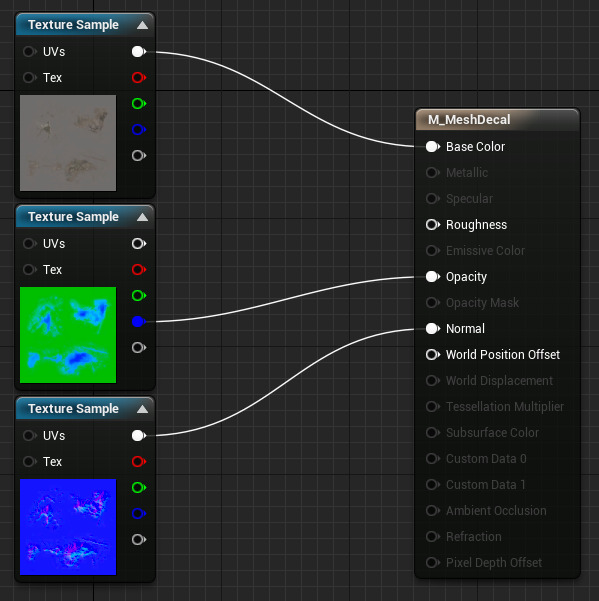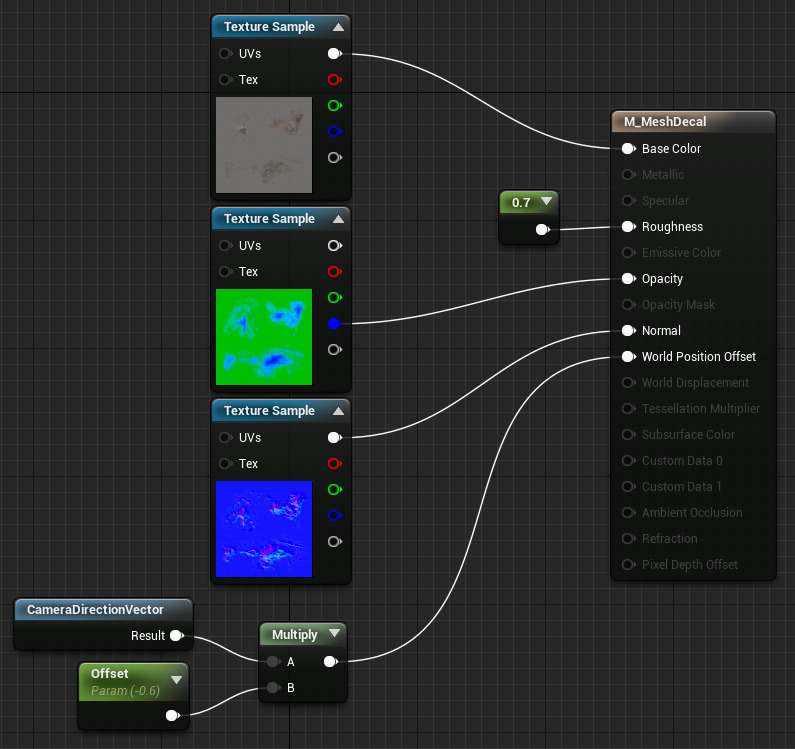Choose your operating system:
Windows
macOS
Linux

このガイドでは、デカール マテリアルにライティング機能を使ってスタティックメッシュに適用できる基本的なディファード デカール マテリアルが作成できるように、
プロジェクトに対して Dbuffer Decal を有効にします。
必要なファイル
操作ガイドに従って作業するために、まず以下の FBX およびテクスチャ ファイルをダウンロード、展開して UE4 にインポートしてください。操作方法がよく分からない場合は、 スタティックメッシュのインポート方法 and テクスチャのインポート方法 で 詳細を確認してください。
必要なTBX およびテクスチャのダウンロード (右クリックで [Save as...(名前を付けて保存)])
プロジェクトで DBuffer Decals を有効にする
-
[Edit (編集)] メニューで [Project Settings (プロジェクト設定)] をクリックして [Unreal Editor] オプションを表示します。
![ProjectSettingsMenu.png]()
-
見出し [Engine] の下の [Rendering] セクションを選択し、各種ライティング オプションのある [Lighting] カテゴリを展開します。
-
次に [DBuffer Decals] オプションで、ライティング機能で Deferred Decals を使用できるように切り替えます。
![EnableDBufferDecal.png]()
-
この機能を使うには、まず エディタを再起動 する必要があります。
![RestartTheEditor.png]()
基本のディファード デカールを作成する
-
コンテンツ ブラウザ で [Add New (新規追加)] ボタンを選択し、 [Material] のオプションを選択して、マテリアルを新規作成します。マテリアルには、後で場所が分かりやすいような名前を付けるようにしてください。 このセッションでは「M_MeshDecal」という名前を使います。
![AddNewMaterial.png]()
-
[Material] を選択し、ダブルクリックして開きます。マテリアル エディタを開いて、Deferred Decal で使えるように [Details (詳細)] パネルの以下の属性の設定から開始します。
-
Material Domain: Deferred Decal
-
Blend Mode: Translucent
-
Decal Blend Mode: DBuffer Translucent Color, Normal, Roughness
-
-
次に、このページの [Required Files] セクションのテクスチャを使って、マテリアルを設定する必要があります。そのステップに必要なディフューズ、マスク、法線テクスチャの 3 つのテクスチャが入っている .zip ファイルがあります。 両方のテクスチャをインポートしたら、これらを コンテンツ ブラウザ へドラッグして、マテリアル エディタ グラフへドロップします。
![MaterialGraph1.png]()
最後に MS_VertexAnimationTools_MorphTargets マテリアル関数の出力を Main Material ノードの関連する入力値に接続します。Mask テクスチャ "T_MeshDecalDamage_M" の場合は、 Opacity Mask 入力に挿し込んだ時は Blue Channel 出力を使うようにしてください。これにより、テクスチャの中の青の値が表示されるべき maskfor として確実に使用されるようになります。
![MaterialGraph2.png]()
-
マテリアル グラフ内をクリックして「Constant」と入力するか、"1" キーを長押ししてグラフ内をクリックすると Constant 値ノードが追加されます。これを Roughness 入力に接続し、デフォルト値を 0.7 にします。
![MaterialGraph3.png]()
-
仕上げ前に、深度精度が原因のアーティファクトを防ぐ、または減らすためにデカール ジオメトリのオフセットを基本メッシュから調節する方法が必要になります。以下のノードをマテリアル グラフに追加して、 Multiply ノードの出力をメイン マテリアル ノードの World Position Offset 入力に接続します。
![MaterialGraph4.png]()
マテリアル グラフはこのような感じになっているはずです。
-
ディファード デカール マテリアルが完了したので、Required Files .zip の中のスタティックメッシュ "SM_MeshDecal" をレベルに配置して、Material M_MeshDecal を スタティックメッシュのマテリアル スロットの Element 0 に適用します。基本メッシュのマテリアルの場合は、デモ目的で、すべてのマテリアルもしくは基本色を Element 1 に割り当てることができます。以下の例のように なるはずです。
最終結果

メッシュ デカールと使用する独自のマテリアルの設定および作成方法を説明したので、 モデリング アプリケーションで自分のアセットをオーサリングし、適用されたメッシュ デカールを使うためにライティングを存分に利用したマテリアルの作成に自信を持てるはずです。