Choose your operating system:
Windows
macOS
Linux
これは Imposter スプライト関数と似ています。一連のメッシュ回転を使用しますが、今回はブループリントで事前設定されるのではなく、ユーザー入力で指定します。
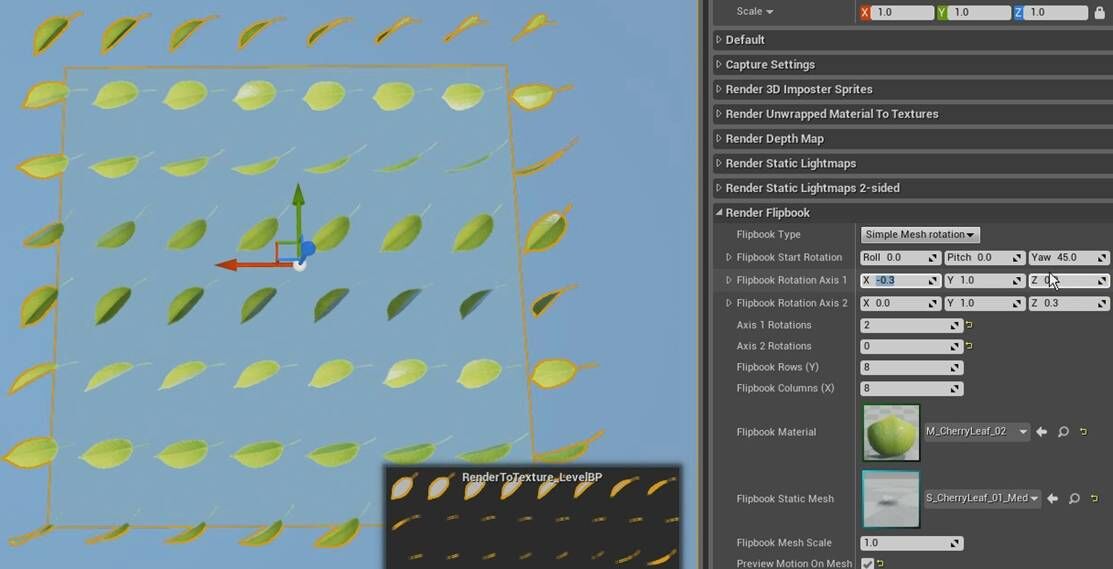
図:いくつかの回転を持つリーフ メッシュの例
一連の画像をフリップブック テクスチャとしてレンダリングします。これはパーティクル システムなどエンジンのどこでも使用できます。結果として得られるフリップブックを使用するには、「Flipbook」マテリアル関数を使用します。
Flipbook ブループリント設定をセットアップする
|
プロパティ |
説明 |
|---|---|
|
Flipbook Type |
3 種類のフリップブックから選択できるドロップダウンリストです。
|
|
Flipbook Start Rotation |
フリップブック アニメーションの回転の開始です。 |
|
Flipbook Rotation Axis 1 |
回転 1 で回転する軸です。これはノーマライズされるため、0,0,1 は 0,0,100 をタイプすることと同じです。 |
|
Flipbook Rotation Axis 2 |
回転 2 で回転する軸です。これはノーマライズされるため、0,0,1 は 0,0,100 をタイプすることと同じです。 |
|
Axis 1 Rotations |
Axis 1 周囲の回転数。通常、回転が 1 を超えると、テクスチャでフレーム重複が生じるため実際にはフレームレートは減ります。上記が該当しないのは、両方の回転軸を使用し、激しく曲がりくねった回転にしたいときだけです。 |
|
Axis 2 Rotations |
Axis 2 周囲の回転数。通常、回転が 1 を超えると、テクスチャでフレーム重複が生じるため実際にはフレームレートは減ります。上記が該当しないのは、両方の回転軸を使用し、激しく曲がりくねった回転にしたいときだけです。 |
|
Flipbook Rows (Y) |
テクスチャの Y フレーム数。 |
|
Flipbook Rows (Y) |
テクスチャの X フレーム数。 |
|
Flipbook Material |
現在、フリップブック ツールは、1 つのマテリアルだけを割り当てます。これは近々改善されるはずです。 |
|
Flipbook Static Mesh |
使用するメッシュを指定する場所です。 |
|
Flipbook Mesh Scale |
フレーム間でエッジのにじみがある場合、手動でメッシュをスケーリングできます。特定の問題を解決しようとしていない限り、この設定はそのままにしてください。設定を変えると、解像度を失うか、メッシュが大きくなりすぎるからです。 |
|
Preview Motion On Mesh |
このオプションにチェックが入っていると、エディタの 「Simulate」 ボタンを押して、設定した回転に基づいた動きでスピンする小さなプレビュー メッシュを見ることができます。このプレビューの動きは、2 つの軸の回転がかなり違う場合には、完全には一致しません。一般的には、2 つの軸をかなり似たものにするか、可能ならば 1 つの軸だけを使用するのが良いでしょう。 |
|
Preview Speed |
プレビュー メッシュのスピン速度を調整できます。 |
フリップブック テクスチャのレンダリングでは、最初の 3 つの関数と同じプロセスを使用します。
"Capture Settings" から必要なバッファを選択します。次に、ウィンドウ モードでゲームを再生し、コンソールで "ke * rendertextures" と入力し、Enter キーを押します。このウィンドウが開いたままの状態で、"Include Buffer Visualization Targets" ボックスにチェックを入れることを忘れないでください。
フリップブック テクスチャを使用する
フリップブック テクスチャを使用するには、"Flipbook" マテリアル関数を使用しなければなりません。

関数入力
|
プロパティ |
説明 |
|---|---|
|
Animation Phase (0-1) (S) |
デフォルト値は "Time" ノードです。速度を変更したい場合、ここで Time*Speed(scalarparameter) を接続します。 |
|
Number of Rows (S) |
テクスチャの行 Y の数。 |
|
Number of Columns (S) |
テクスチャの列 X の数。 |
|
Texture (T2d) |
"Result" ピンを使用する場合、ここでテクスチャを接続します。ほとんどの場合、この入力はブランクのままにします。代わりに、通常のテクスチャ サンプルを使用し、この関数の UV 出力をテクスチャ UV に接続します。こうすることで、同じ UV をいくつかのテクスチャで再利用できます。 |
|
UVs (V2) |
使用する UV を指定できます。どのような UV であっても、0-1 範囲全体をカバーすべきです。 |
|
MipBias (S) |
テクスチャのミップにバイアスをかけ、より鮮明にするか、ぼかすかのいずれかにします。Texture (T2d) 入力のテクスチャにのみ影響を及ぼします。 |
|
Clamp Anim (ツールチップ参照) (B) |
アニメーション フェーズに frac 演算が適用されます。アニメーション フェーズ入力でちょうど 1 の値になり、0 を戻します。この機能を有効にすると、アニメーション フェーズ値を 0 から .9999 の間にクランプし、この問題を回避します。 |