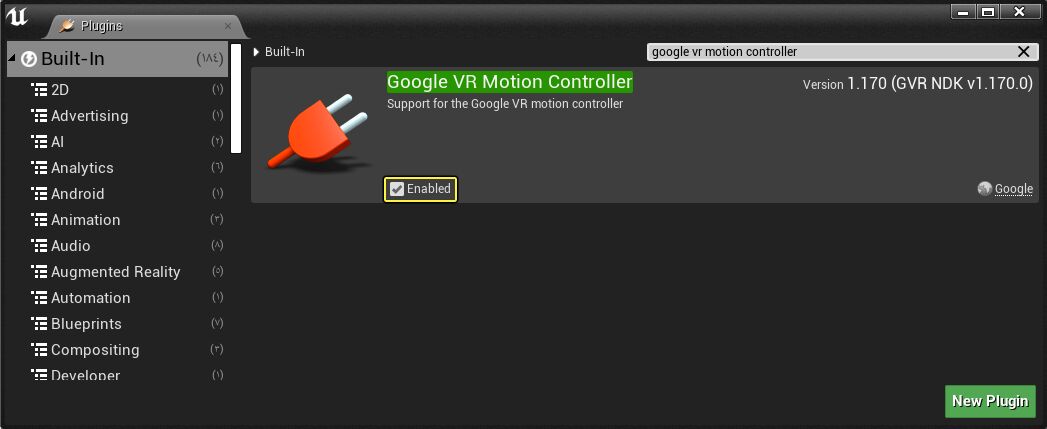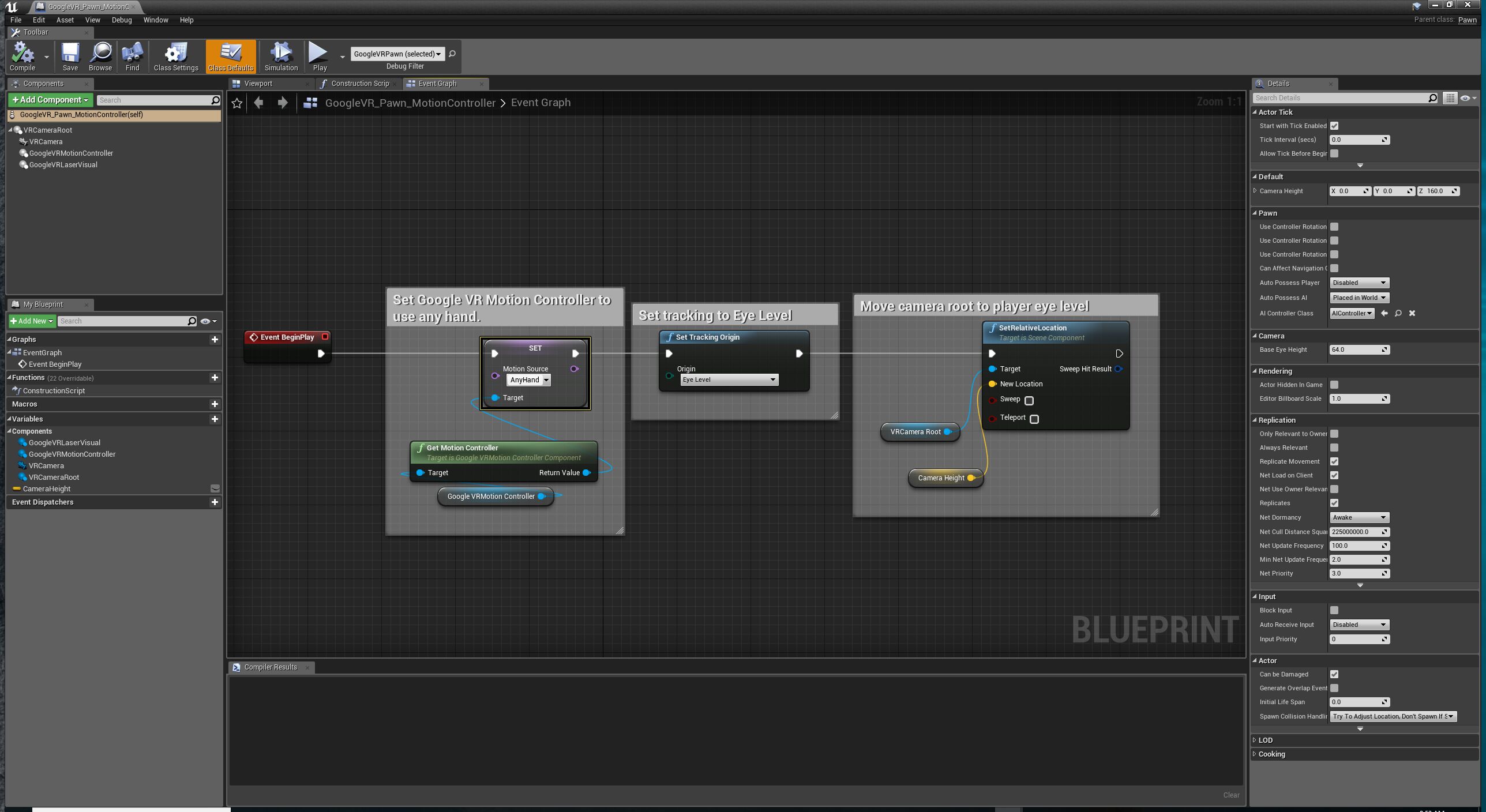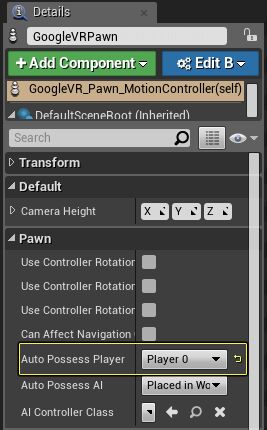Choose your operating system:
Windows
macOS
Linux
このページは以下のトピックへの知識があることを前提にしています。まず以下のトピックの内容についてご確認をお願いします。
Google Daydream モーション コントローラーを使うと、これまでにないほど Unreal Engine プロジェクトとインタラクトすることができます。現実世界さながらに、オブジェクトを手に取ったりインタラクトすることができます。この操作ガイドでは、Google Daydream モーション コントローラーを Unreal Engine プロジェクトで使えるように設定する方法を説明します。
このガイドでは、 Google VR 用にカメラを設定するためのガイド で作成したポーンを使用します。まだ完了していない場合は、先へ進む前に完了させることを強く推奨します。
モーション コントローラーは Google Daydream SDK をサポートしているデバイスのみで使用できます。
ステップ
プレイヤーのポーンに Google Daydream モーション コントローラを使用する機能を追加する方法を説明します。
-
エディタをロードしたら、 [Main Toolbar] から [Edit] タブを開き、 [Plugins] メニュー アイテムを選択します。
![EditPlugins.png]()
-
[Plugins] メニューで [Google VR Motion Controller] ブラグインをオンにします。
![GoogleVRMotionControllerPlugin.png]()
-
まず、モーション コントローラーのサポートを追加したいプレイヤー ポーンを開きます。この例では GoogleVR_Pawn_MotionController というポーンを使います。 [Components] タブで [Add Component] ボタンをクリックして GoogleVRMotionController を検索します。
![HTGoogleVR_MC_00.png]()
-
VRCamera のように子コンポーネントになるように、追加した GoogleVRMotionController を既存の VRCameraRoot 上にドラッグします。
![HTGoogleVR_MC_01.png]()
デフォルトで、ポーンを追加した時に GoogleVR モーション コントローラーのコンポーネント 位置 が (0, 0, 0) となるように設定します。何かの理由でそうならない場合に必ず (0, 0, 0) になるように位置を設定してください。
-
[GoogleVRMotionControllerComponent] の中の [MotionControllerComponent] の Motion Source プロパティを 「AnyHand」 に設定します。
4.21.0 までは、Daydream app による 3DOF コントローラー サポートは自動でした。4.21.0 の開始時に、Unreal は Daydream 6DOF デュアル コントローラーのサポートを開始しました。アプリケーション デベロッパーは Motion Source を AnyHand に設定しなければなりません。
Click for full image.
-
ブループリントをコンパイルおよび保存したら、コンテンツ ブラウザから GoogleVR_Pawn_MotionController ポーンをレベルへドラッグします。
クリックしてフルサイズで表示
-
追加したプレイヤーのポーンを選択し、 [Details] パネルで必ず [Auto Possess Player] を [Player 0] に設定して、レベルの実行時にこのポーンが使用できる状態になるようにします。
![HTGoogleVR_MC_02.png]()
-
最後に [Launch] ボタンを押して、このレベルを Google Daydream を有効にしたスマートフォンで実行します。
![HTGearVR_MC_04.png]()
最終結果
プロジェクトの起動時に、GoogleVR ヘッドセットにスマートフォンを乗せて GoogleVR Daydream モーション コントローラーを持ちます。現実世界でモーション コントローラーを動かすと、その移動が以下の動画のように Unreal Engine プロジェクト内でリプリケートされるのが見えます。
GoogleVR モーション コントローラーのメッシュが正しい位置ではないように感じたら、自分の正面でモーション コントローラーを持って [Home] ボタンを押して、モーション コントローラーの位置を再度キャリブレーションします。
Unreal Engine プロジェクトをダウンロードする
以下のリンクから、このサンプルの作成に使った Unreal Engine プロジェクトをダウンロードすることができます。