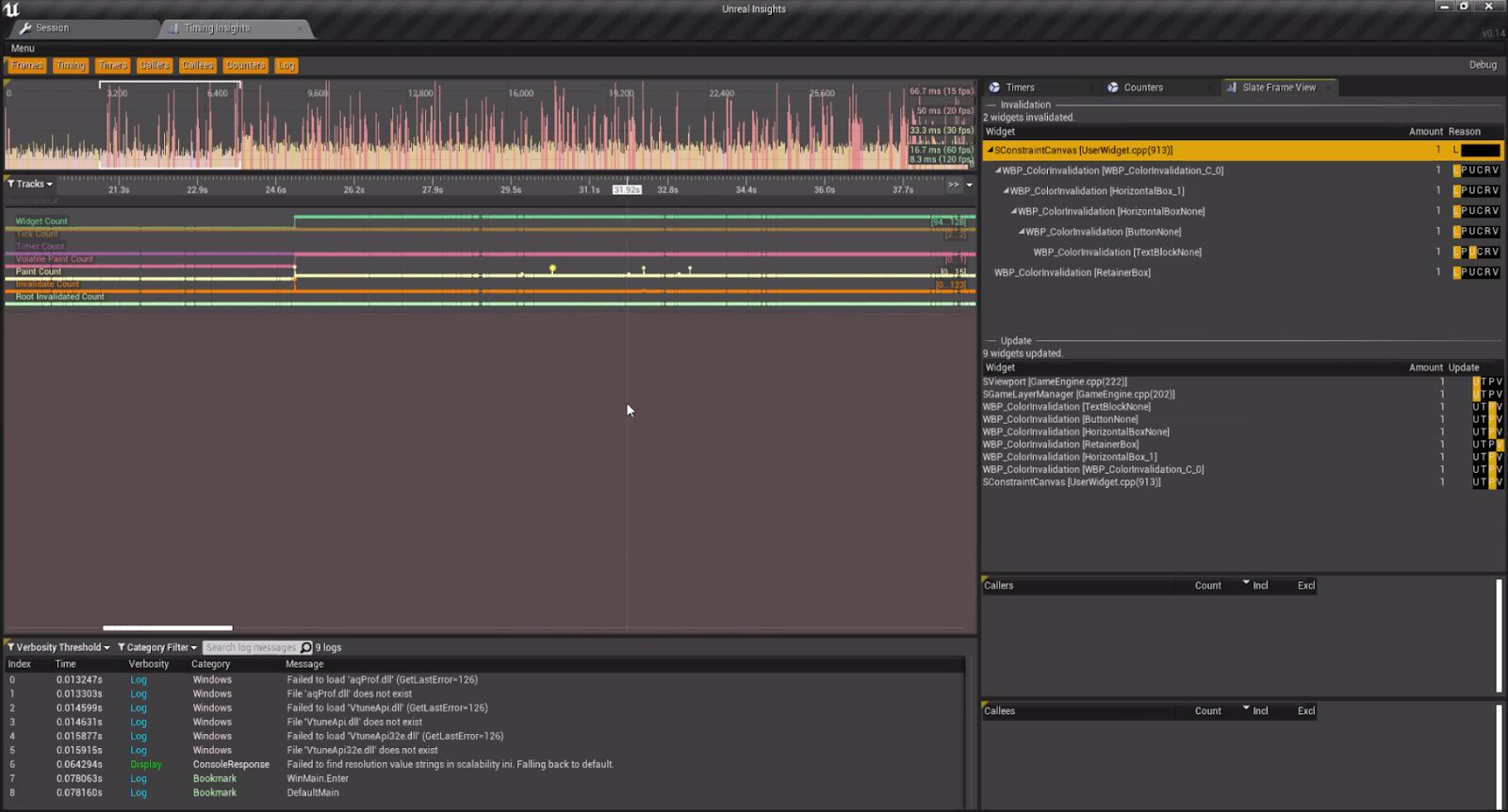Choose your operating system:
Windows
macOS
Linux
このページは以下のトピックへの知識があることを前提にしています。まず以下のトピックの内容についてご確認をお願いします。
ユーザー インターフェース (UI) の開発時には、UI の更新を必要とする変更の元 (ソース) を見つけるのに苦労する場合があります。4.26 リリースでは、 Slate Insights プラグインによって Unreal Insights の機能が拡張され、特定のスレートおよび UMG の更新の原因を明らかにするためのツールを通じて、デベロッパーによる UI パフォーマンス向上を支援します。
Slate Insights を実行する Slate Frame View (クリックしてフルサイズで表示)
Slate Insights プラグインを使用している場合、デベロッパーは Slate Frame View を使用して、フレームごとにペイント、無効化、更新されているウィジェットのリストを取得することができます。Slate Insights により、デベロッパーは UI をデバッグして最適化することができます。
設定
エディタで Slate Insights を使用するには、このプラグインをエディタ内、または「
*.uproject
」ファイルで有効にします。エディタ内で Slate Insights プラグインを有効にするには、
[Edit (編集)]
>
[Plugins (プラグイン)]
>
[Built-In (ビルトイン)]
で
[Slate Insights]
を見つけます。

もしくは、プロジェクトの「
*.uproject
」ファイルでこのプラグインを有効にします。
{
"FileVersion":3,
"EngineAssociation": "{2118FE05-4070-6D80-44FC-17A9E96EAE93}",
"Category": "",
"Description": "",
"Plugins": [
{
"Name":"SlateInsights",
"Enabled": true
}
]
}必要なプラグインを有効にしたら、エディタを再起動します。
エディタをソースからビルドした場合は、必要なプラグインを有効にした後に、プロジェクトのエディタをコンパイルして実行する必要があります。
使用方法
プラグインを有効にしたら、以下の手順に従って Slate Insights 用のデータをトレースします。
-
エディタでゲーム プロジェクトを開き、 [Editor Preferences (エディタの環境設定)] を開きます。
-
[Level Editor (レベル エディタ)] > [Play (プレイ)] > [Play in Standalone Game (スタンドアローン ゲームでのプレイ)] に行き、 [Additional Launch Parameters (追加の起動パラメータ)] テキスト ボックスに「
-trace=slate」と入力します。 -
プロジェクトの [Active Play Mode (アクティブなプレイ モード)] を [Standalone Game (スタンドアローン ゲーム)] に設定します。
![StandAloneGame.png]()
エディタのビューポート
-
Unreal Insights がまだビルドされていない場合は、
Engine\Source\Programs\UnrealInsightsで Unreal Insights プロジェクトを見つけてアプリケーションをビルドします。
-
UnrealInsights アプリケーションを実行します。このアプリケーションは「
Engine\Binaries<プラットフォーム>」にあります。 -
Unreal Insights が実行されている状態でプロジェクトを実行し、アプリケーションのトレース データを記録します。
![ApplicationTraceData.png]()
ライブ (LIVE) で実行されているプロジェクトの Unreal Insights ラベル。
-
トレースでは、次のプロジェクト ディレクトリに自動的にログが作成されます:
<プロジェクト名>/Saved/TraceSessions。 -
トレース セッションのサイズは時間の経過とともに大きくなる場合があるため、「
*.utrace」ファイルを頻繁に確認し、管理するようにしてください。
-
-
プロジェクトのトレース データを記録したら、スタンドアローンのアプリケーションを閉じます。
-
Unreal Insights で分析を開始するには、(1) プロジェクトのトレース セッションを選択し、(2) [Open (開く)] をクリックします。
クリックしてフルサイズで表示。
-
[Slate Frame View (スレート フレーム ビュー)] タブを開くには、 [Menu (メニュー)] > [Slate Frame View] を選択します。
-
UI データを [Slate Frame View] タブで分析します。
スレート フレーム ビュー
Unreal Insights を使ってアプリケーションのトレース データをキャプチャしたら、「
*.utrace
」ファイルを開いて、
[Slate Frame View]
で UI の状態の分析を始めます。

Unreal Insights の [Slate Frame View] タブ。
[Slate Frame View] には [Invalidation (無効化)] および [Update (更新)] という 2 つのレポート領域があり、それぞれには一連の独自のトレース フラッグが含まれています。
無効化トレース フラグ
無効化トレース フラグの領域には ウィジェット に関する情報が表示されます。これには、無効化されたウィジェットの 数量 とその 理由 が含まれます。[Slate Frame View] では「LPUCRV」フラグ リストのフラグがハイライトされて、ウィジェットが無効化された理由が示されます。各フラグの定義は次のとおりです。
|
フラグ |
定義 |
|---|---|
|
L |
レイアウト フラグです。True は、ウィジェットの希望のサイズが変更されたことを示します。 |
|
P |
ペイント フラグです。True は、ウィジェットには再ペイントが必要ですが、そのサイズに影響はないことを示します。 |
|
U |
変動性フラグです。True は、ウィジェットの変動性が変更されたことを示します。 |
|
C |
子の順序フラグです。True は、子が追加または削除され、レイアウトが存在することが示唆されていることを示します。 |
|
R |
レンダリング トランスフォーム フラグです。True は、ウィジェットのレンダリング トランスフォームが変更されたことを示します。 |
|
V |
可視性フラグです。True は、ウィジェットの可視性が変更され、レイアウトが存在することが示唆されていることを示します。 |
更新トレース フラグ
更新トレース フラグの領域には ウィジェット に関する情報が表示されます。これには、無効化されたウィジェットの 数量 とその 理由 が含まれます。[Slate Frame View] では「UTPV」フラグ リストのフラグがハイライトされて、ウィジェットが更新された理由が示されます。各フラグの定義は次のとおりです。
|
フラグ |
定義 |
|---|---|
|
U |
ティック フラグです。True は、ウィジェットが更新されたことを示します。 |
|
T |
アクティブ タイマー更新フラグです。True は、ウィジェットにアクティブ タイマーがあったことを示します。 |
|
P |
再ペイント フラグです。True は、ウィジェットがダーティであったために再ペイントされたことを示します。 |
|
V |
変動性 (volatile) フラグです。True は、ウィジェットが「volatile」であったために再ペイントされたことを示します。 |