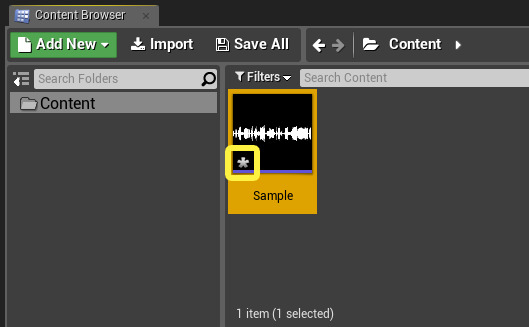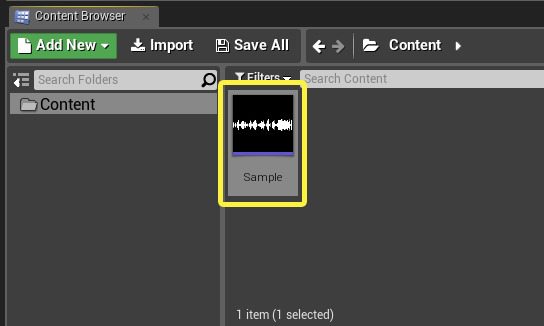Choose your operating system:
Windows
macOS
Linux
このページは以下のトピックへの知識があることを前提にしています。まず以下のトピックの内容についてご確認をお願いします。
シングル チャンネルおよびマルチ チャンネルのオーディオ ファイルを Unreal Engine のプロジェクトにインポートすることができます。

目標
このガイドでは、様々なタイプのオーディオ ファイルをインポートする練習をします。
目的
このガイドでは、以下の習得を目指します。
-
シングル オーディオ ファイルのインポート方法
-
マルチ チャンネル オーディオ拡張子のテーブルの参照方法
-
マルチ チャンネル オーディオのインポート方法
シングル オーディオ ファイルのインポート方法
Unreal Engine では、現在、任意のサンプル レートで非圧縮の リトルエンディアン 16 ビット wave (WAV) ファイルをインポートします (ただし、44.1 kHz または 22.05 kHz のサンプル レートを推奨しています)。
-
コンテンツ ブラウザ で [Import] ボタンをクリックします。
![ImportButton_UI.png]()
-
.WAV ファイルを探して選択します。
![ImportDialogBox.png]()
-
[Open] をクリックするとオーディオ ファイルのプロジェクトへのインポートが開始します。
-
インポートの進捗バーが最後まで進むと、 コンテンツ ブラウザ 内にサウンド アセットが表示されます。これはオーディオ ファイルのプロジェクトへのインポートに成功したことを表します。
![UnsavedSoundAsset.png]()
-
保存されていないサウンド アセットにアスタリスク記号が付けられます。 [Save All] ボタンをクリックするように指示されます。
![SaveAllButton.png]()
-
[Save Content] ダイアログ ボックスが表示されたら、 [Save Selected (選択したものを保存)] をクリックして、インポートしたアセットを保存します。
![SaveContentDialogBox.png]()
-
[Save Selected] ボタンをクリックすると、 UE4 がアスタリスクを取り除いて、オーディオ ファイルの保存に成功したことを示します。
![SavedSoundAsset.png]()
-
サウンド アセットのプロパティの概要を見るには、 コンテンツ ブラウザ 内で保存したアセット上にマウスをかざします。
![HoverOverSingle.png]()
マルチ チャンネル オーディオ拡張子表の参照方法
マルチ チャンネル オーディオをインポートする前に、 .WAV に名前を付けるときに以下の表を参照すると良いでしょう。
以下のステップでは、4.0 サラウンド サウンド アセットをエディタにインポートする事例を示します。UE4 にオーディオをインポートする場合のサンプル レート、オーディオの仕様、ベスト プラクティスについては、
-
マルチ チャンネル サウンド アセットをエクスポートしたら、オーディオ ファイルが上記のマルチ チャンネル オーディオ拡張子表の命名規則に従っているかを確認してください (以下の図は 4.0 の例)。
![VerifyMultiChannelNames.png]()
5.1、 6.1、および 7.1 チャンネルのサラウンド サウンドの拡張子の要件は、マルチ チャンネル オーディオ拡張子表 (Multi-Channel Audio Extension Table) に掲載されています。
マルチチャンネル オーディオのインポート
マルチチャンネル サウンド アセットをエクスポートすると、上記のマルチチャンネル オーディオ拡張子の命名規則に従い、各チャンネルに .WAV ファイル (モノラル) が作成されます。
-
コンテンツ ブラウザ で [Import] ボタンをクリックします。
![ImportButtonUI_Multi.png]()
-
.WAV ファイルを探して選択します。
![ImportDialogBox_Multi.png]()
-
[Open] をクリックしてオーディオ ファイルのプロジェクトへのインポートを開始します。
-
インポートの進捗バーが最後まで進むと、 コンテンツ ブラウザ 内に 4 チャンネルのサウンド アセット (「Surround」と命名) が表示されます。これはオーディオ ファイルのプロジェクトへのインポートに成功したことを表します。
![UnsavedSurroundSoundAsset.png]()
-
保存されていないサウンド アセットにアスタリスク記号が付けられます。 [Save All] ボタンをクリックするように指示されます。
![SaveAllButtonSurround.png]()
-
[Save Content] ダイアログ ボックスが表示されたら、 [Save Selected (選択したものを保存)] をクリックして、インポートしたアセットを保存します。
![SaveContentDialogSurround.png]()
-
[Save Selected] ボタンをクリックすると、 UE4 がアスタリスクを取り除いて、アセットの保存に成功したことを示します。
![SavedSurroundSoundAsset.png]()
-
サウンド アセットのプロパティの概要を見るには、 コンテンツ ブラウザ 内で保存したアセット上にマウスをかざします。
![HoverOverSurround.png]()
インポートしたアセットの確認
.uasset ファイル がハードディスクに適切にインポートされたことを確認すると良いでしょう。
-
エディタ内から、 'Content' フォルダを 右クリック して、 [Folder Options (フォルダ オプション)] ダイアログ ボックスを開きます。
![FolderDialogBox_UI.png]()
-
[Folder Options] で ['Show In Explorer'] をクリックします。
![ShowInExplorer_Selection.png]()
-
エクスプローラが開いた状態で、UE4 がプロジェクトに対応する .uasset ファイル を作成したことを確認します。
![ImportedAssets_Explorer.png]()
ガイドの最後まで終了したので、以下について学習したことになります。
✓ シングル オーディオ ファイルのインポート方法
✓ マルチ チャンネル オーディオ拡張子のテーブルの参照方法
✓ マルチチャンネル オーディオ ファイルのインポート方法