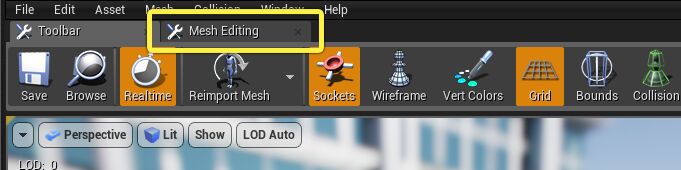Choose your operating system:
Windows
macOS
Linux
Unreal へインポート後、スタティックメッシュのジオメトリに細かい問題が生じることがあります。たとえば以下のような問題です。
-
ランタイム時に実際には必要ない余分な三角ポリゴンの存在。これは、モデルを最適化するために削除することができます。
-
三角ポリゴンが予期しない誤った方向に向いていること。バックフェース カリングにより予期しないタイミングで消えます。
このような問題を解決する方法の 1 つは、デザイン ツールに戻って問題を修正し、モデルを再エクスポートして、その後 Unreal に再インポートすることです。ただし、多くの場合、このプロセスには時間がかかってしまいます。また、スタティックメッシュ アセットが元々 CAD 形式から Unreal に直接取り込まれたものである場合、パイプラインにまったく新しいデザイン ツールが追加されることになります。
Unreal Editor 内でこれらの細かい問題を簡単に修正できるように、スタティックメッシュ エディタは複数の基本的なジオメトリ編集ツールを備えています。
このページでは、これらのツールでプロジェクトでスタティックメッシュ アセットに細かい編集を行う方法について説明します。
-
このようなメッシュ編集操作ではスタティックメッシュの生のジオメトリが変更されるものの、そのジオメトリに基づいて他のデータが直ちに更新されることはありません。たとえば、削除された三角ポリゴンが自動生成されたライトマップ UV レイアウトのスペースを占有し、スタティックメッシュに割り当てられたレベルオブディテール (LOD) の低いレベルには引き続き表示されます。ジオメトリに行われる変更の種類に応じて、これらの種類のデータの再作成、レベルのライティングの再構築などを行う必要があります。
プロジェクト設定
スタティックメッシュ エディタでスタティックメッシュ ジオメトリを編集するには、 Polygon Editing プラグインをプロジェクトに対して有効にする必要があります。
Architecture, Engineering, and Construction または Automotive, Manufacturing, and Product Design カテゴリのいずれかのテンプレートから開始した場合は、このプラグインがデフォルトですでに有効になっていることがあります。
Polygon Editing プラグインは 64-bit Windows のみでサポートされています。
ワークフローの編集
-
スタティックメッシュ エディタで変更するスタティックメッシュ アセットを開きます。
このためには、 コンテンツ ブラウザ でスタティックメッシュ アセットをダブルクリックするか、レベル ビューポートでスタティックメッシュ オブジェクトを右クリックして、コンテキスト メニューから [Edit (編集)] を選択します。 -
スタティックメッシュ エディタのツールバーには [Mesh Editing (メッシュの編集)] という名前のセカンドバーのタブがあります。
![Open the Mesh Editing Toolbar Open the Mesh Editing Toolbar]()
このタブをクリックして、Mesh Edithing Toolbar (メッシュ編集ツールバー) を開きます。
![The Mesh Editing Toolbar The Mesh Editing Toolbar]()
-
Mesh Edithing Toolbar (メッシュ編集ツールバー) の [Edit Mode (編集モード)] アイコンをクリックします。
![Edit Mode Edit Mode]()
編集モードでは、カメラに表示されているすべての三角ポリゴンの輪郭を示すワイヤーフレームでオーバーレイされたモデルがビューポートに表示されます。
-
変更する 1 つ以上の三角ポリゴンを選択します。以下の 「編集する面の選択」 を参照してください。
-
適用する面編集操作を選択します。以下の 「面編集操作」 を参照してください。
-
編集モードを終了するには、ツールバーの [Edit Mode (編集モード)] ボタンを再度クリックします。
-
変更を保持するには、Unreal Editor を閉じる前にスタティックメッシュ アセットを保存します。
編集する面の選択
スタティックメッシュの三角ポリゴンにマウスを重ねると、マウス カーソルの下の三角ポリゴンが黄色にハイライトされます。
以下のショートカットを使って、現在の選択を制御できます。
|
制御 |
結果 |
|---|---|
|
左クリック |
現在の選択をクリアして、強調表示している三角ポリゴンと現在の選択モード基づいて新しい選択を開始します。 |
|
Ctrl キーと左クリック |
現在の選択に新しい三角ポリゴンを追加する、または現在の選択から強調表示している三角ポリゴンを削除します。 |
|
Ctrl キーと [+] |
選択を拡張して隣接する三角ポリゴンを含みます。つまり、三角形と最低 1 つは頂点を共有するすべての三角ポリゴンが現在選択されています。 |
|
Ctrl キーと [-] |
選択領域の一番外側の三角ポリゴンの選択を解除することで、選択領域を小さくします。 |
|
左クリックしながらドラッグ |
選択四角形に重なるすべての面 (表側と裏側) を選択します。 |
選択された面はオレンジ色で描画されます。

ツールバーには数種類のモードがあります。
|
アイコン |
意味 |
説明 |
|---|---|---|
|
|
単一面 |
現在ハイライトされている三角ポリゴンのみを選択または選択解除します。 |
|
|
マテリアルごと |
ハイライトされた三角ポリゴンにつながっているかどうかにかかわらず、現在ハイライトされている三角ポリゴンと同じマテリアルを共有するスタティックメッシュのすべての三角ポリゴンを、選択または選択解除します。 |
|
|
つながっている面ごと |
同じマテリアルを共有しているかどうかに関わらず、現在ハイライトされている三角ポリゴンにつながっているすべての三角ポリゴンを選択または選択解除します。 |
|
|
スムージンググループごと |
現在強調表示している三角ポリゴンと同じスムージング グループにあるすべての三角ポリゴンを選択する、または選択を解除します。 |
選択が有効なときにモードを切り替えることができます。 Element モードを使ってスタティックメッシュの特定の部分につながっているすべての三角ポリゴンを選択し、 Single モードに切り替えて、 Ctrl キーを押しながら個々の三角ポリゴンを選択解除することができます。
裏面の三角ポリゴンを選択する
通常、Unreal Engine がスタティックメッシュをレンダリングするときは常に、カメラに表示される主要な面を持つ三角ポリゴンのみ描画されます。レンダリング パフォーマンスを向上させるために、カメラとは反対側を向いているすべての三角ポリゴンが カリング 、つまりシーンから削除されます。ただし、一部のモデリング アプリケーションでは、三角ポリゴンの前面と背面を同じように明確に区別していません。したがって、これらのアプリケーションからスタティックメッシュをインポートすると、想定していた場所に三角ポリゴンがレンダリングされなかったり、または余分な三角ポリゴンが想定外の角度で作成されたりする場合があります。例えば、この円柱の基部はオブジェクトの内側を向いています。
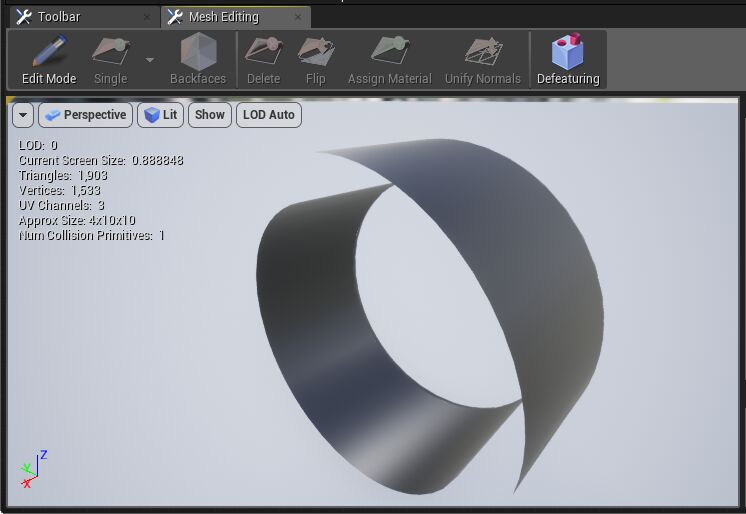
[Edit Mode (編集モード)] になると、スタティックメッシュ エディタのビューポートは、現在カメラに表示されているすべての三角ポリゴンのワイヤフレームビューでモデルをオーバーレイします。つまり、カメラに面したものとカメラに面していなもの両方でオーバーレイします。
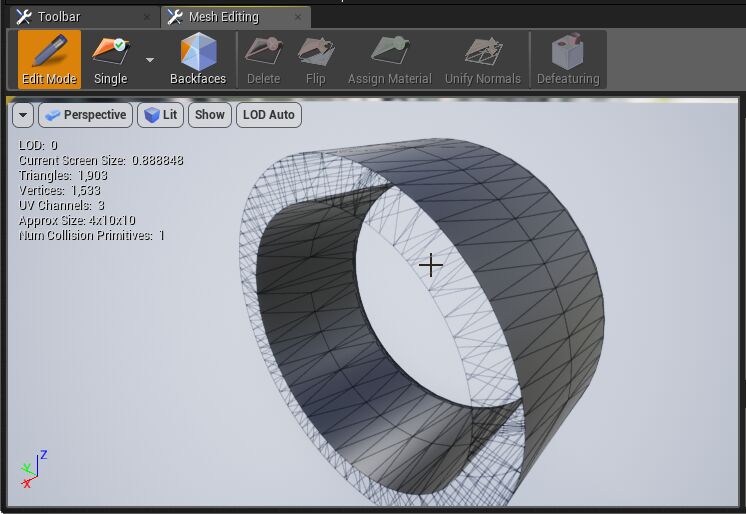
デフォルトでは、カメラの方を向いている三角ポリゴンのみを選択できますが、メッシュ編集ツールバーの [Backfaces (背面)] ボタンを有効にすることもできます。

この設定を有効にすると、三角ポリゴンがカメラから離れている場合でも、スタティックメッシュ エディタのビューポートで三角ポリゴンを選択できます。
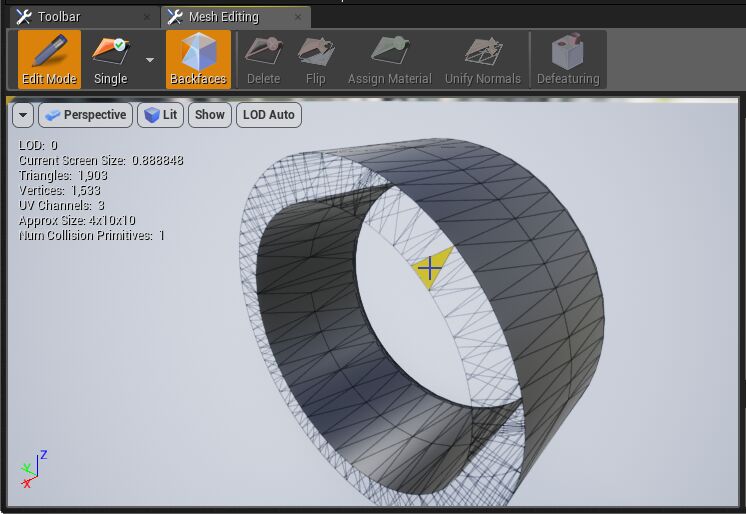
この設定により、モデル内の背面の三角ポリゴンを選択しやすくなり、
Flip (反転)
コマンドを使用してそれらを反対方向に向けることができます。
面編集操作
スタティックメッシュ エディタでは、モデルで選択した三角ポリゴンを次のように変更できます。
Delete (削除)

選択したすべての三角ポリゴンをスタティックメッシュから完全に削除します。
Flip (反転)

選択されたすべての三角ポリゴンが反対方向に向くように反転します。各三角ポリゴンは次のようになります。
-
法線は反転しているので、三角ポリゴンの反対の面から指しています。
-
三角ポリゴンの頂点の巻き方向が反転します。
Assign Material (マテリアルの割り当て)

選択したすべての三角ポリゴンに新しいマテリアルを割り当てます。この操作により、その三角ポリゴンのスタティックメッシュで新しいマテリアル スロットが作成されます。
コンテンツ ブラウザ でマテリアルがすでに選択されている場合、そのマテリアルは新しいマテリアル スロットに自動的に割り当てられます。その他の場合は、 [Details (詳細)] パネルの新しいマテリアル スロットに割り当てることで、三角ポリゴンの新しいマテリアルを設定できます。
Unify Normals (法線の統一)

選択範囲に隣接する三角ポリゴンの向きの統一を試みます。このツールは、選択した三角ポリゴンと少なくとも 1 つのエッジまたは 1 つの頂点を共有する各三角ポリゴンを識別します。特定された三角ポリゴンのいずれかのサーフェスの法線が選択した方向の反対を向いている場合、ツールはその面の向きを反転し、反転した三角ポリゴンから操作を再開します。
このツールを最も効果的に使用するには以下の手順を実行します。
-
反転の必要がある三角ポリゴンまたは三角ポリゴンの領域を見つけます。
-
それらの背面の三角ポリゴンに隣接し、正しい方向を指している 1 つ以上の三角ポリゴンを選択します。
-
[Unify Normals (法線の統一)] を押して、選択範囲に隣接する背面の三角ポリゴンのすべての領域を反転します。
Defeaturing (簡略化)
Defeaturing ツールは [Mesh Editing (メッシュの編集)] ツールバーに表示されますが、これは [Edit Mode (編集モード)] の面操作ツールではありません。Defeaturing ツールは、選択した三角ポリゴンだけでなく、スタティックメッシュのジオメトリ全体で動作します。このツールは、 [Edit Mode (編集モード)] の 外 で使用する必要があります。詳細については、 「Defeaturing (簡略化) によるスタティックメッシュの単純化」 を参照してください。
その他のメッシュ編集ショートカット
編集モードを使用しながら、以下のショートカットも使用できます。
|
コントロール |
結果 |
|---|---|
|
F |
ビューポートをズームして、現在の選択を表示します。 |
|
Delete |
選択したすべての三角ポリゴンをスタティックメッシュから削除します。選択した三角ポリゴンをスタティックメッシュから削除します。ツールバーの Delete (削除) ボタンと同じです。 |