Choose your operating system:
Windows
macOS
Linux
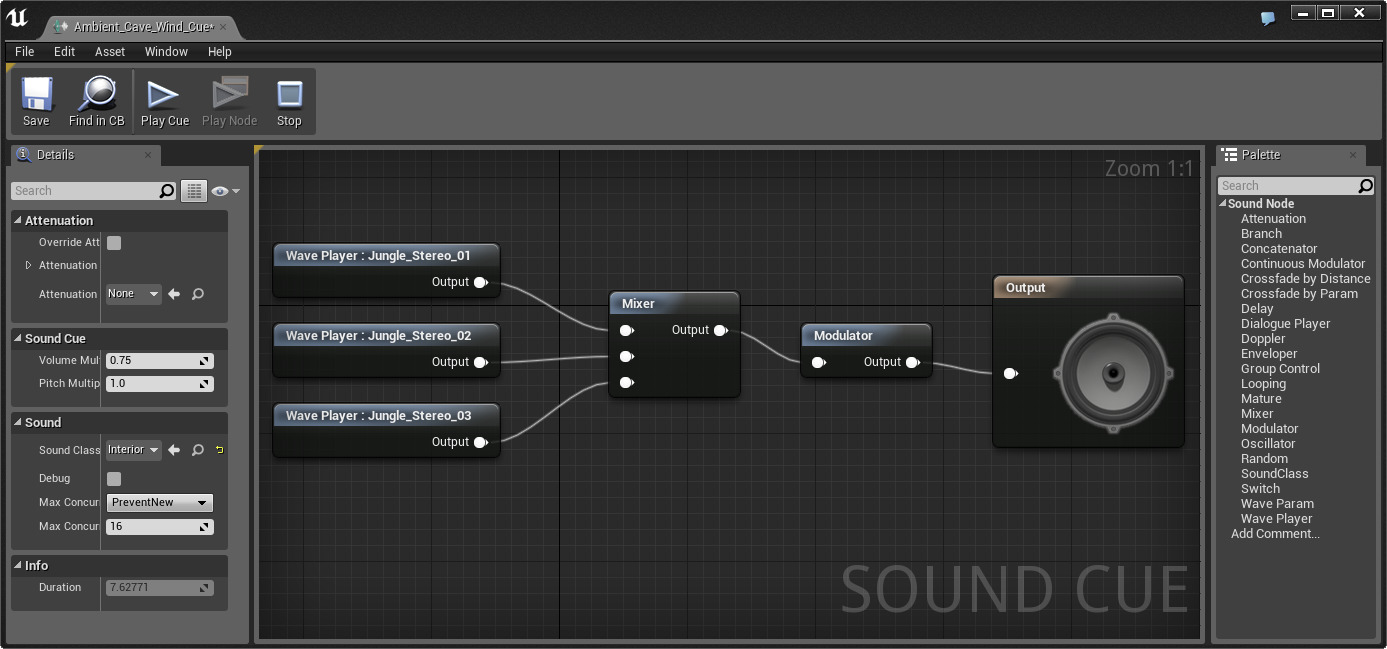
Unreal Engine のオーディオ再生動作はサウンド キュー内で定義します。サウンド キュー エディタはオーディオの作業をするために使用するノードベースのエディタです。
サウンドキュー エディタ の UI に関する詳細は、 サウンド キュー エディタの UI をご覧ください。
サウンド キュー
サウンドキュー エディタで生成されたノードの組み合わせのオーディオ出力は、 サウンド キューとして保存されます。
デフォルトでは、サウンドキューのオーディオ グラフ ノードには、スピーカーのアイコン付きの Output ノードが含まれています。Output ノードのデフォルト値は、 Volume Multiplier の場合は 0.75 、 Pitch Multiplier の場合は 1.00 です。これらの値は [Details (詳細)] パネルで修正できます。
ボリュームとピッチの設定で、サウンド キューの相対ボリュームを管理します。この設定は、サウンドキュー内に含まれるすべてのオーディオの出力に影響します。Mixer ノードあるいは Random ノードがある Sound wave を複数使用する場合は、Modulator ノードを追加すればボリュームとピッチを独立して制御することができます。
Sound Wave
Sound Wave は、インポートされたオーディオ ファイルをサウンド キュー エディタ内で表したものです。 コンテンツ ブラウザ で Sound Wave アセットを選択し、サウンド キュー エディタのどこかを 右クリック して編集中のサウンド キューに追加します。そして、コンテキスト メニューの [From Selected] カテゴリで [Sound Wave] を選択します。
同じ Sound Wave を別のサウンド キューが使用している場合もあるので、サウンド キュー エディタ内で Sound Wave のボリュームやピッチ値の修正はできません。ただし、Sound Wave のプロパティをインポートするか、 コンテンツ ブラウザ で ダブルクリック して開けば、修正が可能です。
サウンドのインポート
Unreal Editor にサウンドをインポートするには、以下の作業をしてください。
-
コンテンツ ブラウザ で
![New Asset button]()
-
[Import Assets] から、 Import to " folder name " をクリックします。
-
ダイアログ ボックスの [インポート] で、インポートしたい .wav ファイルを参照し、選択して [開く] をクリックします。この操作で、.wave ファイルが Sound Cue アセットとしてインポートされます。
この段階で可能な事は、WAV ファイルをサウンド ファイルとしてインポートすることのみです。
サウンド キューの作成
サウンド キューを作成するには、以下の作業をしてください。
-
コンテンツ ブラウザ で
![New Asset button]()
-
[Other Assets] から、 [Sounds] をクリックし、 [Sound Cue] をクリックします。
-
新規のサウンド キューの名前を入力します。
サウンド キュー エディタを開く
コンテンツ ブラウザ で Sound Cue アセットを 右クリック し、表示されるコンテキスト メニューの [編集] をクリックするか、Sound Cue アセットをダブルクリックすれば、サウンド キュー エディタを開くことができます。
オーディオ ノード グラフ
オーディオ ノード グラフは [ビューポート] パネルにあります。このインターフェースは、オーディオ制御モジュールとオーディオファイルを表す相互接続されたノードを使って、オーディオの信号経路を左から右に表示します。スピーカー アイコン持つ出力ノードは、ゲーム中に聴くオーディオの最終的な出力を示し、いつでも信号パスの右端にあります。ソース オーディオ ファイル (Sound Waves) は、常に信号パスの左端にあります。ワイヤーを使用してノードを接続します。

再生を試行したい場合は、[Sound Cue Editor] ウィンドウ上部にあるプレイボタンを使用してください。ツールバーの詳細は、 ツールバー をご覧ください。
[キューを再生] ボタンはサウンド キュー全体を再生し、 [ノードを再生] ボタンは選択したノードからサウンドを再生します。(複数ノードを選択すると、 [Play Node] ボタンはグレーアウト表示になり、使用できません)。サウンド キューの再生中、デバッグの支援として、現在アクティブになっているノードが赤に変わります。これにより、サウンド キューの作成をリアルタイムで簡単に追いかけることができます。

オーディオ ノードは パレット からグラフにドラッグして追加することができます。

グラフ内を 右クリック し、表示されるコンテキスト メニューからノードを選択しても追加が可能です。

Unreal Editor の他のノードベースのエディタと同様に、検索ボックスにテキストを入力すれば、コンテキスト メニューに表示されるノード リストを動的にフィルタすることができます。

グラフにノードがある場合は、既存のノードのピンから出ているワイヤーをドラッグして、表示されるコンテキスト メニューから新規ノードを選択すると、新規ノードを追加することができます。

サウンド キュー エディタ内で使用できるノードの説明については、 サウンド キューのリファレンス をご覧ください。
