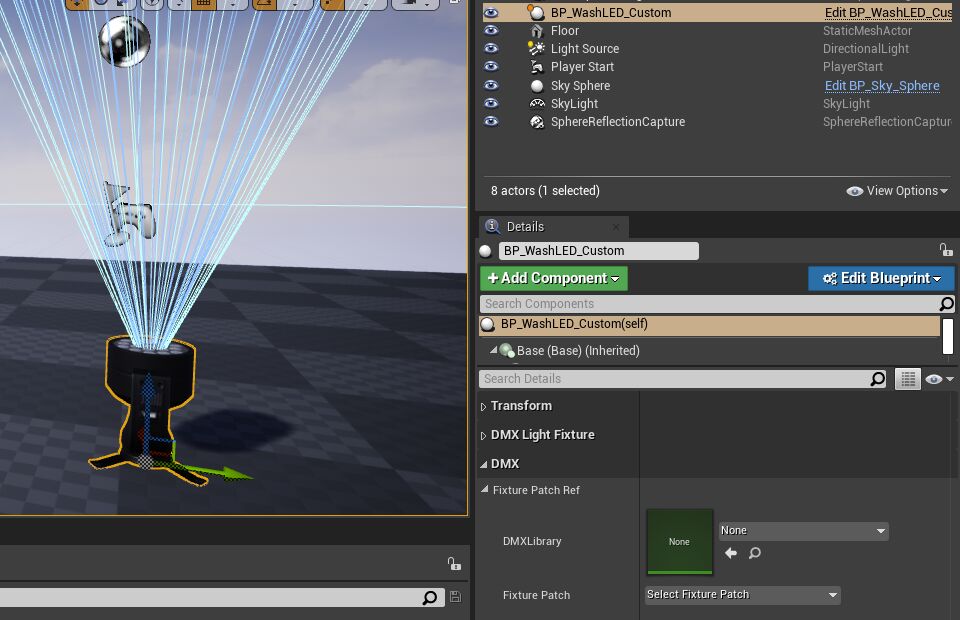Choose your operating system:
Windows
macOS
Linux

DMX ブループリント テンプレート
このクイックスタート ガイドでは、Unreal Engine を使って独自のビジュアル インスタレーションやライブ イベントの作成開始に役立つように、DMX 機能の使い方の基本について説明します。内容は以下の通りです。
-
公開されたパラメータ (何を行うのか、なぜ必要なのか、どのような影響を与えるのか)。
-
基本となる概念 (何が起きているのか理解するために)。
-
ユースケースを用いた段階別の一般的なワークフロー。
DMX プラグインを有効にする
プロジェクトで DMX プラグインを有効にするには、 [Edit (編集)] > [Plugins (プラグイン)] の順に選んで以下のプラグインを有効にします。
-
DMX Runtime
-
DMX Protocol
次のステップに進む前に、エディタを再起動してください。
ステップ
-
[Add New (新規追加)] > [DMX] > [DMX Library] の順に選択して DMX Library を新規作成します。
-
新規作成した DMX Library を開き、 [Controllers] パネルへ進みます。
-
左上の [New Controller] ボタンをクリックしてコントローラーを追加します。
![dmxquickstart2.png]()
-
使用するプロトコルと 通信モード を選択します。
-
Protocol : Art-Net or sACN
-
Communication Mode : Broadcast または Unicast
-
マルチキャスト用に複数の Unicast IP の配列を作成します。
![dmxquickstart3.png]()
-
-
-
物理コントローラーに使用する Universe Range (ユニバース範囲) を設定します。
![dmxquickstart4.png]()
-
-
[Fixture Types (機器 タイプ)] パネルで [New Fixture] Type ボタンをクリックして新しい機器 タイプを追加します。
![dmxquickstart5.png]()
-
機器 タイプを自動または手動で設定するために、次の手順に従って GDTF アセットをインポートします。
![dmxquickstart6.png]()
-
モード
-
[+ Add Mode] ボタンを使ってモードを追加します。
![dmxquickstart7.png]()
-
[Mode Properties] を設定します。
![dmxquickstart8.png]()
-
-
アトリビュート
-
[+ Add Function] ボタンを使って、このモードに必要なすべての関数を追加します。
![dmxquickstart9.png]()
-
各関数に関連するアトリビュートを設定します。
![dmxquickstart10.png]()
-
プロパティを設定します。
![dmxquickstart11.png]()
-
-
-
[Fixture Patch] パネルで [Add Fixture] ボタンをクリックして新しい機器 タイプを追加し、新規パッチを作成するために機器 タイプを選択します。
![dmxquickstart12.png]()
-
物理コントローラと物理機器でそれぞれ設定した内容と一致するように [Universe ID] 、 [Starting Channel] 、 [Active Mode] を設定します。
![dmxquickstart13.png]()
-
右側の パッチ ビジュアライザー には、指定されたユニバースに現在割り当てられているパッチが示されます。
![dmxquickstart14.png]()
-
-
DMX が適切に出力されているかテストするために以下の操作を行います。
-
[Output Console] を開きます。
![dmxquickstart15.png]()
-
フェーダーを新規作成します。
![dmxquickstart16.png]()
-
スライダーを上下に移動させて出力をテストします。
![dmxquickstart17.png]()
-
-
特定のユニバースの DMX シグナル の送受信を表示するには、 Channel Monitor または Activity Monitor を開きます。
![dmxquickstart18.png]()
監視したいプロトコルとユニバースを設定し、DMX を Unreal Engine の中または外部プログラムから送信します。リアルアイムで反映された更新が表示されます。
外部プログラムを使用する場合は、同じネットワークに接続し、ネットワーク IP サブネットに送信するようにしてください。詳細は「DMX を受信する」セクションを参照してください。
![dmxquickstart19.png]()
-
カスタム 機器を作成し、シーンに配置するには以下の操作を行います。
-
[DMX Fixtures] プラグイン フォルダの機器 テンプレートで子または複製のアクタ クラスを作成します。
![dmxquickstart20.png]()
-
新規アクタ クラスをビューポートでドラッグ アンド ドロップしてシーンに追加します。
-
DMX Library と Fixture Patch を設定します。
![dmxquickstart21.png]()
-