Choose your operating system:
Windows
macOS
Linux
Unreal Engine 4 (UE4) では、プロジェクトのインゲーム スクリーンショットをさまざまな方法で撮影することができます。 本ページでは、UE4 でスクリーンショットを撮影するために使用可能なツールと使用方法について説明します。
デフォルトの保存場所
デフォルトでは、すべてのスクリーンショットはプロジェクト フォルダの次の場所に保存されます。
Saved\Screenshots\Windows
スクリーンショットを撮影すると、次のメッセージが画面の右下隅に表示されます。

メッセージをクリックすると、スクリーンショットが保存されているフォルダが表示されます。
標準スクリーンショット
標準スクリーンショット機能は、コンソール コマンド Shot (デフォルトのキーバインディングは F9 ) を使います。 この機能では、スクリーン解像度 (またはゲームがウィンドウ モード実行中の場合はウィンドウ解像度) のサイズでスクリーンショットが生成されます。
高解像度スクリーンショット
高解像度スクリーンショット コンソール コマンドは、解像度が非常に高いスクリーンショットの撮影に便利なクロス プラットフォーム ツールです。 スクリーン解像度 (またはゲームがウィンドウ モード実行中の場合はウィンドウ解像度) に基いたすべてのサイズのスクリーンショットを生成することができます。 高解像度スクリーンショット コンソール コマンドは、ゲームフレームを数回レンダリングすることでスクリーンショットを生成します。1 度にフル解像度の 1 つのタイルを作成し、全タイルを 1 つの画像ファイルに連結します。
デフォルトの挙動は、ゲーム解像度の 4 倍以上の解像度でスクリーンショットを撮影し、その画像ファイルを「Screenshot」フォルダに作成します。
エディタ (PIE) またはスタンドアローンでゲームを実行している場合、 ~ ( 波型ダッシュ ) を押してコマンド コンソールを開き、以下を入力します。
HighResShotパラメータ
高解像度スクリーンショット コンソール コマンドには、スクリーンショットの撮影方法を制御するためのオプション パラメータがあります。
HighResShot filename=PATH (XxY OR Multiplier) CaptureX CaptureY CaptureW CaptureH bMaskUsingCustomDepth bDumpBufferVisualizationTargets bCaptureHDR bDateTimeAsFilename|
パラメータ |
説明 |
|---|---|
|
XxY |
画像のサイズを指定します (幅 x 高さ)。 |
|
Multiplier |
スクリーンショットのサイズに値を乗算します。 |
|
CaptureX CaptureY CaptureW CaptureH |
整数を使用して、スクリーンショットに使用するビューポイントの領域を定義します。 |
|
bMaskUsingCustomDepth |
ブール値 (0 または 1) を使ってカスタム深度バッファをキャプチャのマスクとして使用するように切り替えます。「 カスタム深度マスク 」を参照してください。 |
|
bDumpBufferVisualizationTargets |
ブール値 (0 または 1) を使って G バッファのパスをエクスポートする画像としてキャプチャするように切り替えます。 |
|
bCaptureHDR |
ブール値 (0 または 1) を使って HDR 画像をキャプチャするために .EXR ファイルを使用するように切り替えます。 |
|
bDateTimeAsFilename |
ブール値 (0 または 1) を使って生成されたファイル名でタイムスタンプを使用するように切り替えます。 |
以下のコマンドを入力すると、スクリーン解像度の 2 倍の大きさでスクリーンショットを撮影します。
HighResShot 2同様に以下のコマンドでは、幅 3840 、高さ 2160 のサイズのスクリーンショットを撮影します。
HighResShot 3840x2160高解像度スクリーンショット ツール

高解像度スクリーンショット ツール (High Resolution Screenshot Tool: HRSST) により、スクリーンショットを撮るビューポートの領域を指定することができます。さらに、対象のスクリーンショットサイズを調整するだけでなく、GBuffer の結果も出力します。
高解像度スクリーンショット ツールへアクセスする
まず [View Port Options] をクリックして [High Resolution Screenshot] オプションを選択すると HRSST にアクセスできます。
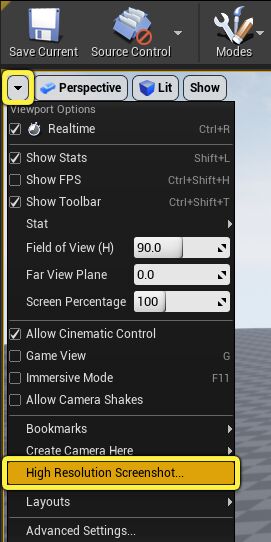
[High Resolution Screenshot] を選ぶと、HRSST が画面上に表示されます。
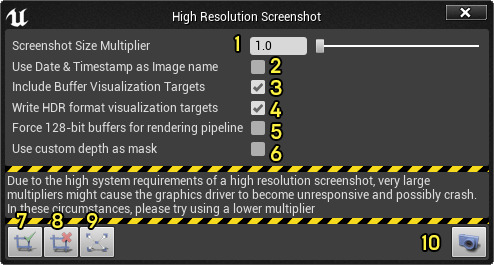
HRSST は UE4 内へ移動することができます。ただし、HRSST は コンテンツ ブラウザ のようなフローティング ウィンドウで隠れてしまう場合があるので位置に注意してください。
|
番号 |
説明 |
|---|---|
|
1 |
スクリーンショットのサイズを設定する乗数です。 |
|
2 |
画像名に日付とタイムスタンプを含みます。 |
|
3 |
GBuffer 内のそれぞれのパスがエクスポートされた画像として含まれます。 |
|
4 |
エクスポートされたすべての画像を .EXR 形式で書き出し、中間のレンダリング ステージで利用できるものはすべて 16 ビット カラー深度 (HDR) でエクスポートすることができます。 |
|
5 |
フル 128bpp レンダリングを強制します。 |
|
6 |
シーン内で特定のオブジェクトのみをキャプチャできるようになります。「 カスタム深度マスク 」を参照してください。 |
|
7 |
ビューポート内でキャプチャ対象の領域を指定します。まずツールをクリックして領域を定義し、 マウスの左ボタン を押した状態でエディタ ビューポートでドラッグしてキャプチャする領域を描画します。 |
|
8 |
これまでに作成したキャプチャ領域をクリアします。このボタンは選択した領域のみを可視化します。 |
|
9 |
エディタ ウィンドウ全体をキャプチャ領域にします。このボタンは選択した領域のみを可視化します。 |
|
10 |
このボタンをクリックしてスクリーンショットを撮影します。 |
高解像度スクリーンショットの高いシステム要件では、非常に大きな乗数が原因でグラフィック ドライバが応答停止になったりクラッシュするおそれがあります。この問題が発生した場合は、乗数の値を下げて再試行してください。
高解像度スクリーンショット ツールを使用する
HRSST ツールは、以下の手順に従って使用します。
-
使用前に、まずは HRSST ツールを有効にします。有効にするには、 [View Port Options] をクリックして、 [High Resolution Screenshot] オプションを選択します。
-
ツールを有効にしたら、 [Specify Region] ボタンを押して、キャプチャするエディタ ビューポートの領域を描画します。
-
Screenshot Size Multiplier を調整してキャプチャ領域のスクリーンショット サイズを設定したら、カメラ アイコンを押してスクリーンショットを撮影します。スクリーンショットは「 Saved\Screenshots\Windows 」フォルダに保存されます。
バッファの可視化
HRSST は各バッファを G-Buffer に出力する機能をサポートしています。
-
BaseColor
-
LightingModel
-
Metallic
-
Opacity
-
PostTonerMapHDRColor
-
PreTonerMapHDRColor
-
Roughness
-
SceneColor
-
SceneDepth
-
SceneDepthWorldUnits
-
SeparateTranslucencyA
-
SeparateTranslucencyRGB
-
Specular
-
SubsurfaceColor
-
WorldNormal
G-Buffer を画像としてエクスポートするために HRSST を有効にするには、 Include Buffer Visualization Targets をまず有効にしてからキャプチャ ボタンを押します。上記の G-Buffer のそれぞれのスクリーンショットがキャプチャ フォルダに格納されます。
OpenEXR 画像のサポート
HRSST は、OpenEXR 画像フォーマットでの画像エクスポートをサポートするようになりました。 これにより、中間のレンダリング ステージで利用できるものはすべてフル 16 ビット カラー深度 (HDR) でエクスポートすることができます。 キャプチャ ボタンをクリックすると、次のバッファを OpenEXR 画像フォーマットに書き出します。
-
BaseColor
-
LightingModel
-
Metallic
-
Opacity
-
PostTonerMapHDRColor
-
PreTonerMapHDRColor
-
Roughness
-
SceneColor
-
SceneDepth
-
SceneDepthWorldUnits
-
SeparateTranslucencyA
-
SeparateTranslucencyRGB
-
Specular
-
SubsurfaceColor
-
WorldNormal
OpenEXR 画像サポートを有効にするには、 [Write HDR format visualization targets] を有効にしてからキャプチャ ボタンを押します。上記の G-Buffer のそれぞれのスクリーンショットがキャプチャ フォルダに格納されます。
カスタム深度マスク
開発過程において、プロモーション マテリアル用にゲーム ワールドの特定オブジェクトをキャプチャする機能が必要になる場合があります。 ただし、バックグラウンドからオブジェクトを手動で切り取る作業は、時間がかかる上に大変だと感じるでしょう。 このプロセスを高速化するために、ワールド内でオブジェクトを分ける HRSST の Use custom depth as mask というオプションを使うことができます。 ツールのこの部分の設定および使用は、以下の手順に従います。
-
HRSST を開き、キャプチャする領域を選択します。 Render Custom Depth を有効にしたメッシュがキャプチャ対象領域に必ず含まれるようにしてください。
-
スクリーンショット領域を設定したら、 [Use custom depth as mask (カスタム深度をマスクとして使用)] オプションを有効にします。
-
キャプチャ ボタンを押してスクリーン ショットを撮ります。