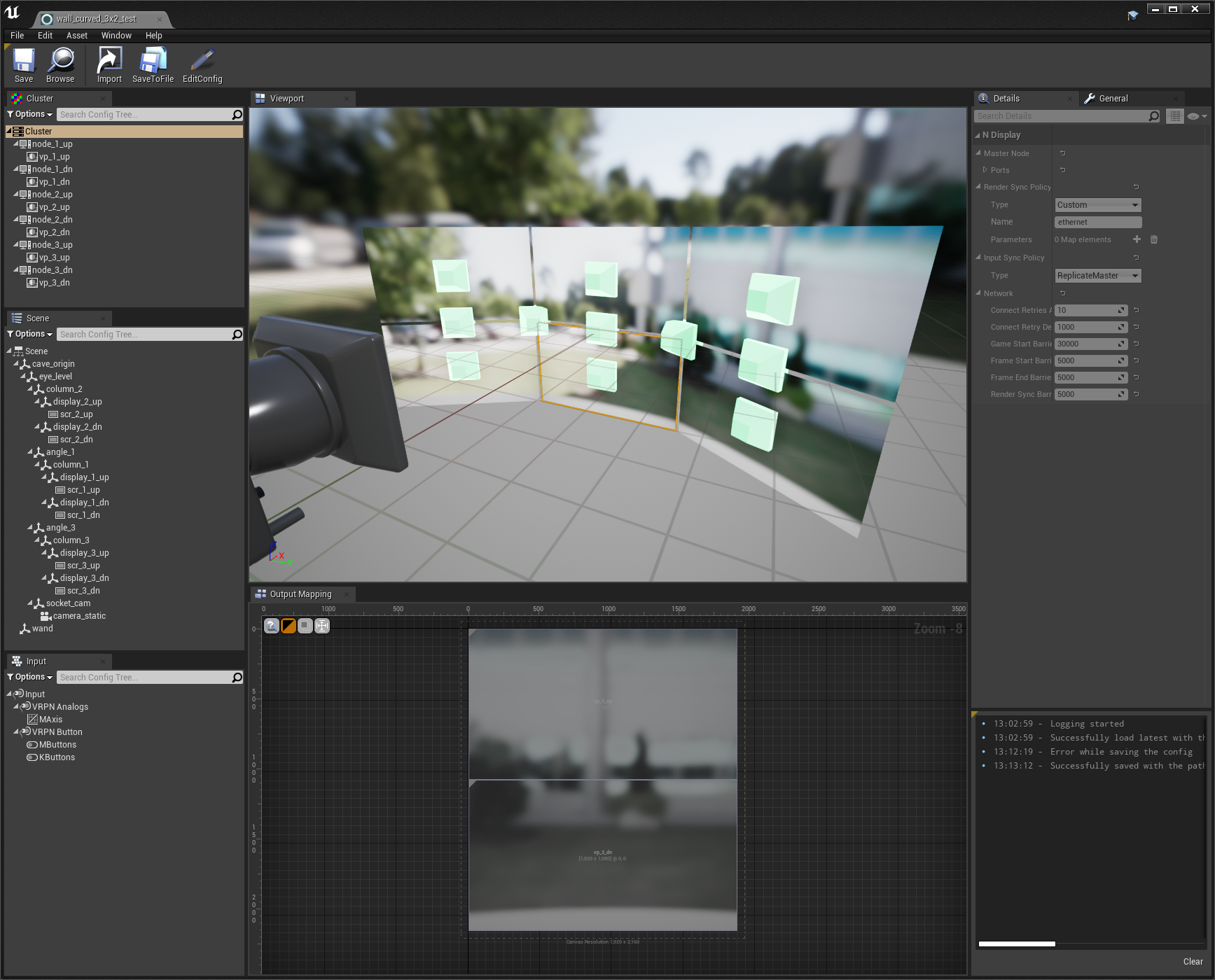Choose your operating system:
Windows
macOS
Linux
nDisplay Configuration and nDisplay Topology ビューア を使って、コンフィギュレーションで定義した nDisplay セットアップをツリー階層として 3D ビューポートの中で視覚化することができます。Cluster ノード、画面定義、プロジェクション ポリシー、ビューポート、同期ポリシーはすべてそれぞれの [Details (詳細)] パネルで UI に公開されます。見やすく、編集しやすくするために、このビューアを使って、nDisplay コンフィギュレーション ファイルを JSON 形式に変換することもできます。
現在 nDisplay コンフィギュレーション ファイルは、JSON 形式から元のテキスト形式に戻すことはできません。両方ともファイル形式は nDisplay クラスタを構成するには有効ですが、元のテキスト形式は今後のリリースにおいて非推奨となり、新しい JSON ファイル形式に変わります。
ビューアを開く
以下の手順に従って、 Unreal Editor で nDisplay コンフィギュレーション ファイルを開きます。
-
NnDispaly コンフィグ (
.cfg) ファイルを Unreal Editor の コンテンツ ブラウザ にドラッグ アンド ドロップします。この例では、 nDisplay Template プロジェクトにインクルードされたwall_curved_3x2.cfgコンフィグ ファイルを使用しています。ファイルはプロジェクトの「 Content/ExampleConfigs 」にあります。![Dragging the wall_curved_3x2.cfg file into the Content Browser in the Unreal Editor]()
-
新規作成された Display Cluster Config アセットをダブルクリックして nDisplay Configuration and nDisplay Topology ビューア を開きます。
次のセクションで、ビューアのパネルと nDisplay configuration 設定の各部分を説明します。
ファイルのオプション メニュー

|
オプション |
説明 |
|---|---|
|
Save |
アセットの現在の状態を保存します。 |
|
Browse |
関連づけられたアセットを参照し、Unreal Editor のコンテンツ ブラウザで選択します。 |
|
Import |
選択した nDisplay コンフィグ ファイルをビューアにインポートして表示します。 |
|
SaveToFile |
nDisplay コンフィグ ファイルをJSONに変換し、選択した場所に保存します。 |
|
EditConfig |
コンフィグ ファイルをテキスト エディタで開きます。 |
エンジン以外のテキスト エディタで nDisplay コンフィグ ファイルに加えられた変更は、ビューアによって検出されます。ポップアップが表示され、これらの新しい変更をビューアにインポートするかどうかを選択します。

ビューポート
ビューポート はディスプレイのトポロジを表示します。ビューポートで要素を選択すると [Scene] パネルにそれらが強調表示され、 [Details] パネルに設定が表示されます。

wall_curved_3x2.cfg
シーン
コンフィギュレーション ファイルでは、それぞれが 3D 空間でのトランスフォームを表すシーン ノードの階層を定義することができます。ビューアの [Scene] パネルにこの階層が表示されます。ビューポートで要素を選択すると [Details] パネルにそれらの設定が、そして ビューポート にはそれらの 3D 表現が表示されます。シーン ノードと画面に関する詳細は、「 Scene Node コンフィギュレーション 」および「 Screen コンフィギュレーション 」を参照してください。

nDisplay Template
プロジェクトの「
wall_curved_3x2.cfg
」ファイルから 3x2 スクリーンで作成されたウォールのシーン階層。
例の中の
[Scene]
パネルの階層と
scr_3_up
の設定は、サンプル nDisplay コンフィグ ファイル「
wall_curved_3x2.cfg
」の次の行にあたります。
[scene_node] id="cave_origin" loc="X=0,Y=0,Z=0" rot="P=0,Y=0,R=0"
[scene_node] id="eye_level" loc="X=0,Y=0,Z=0" rot="P=0,Y=0,R=0" parent="cave_origin"
[screen] id="scr_3_up" loc="X=0,Y=0,Z=0" rot="P=0,Y=0,R=0" size="X=0.5,Y=0.3" parent="display_3_up"
[scene_node] id="angle_3" loc="X=1,Y=0.255,Z=0" rot="P=0,Y=30,R=0" parent="eye_level"
[scene_node] id="column_3" loc="X=0,Y=0.255,Z=0" rot="P=0,Y=0,R=0" parent="angle_3"
[scene_node] id="display_3_up" loc="X=0,Y=0,Z=0.155" rot="P=0,Y=0,R=0" parent="column_3"出力マッピング パネル
[Output Mapping (出力マッピング)] パネルには、画面への出力対象と解像度が表示されます。 [Cluster (クラスタ)] パネルで要素を選択すると、選択された画面にビューが分離し、 [Details] パネルに設定が表示されます。

nDisplay Template
プロジェクトの「
wall_curved_3x2_unwrapped.cfg
」ファイルから出力された内容の表現。
以下のオプションは [Output Mapping] パネルの左上隅で切り替えることができます。
|
アイコン |
説明 |
|---|---|
|
|
このオプションを有効にすると、解像度や IP アドレスなどのウィンドウ情報が表示されます。 |
|
|
このオプションを有効にすると、ウィンドウの隅の画像が表示されます。 |
|
|
このオプションを有効にすると、ウィンドウの外側のビューポートが表示されます。 |
|
|
パネルビュー サイズに合うように自動的にズームします。 |
クラスター パネル
Unreal Engine のアプリケーションの各インスタンスは、クラスター ノードのコンフィギュレーションとウィンドウおよびビューポートへの参照が必要になります。 [Cluster (クラスター)] パネルはこのノードの関係を表示します。ビューポートで要素を選択すると [Details] パネルに設定が、そして出力マッピングにはそれらの 2D 表現が表示されます。これらのコンフィギュレーションの詳細については、「 Cluster Node コンフィギュレーション 」、「 Window コンフィギュレーション 」、「 Viewport コンフィギュレーション 」を参照してください。

nDisplay Template
プロジェクトの「
wall_curved_3x2.cfg
」ファイルのクラスター ノードの関係。
[Cluster] パネルの階層と**scr_3_up** の設定は、サンプル nDisplay コンフィグ ファイル「`wall_curved_3x2.cfg`」の次の行にあたります。
[cluster_node] id="node_3_up" addr="192.168.1.3" window="wnd_3_up"
[window] id="wnd_3_up" viewports="vp_3_up" fullscreen="false" WinX="0" WinY="0" ResX="1920" ResY="1080"
[viewport] id="vp_3_up" x="0" y="0" width="1920" height="1080" projection="proj_simple_3_up"入力パネル
[Input (入力)] パネルには nDisplay システムに入力を提供するデバイスが表示されます。NDisplay の入力の詳細については、「[Input コンフィギュレーション]WorkingWithMedia/nDisplay/Configuration#inputコンフィギュレーション)」を参照してください。

nDisplay Template
プロジェクトの「
wall_curved_3x2.cfg
」ファイルで指定された入力。
一般パネル
[General (一般)] パネルには、nDisplay クラスタの全体的な動作を制御するパラメータが含まれています。詳細は、「 一般的なコンフィギュレーション 」を参照してください。

nDisplay Template
プロジェクトの「
wall_curved_3x2.cfg
」ファイルの一般的な設定。