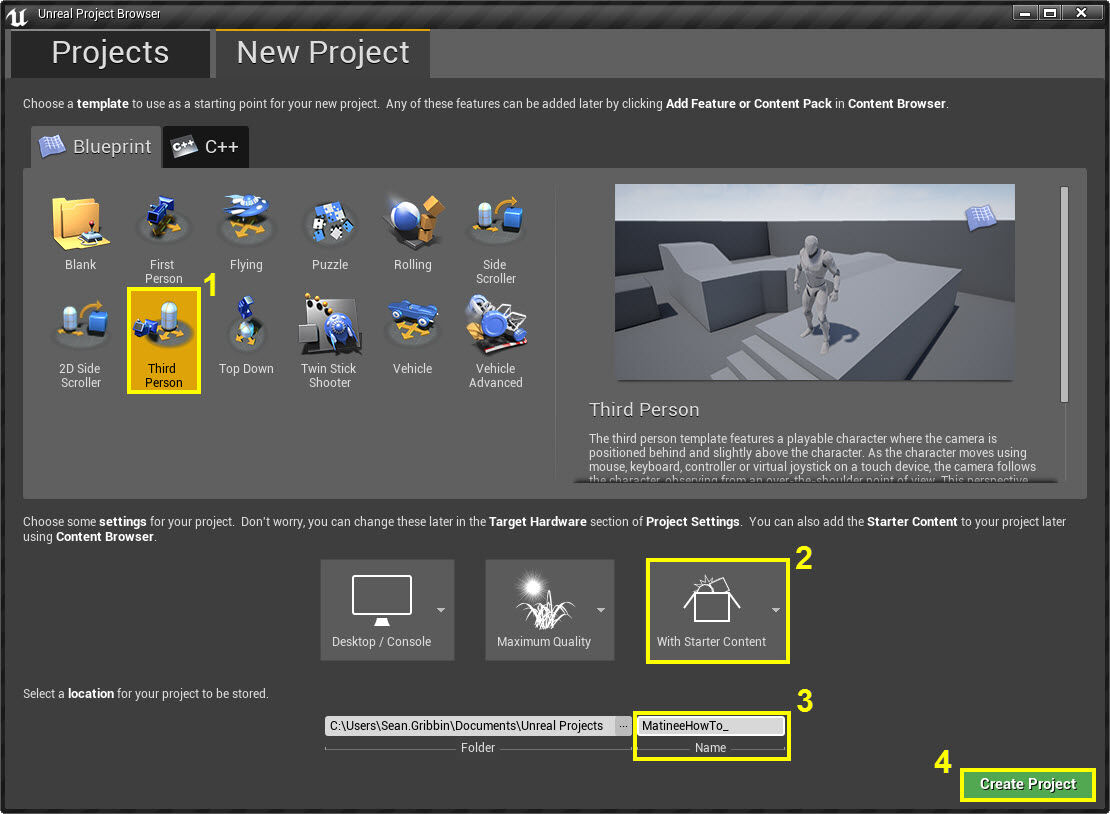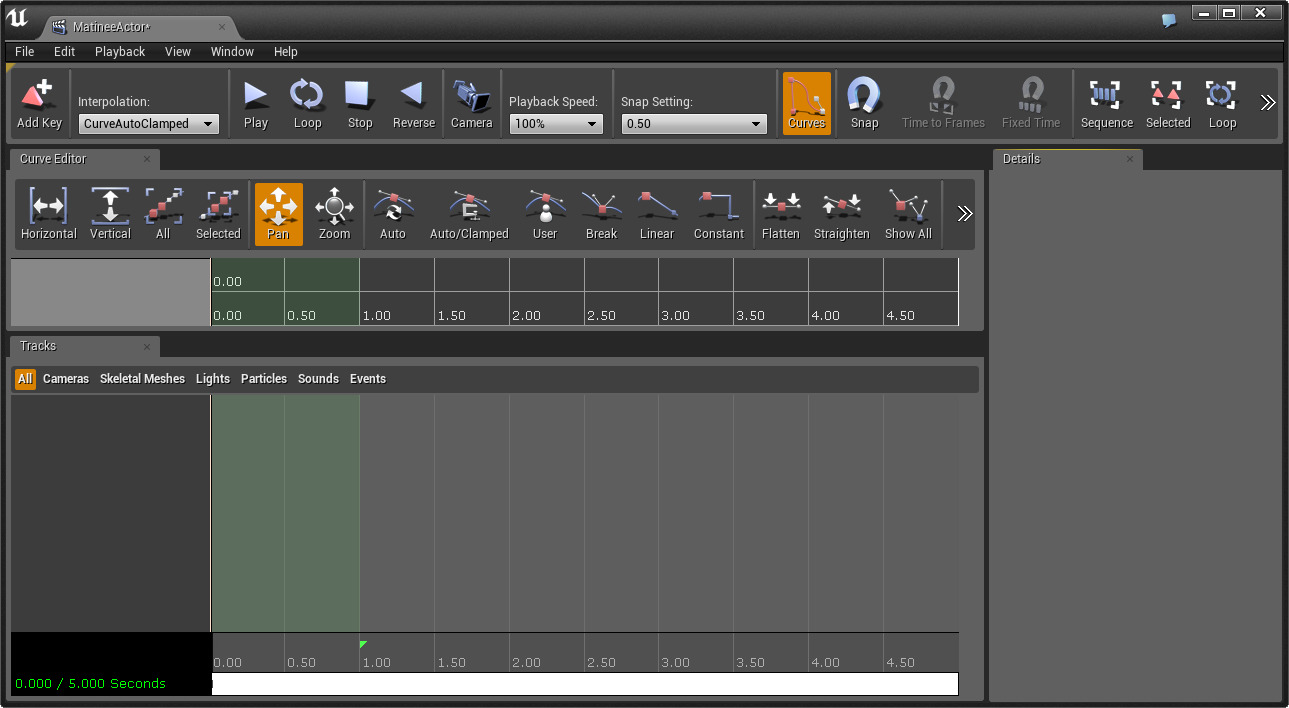Choose your operating system:
Windows
macOS
Linux
여기서는 타이머 카운트 이후 폭발한 뒤 마티네 이벤트 와 Visibility 트랙을 사용하여 이펙트를 스폰하는 돌을 만들겠습니다.
프로젝트 생성하기
이 섹션에서는 프로젝트를 셋업해 봅니다.
-
언리얼 프로젝트 브라우저 창에서 새 프로젝트 를 생성한 다름 블루프린트 삼인칭 템플릿을 사용합니다.
![MatineeHowTo.jpg]()
-
시작용 콘텐츠 포함 옵션이 켜졌는지 확인합니다.
-
프로젝트에 이름을 붙입니다.
-
위 각각을 정의한 상태로, 프로젝트 생성 을 클릭하여 새 프로젝트를 만듭니다.
마티네 액터와 소품 추가
여기서는 마티네 액터 와 씬에서 사용할 애셋을 추가하겠습니다.
-
툴바 메뉴에서 마티네 - 마티네 추가 버튼을 클릭합니다.
![MHT1_AddMatinee.png]()
-
마티네 되돌리기 경고창이 뜨면, 계속 버튼을 클릭합니다.
![MHT1_MatineeWarning.png]()
-
마티네 에디터 창이 열립니다.
클릭하면 원래 크기로 봅니다.
-
마티네 를 최소화시키고 콘텐츠 브라우저 에서 Game/Props 폴더 아래, SM_Rock 에 우클릭 한 다음 디스트럭터블 메시 생성 을 선택합니다.
![MHT8_CreateDM.png]()
-
디스트럭터블 메시 창이 열려, 툴바에서 프랙처 메시 버튼을 클릭합니다.
![MHT8_FractureMesh.png]()
-
디스트럭터블 세팅 아래 Fracture Effects 를 펼친 다음 0 에서 Particle System 옆의 드롭다운 메뉴를 클릭한 다음 P_Explosion 을 선택합니다.
![MHT8_AssignParticleEffct.png]()
-
같은 섹션에서 Sound 드롭다운 메뉴를 클릭한 다음 Explosion01 애셋을 선택합니다.
![MHT8_AssignSound.png]()
-
툴바에서 저장 버튼을 클릭한 다음 창을 닫습니다.
-
콘텐츠 브라우저 에서 SM_Rock_DM 애셋을 끌어 레벨에 놓습니다.
![MHT8_DragRockIn.png]()
-
콘텐츠 브라우저 에서 Game/Particles 아래 P_Fire 이펙트를 끌어 레벨의 바위 안에 놓습니다.
![MHT8_AddFire.png]()
-
P_Fire 의 디테일 패널에서 화면을 내려 Activation 섹션에서 Auto Activate 체크를 해제합니다.
![MHT8_UncheckAutoActivate.png]()
그러면 레벨에 애셋이 유지되나, 마티네 를 통해 어떤 작업을 하라고 하기 전까지는 활성화되지 않습니다.
-
TextRenderActor 텍스트를 선택한 다음 아래와 같이 작은 박스로 이동시킵니다 ( E 키를 눌러 회전 모드로 들어가 앞쪽으로 회전시킵니다).
![MHT8_MoveTemplateText.png]()
-
TextRenderActor 에 대한 디테일 패널에서 Text 섹션 아래 Text 칸에 텍스트를 3 으로 대체합니다.
![MHT8_3.png]()
타이머 역할을 하여 폭발 신호 카운트다운을 할 것입니다.
-
또 디테일 패널에서, 텍스트에 대한 트랜스폼 아래 위치 값이 얼마인지 곧 필요해 질테니 노트해 둡니다.
![MHT8_TextLocation.png]()
-
텍스트를 선택한 채로 레벨 뷰포트에서 Ctrl+W 를 눌러 텍스트 렌더 액터를 복제합니다.
-
새로운 텍스트 렌더 액터에 대한 디테일 패널에서 다른 텍스트 렌더 액터와 위치 를 똑같이 설정하고, Text 는 2 로 설정합니다.
![MHT8_2.png]()
-
위의 두 단계를 반복하여 텍스트 렌더 액터를 하나 더 만든 다음, 위치는 나머지와 똑같이 설정하고 Text 는 1 로 설정합니다.
-
각 텍스트 렌더 액터에 대해, 디테일 패널의 Rendering 아래 Actor Hidden In Game 박스를 체크합니다.
![MHT8_ActorHiddenInGame.png]()
액터의 표시여부는 마티네에서 제어할 것이라서 기본으로 숨겼습니다.
마티네에 애셋 추가 및 트랙 설정
여기서는 마티네 애 애셋을 전부 추가한 다음 시퀀스를 돌리는 데 사용할 트랙을 정의하겠습니다.
-
월드 아웃라이너 또는 뷰포트에서 마티네 를 선택한 다음, 디테일 패널에서 마티네 열기 를 클릭하고 열리면 최소화시킵니다.
-
뷰포트에서 바위를 선택한 다음 마티네 로 돌아와 트랙 창에서 우클릭 한 다음 새 빈 그룹 추가 를 선택합니다.
![MHT8_AddEmptyGroup.png]()
새 그룹에 이름을 지어줍니다. 이 예제에서는 그냥 Rock 그룹이라 합니다.
-
그룹에 우클릭 하고 컨텍스트 메뉴에서 새 Event Track 추가 를 선택합니다.
![MHT8_AddEventTrack.png]()
-
Event Track 을 선택한 채 타임 바 를 4.00 으로 옮기고 Enter 키를 쳐 키프레임을 추가한 다음 이름을 Explode 라 합니다.
![MHT8_EventTrackComplete.png]()
-
5.00 위치의 빨강 엔딩 마커에 우클릭 한 다음 최장 트랙 종점으로 이동 을 선택하여 시퀀스를 4.00 으로 줄입니다.
![MHT8_SetLength.png]()
-
마티네 를 최소화시킨 다음 월드 아웃라이너 에서 3 으로 설정된 텍스트 렌더 액터를 선택합니다.
-
다시 마티네 의 트랙 창에서 우클릭 한 다음 새 빈 그룹 추가 를 선택하고 그룹 이름을 Text-3 식으로 짓습니다.
![MHT8_Text3Added.png]()
-
그룹에 우클릭 한 다음 새 Visibility Track 추가 를 선택합니다.
![MHT8_AddNewVisTrack.png]()
-
위의 두 단계를 반복하여 새 그룹을 두 개 더 ( Text-2 와 Text-1 ), 둘 다 Visibility 트랙으로 만듭니다.
![MHT8_MatineeSetupComplete.png]()
-
Track-3 의 Visibility 트랙을 클릭한 다음, 타임 바 를 1.00 으로 옮기고 Enter 키를 친 뒤 팝업 메뉴에서 표시 를 선택하여 키프레임을 추가합니다.
![MHT8_Show3.png]()
-
타임 바 를 2.00 으로 옮긴 다음 Enter 키를 치고 팝업 메뉴에서 숨김 을 선택합니다.
![MHT8_Hide3.png]()
1.00 과 2.00 사이에 바가 생성되어 3 텍스트가 언제 표시되는지 나타납니다. 1 초 동안입니다.
-
위의 두 단계를 반복하여 2.00 에서 3.00 까지 2 텍스트를 표시/숨김 , 3.00 에서 4.00 까지 1 텍스트를 표시/숨김 한 다음 마티네 를 닫습니다.
![MHT8_MatineeFinished.png]()
블루프린트에서 마티네 액터 사용
여기서는 마티네 시퀀스에서 Explode 이벤트가 호출되면 이벤트를 발동시키고 마티네 가 종료되면 파티클 이펙트를 활성화시킵니다.
-
레벨 뷰포트나 월드 아웃라이너 에서 MatineeActor 를 선택한 다음 메인 툴바의 블루프린트 - 레벨 블루프린트 열기 를 클릭합니다.
![MHT8_OpenLevelBlueprint.png]()
-
그래프 창에 우클릭 한 다음 마티네 컨트롤러 생성 옵션을 선택합니다.
![MHT8_AddMatineeController.png]()
-
레벨 블루프린트 를 최소화시킨 다음 레벨의 바위를 선택한 뒤 레벨 블루프린트 로 돌아와 그래프에 우클릭 - SM_Rock_DM 로의 레퍼런스 추가 를 선택합니다.
![MHT8_AddReferenceToRock.png]()
-
레벨 블루프린트 를 다시 최소화시킨 다음 P_Fire 애셋을 선택하고, 레벨 블루프린트 로 돌아와 우클릭 한 뒤 P_Fire 로의 레퍼런스 추가 를 선택합니다.
![MHT8_ReferencesAdded.png]()
-
SM_Rock_DM 노드의 출력 핀을 좌클릭 으로 끌어 놓은 다음 나타나는 창에서 Apply 를 입력한 뒤 Apply Radius Damage 노드를 추가합니다.
![MHT8_ApplyRadiusDamage.png]()
-
MatineeActor 의 Explode 출력 핀을 좌클릭 으로 끌어 Apply Radius Damage 노드의 입력 핀에 연결한 다음, Float 값 각각을 12000 으로 설정합니다.
![MHT8_ExplodeComplete.png]()
-
SM_Rock_DM 의 출력 핀을 좌클릭 으로 끌어 놓은 다음 뜨는 창에서, Location 이라 입력하고 Get Actor Location 을 선택합니다.
![MHT8_GetActorLocation.png]()
-
Get Actor Location 노드의 출력 핀을 좌클릭 으로 끌어 Apply Radius Damage 노드의 Hurt Origin 에 연결합니다.
![MHT8_HurtOrigin.png]()
-
P_Fire 노드의 출력 핀을 좌클릭 으로 끌어 놓은 다음 뜨는 창에서 Activate 라 입력하여 Activate 옵션을 선택합니다.
![MHT8_ActivateNode.png]()
-
MatineeActor 의 Finished 출력 핀을 좌클릭 으로 끌어 놓은 다음 Activate 노드의 입력 핀에 연결합니다.
![MHT8_BlueprintFinished.png]()
-
툴바의 컴파일 버튼을 클릭한 다음 레벨 블루프린트 를 닫습니다.
![MHT8_Compile.png]()
-
월드 아웃라이너 에서 MatineeActor 를 클릭한 다음 디테일 패널에서 Play on Level Load 옵션을 선택합니다.
![MHT8_PlayOnLoad.png]()
-
메인 툴바의 플레이 버튼을 클릭하여 에디터에서 플레이합니다.
텍스트 카운트다운이 보이다가 파티클 및 사운드 이펙트와 함께 바위가 폭발하고, 그 바위가 있던 위치에 불이 나는 것을 볼 수 있습니다.